Τι είναι το TIFF; Ένα αρχείο με το όνομα επέκτασης ".tif" ή ".tiff" ονομάζεται αρχείο TIFF, το οποίο είναι σύντομο για τη μορφή αρχείου εικόνας με ετικέτα . Πρόκειται για μια μορφή αρχείου υπολογιστή που χρησιμοποιείται για την αποθήκευση εικόνων γραφικών υψηλής ταχύτητας. Το TIFF υποστηρίζει συμπίεση χωρίς απώλειες, η οποία δεν προκαλεί απώλεια δεδομένων εικόνας. Αυτό καθιστά αυτήν τη μορφή εικόνας αρκετά δημοφιλής στους κλάδους που απαιτούν φωτογραφίες υψηλής ποιότητας, όπως φωτογράφοι, γραφίστες και εκδόσεις. Για να μάθετε περισσότερα σχετικά με αυτήν τη μορφή, αυτό το άρθρο Τι είναι τα αρχεία TIF και TIFF μπορεί να είναι χρήσιμα.
Και όπως άλλες μορφές εικόνας, οι φωτογραφίες TIFF είναι δύσκολο να διαχειριστούν όταν πρόκειται για εκατοντάδες ή χιλιάδες αρχεία. Σε αυτήν την περίπτωση, θα ήταν χρήσιμο να ταξινομήσουμε τις εικόνες TIFF και να τις μετατρέψουμε σε αρχείο PDF. Στο ακόλουθο άρθρο, θα παραθέσουμε αρκετούς εύχρηστους μετατροπείς TIFF σε PDF σε Windows, Mac και διαδικτυακές πλατφόρμες που μπορούν να κάνουν την εργασία σας αβίαστη.
Περιεχόμενα
Μέρος 1. Μετατροπή TIFF σε PDF στα Windows 10
Μέρος 2. Μετατροπή αρχείου TIFF σε PDF σε Mac
Μέρος 1. Μετατροπή TIFF σε PDF στα Windows 10
Υπάρχει μια ενσωματωμένη δυνατότητα στην εφαρμογή Photo στα Windows 10 που ονομάζεται Microsoft Print to PDF, η οποία μπορεί να βοηθήσει τους χρήστες των Windows 10 να εκτυπώσουν οποιοδήποτε έγγραφο, συμπεριλαμβανομένων αρχείων TIFF σε ένα PDF. Δείτε πώς λειτουργεί, κάντε το τώρα στον υπολογιστή σας Windows 10 μαζί μου.
Βήμα 1. Ανοίξτε την εικόνα TIFF που θέλετε να μετατρέψετε σε PDF με την εφαρμογή Photo και, στη συνέχεια, πατήστε "Ctrl + P" στο πληκτρολόγιό σας για να ανοίξετε την επιλογή "Εκτύπωση". Εάν θέλετε να μετατρέψετε πολλά αρχεία TIFF σε PDF, απλώς οργανώστε τα αρχεία TIFF εκ των προτέρων και επιλέξτε τα όλα με το ποντίκι σας και, στη συνέχεια, πατήστε τις συντομεύσεις "Εκτύπωση".
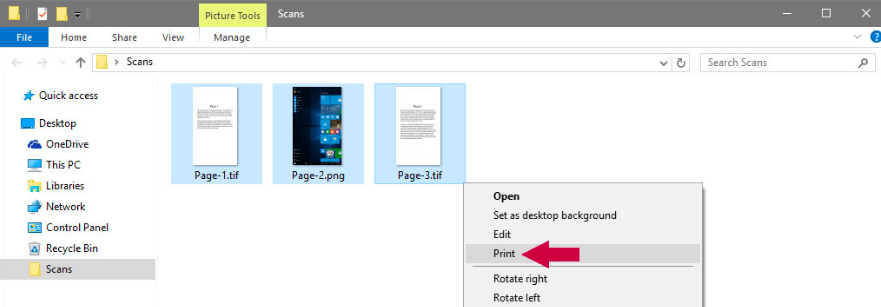
Βήμα 2. Θα εμφανιστεί ένα παράθυρο διαλόγου "Εκτύπωση". Στην επιλογή "Εκτυπωτής", επιλέξτε "Microsoft Print to PDF" από την αναπτυσσόμενη λίστα εκτυπωτών. Στη συνέχεια, μπορείτε να προσαρμόσετε το μέγεθος της σελίδας και την ποιότητα εξόδου του PDF που έχετε μετατρέψει. Εάν κατά κάποιο τρόπο οι εικόνες TIFF που επιλέξατε δεν έχουν το ίδιο μέγεθος, απλώς επιλέξτε την επιλογή "Προσαρμογή εικόνας σε καρέ" για να βεβαιωθείτε ότι οι εικόνες θα ταιριάζουν στις σελίδες PDF εξόδου.

Όταν όλα έχουν ρυθμιστεί όπως θέλετε, πατήστε το κουμπί "Εκτύπωση".
Βήμα 3. Επιτέλους, ονομάστε το PDF εξόδου και επιλέξτε μια τοποθεσία για να το αποθηκεύσετε και, στη συνέχεια, κάντε κλικ στο "Αποθήκευση".

Αμέσως θα δημιουργηθεί ένα νέο PDF με τις εικόνες TIFF σας, πηγαίνετε να ελέγξετε το αρχείο όπου κι αν το αποθηκεύσετε.
Συμβουλές
"Εάν δεν βλέπετε την ένδειξη" Microsoft Print to PDF "στη λίστα εκτυπωτών, αυτό συμβαίνει επειδή δεν έχει ενεργοποιηθεί στον υπολογιστή σας. Αλλά μην ανησυχείτε, απλώς ακολουθήστε αυτήν την ανάρτηση στην κοινότητα της Microsoft για να μάθετε πώς να αποκτήσετε Microsoft Print σε PDF στα Windows 10 σας . "
Μέρος 2. Μετατροπή αρχείου TIFF σε PDF σε Mac
Σε υπολογιστή Mac, υπάρχει επίσης μια ενσωματωμένη εφαρμογή που θα σας βοηθήσει να μετατρέψετε το TIFF σε PDF. Αυτή είναι η εφαρμογή Preview , η οποία ανοίγει τα περισσότερα από τα έγγραφά σας και τα αποθηκεύει ως αρχείο PDF. Τώρα ας δούμε πώς λειτουργεί.
Βήμα 1. Επιλέξτε όλες τις εικόνες TIFF που θέλετε να μετατρέψετε και, στη συνέχεια, κάντε δεξί κλικ πάνω τους. Τώρα επιλέξτε "Άνοιγμα με"> "Preview" στο μενού ανοίγματος.
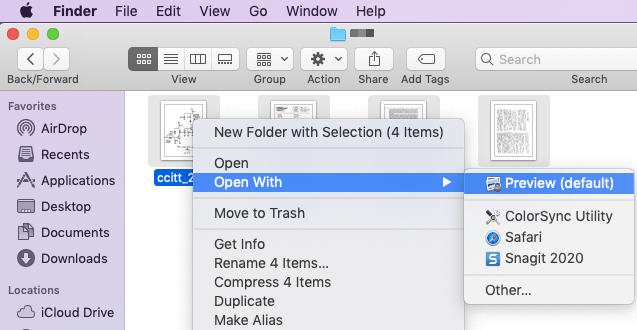
Βήμα 2. Μεταφέρετε και αποθέστε την αριστερή στήλη προεπισκόπησης για να αλλάξετε τη σειρά των εικόνων TIFF. Εάν πρέπει να αλλάξετε τον προσανατολισμό των εικόνων, απλώς κάντε κλικ στην εικόνα και πατήστε το εικονίδιο "Προσανατολισμός" στην επάνω γραμμή εργαλείων.
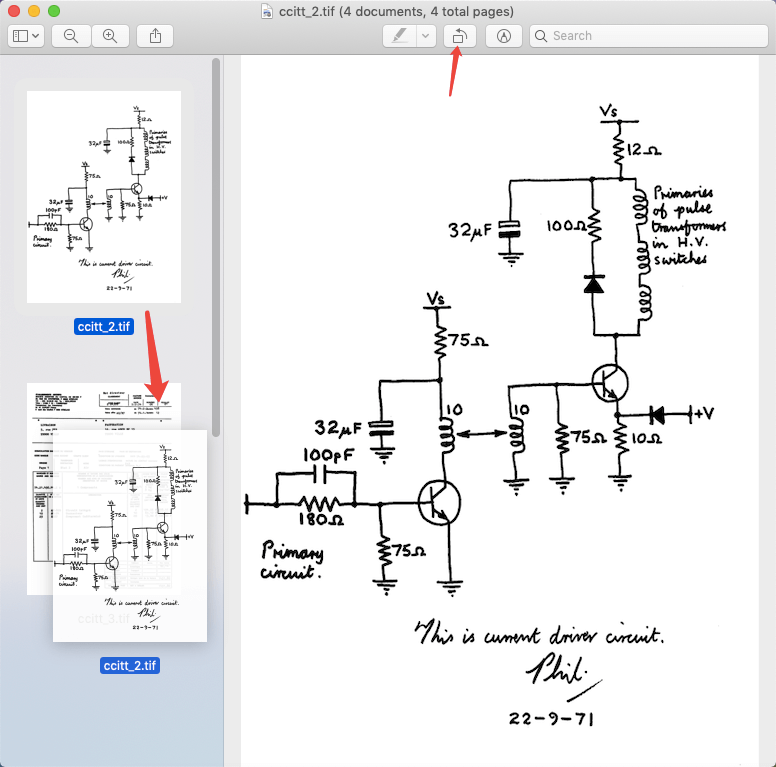
Βήμα 3. Κάντε κλικ στην καρτέλα "Αρχείο" και επιλέξτε "Εκτύπωση" στο αναπτυσσόμενο μενού. Θα εμφανιστεί ένα παράθυρο ρύθμισης. Επιλέξτε "Αποθήκευση ως PDF" στην κάτω αριστερή διεπαφή.

Βήμα 4. Στη συνέχεια, θα ανοίξει ένα παράθυρο διαλόγου "Αποθήκευση ως". Μπορείτε να ορίσετε το όνομα του αρχείου και να επιλέξετε μια τοποθεσία για αποθήκευση και, στη συνέχεια, να θυμάστε να αλλάξετε το όνομα της επέκτασης σε ".pdf". Τέλος, κάντε κλικ στο "Αποθήκευση". Αυτό είναι, οι εικόνες TIFF σας θα μετατραπούν σε αρχείο PDF.

Συμβουλές
"Εάν το PDF που δημιουργήσατε είναι εμπιστευτικό, απλώς κρυπτογραφήστε το PDF στις" Επιλογές ασφαλείας "προτού πατήσετε το κουμπί" Αποθήκευση ". Αλλά αν η μετατροπή έχει ήδη γίνει, μπορείτε επίσης να προσθέσετε έναν κωδικό πρόσβασης για την προστασία του PDF στο EasePDF."
Μέρος 3. Χρησιμοποιήστε έναν μετατροπέα TIFF σε PDF Online
Ένας διαδικτυακός μετατροπέας θα διασφαλίσει ότι μπορείτε να μετατρέψετε TIFF σε PDF οπουδήποτε, ανεξάρτητα από το εάν βρίσκεστε σε υπολογιστή Mac, Windows ή Linux ή σε iPhone και τηλέφωνο Android. Θα βρείτε χιλιάδες μετατροπείς TIFF σε PDF online όταν κάνετε αναζήτηση στο Google, σήμερα σας παρουσιάζουμε το πιο εύκολο.
Βήμα 1. Πρόσβαση στο tiff2pdf.com και πατήστε το κουμπί "Μεταφόρτωση αρχείων" για να προσθέσετε όλα τα αρχεία TIFF.
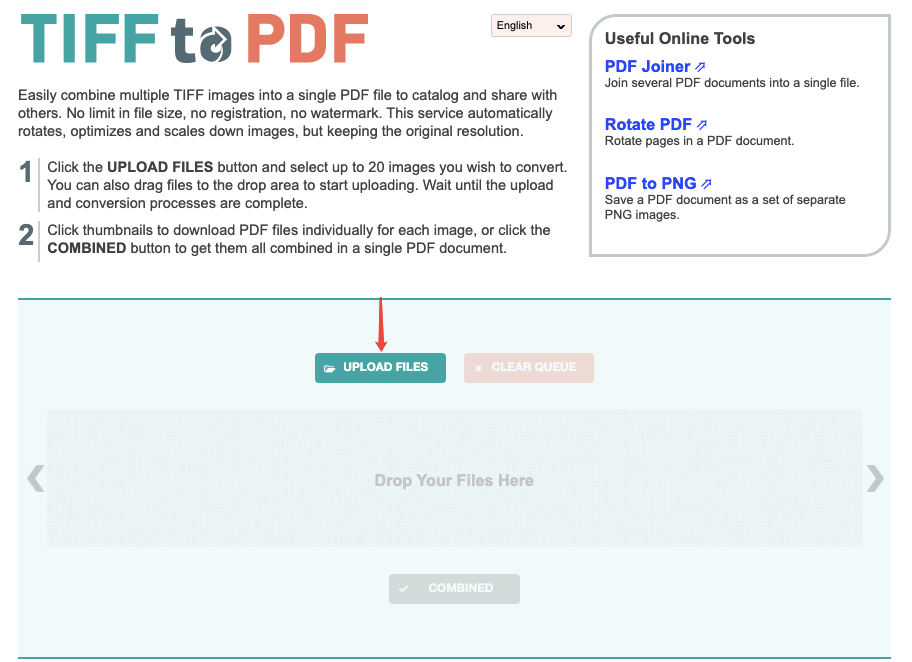
Βήμα 2. Όταν όλα τα αρχεία TIFF που επιλέξατε μεταφορτώνονται στον διακομιστή, κάντε κλικ στο κουμπί "ΣΥΝΔΥΑΣΜΕΝΟ" στο κάτω μέρος για να κατεβάσετε το αρχείο PDF που έχει μετατραπεί. Έγινε, δεν είναι εξαιρετικά απλό;
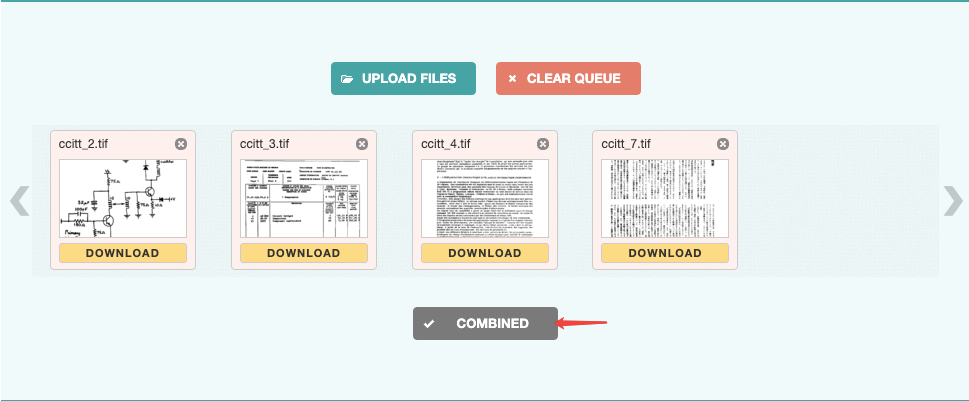
Μέρος 4. Χρησιμοποιήστε έναν μετατροπέα επιφάνειας εργασίας TIFF σε PDF
Οι προηγούμενες τρεις μέθοδοι που αναφέραμε είναι όλες δωρεάν και απλές. Αλλά για όσους χρειάζονται να χειρίζονται έγγραφα PDF όλη την ώρα, σας συνιστούμε να χρησιμοποιήσετε ένα επαγγελματικό πρόγραμμα επεξεργασίας PDF που ονομάζεται PDFelement , σε περίπτωση που έχετε άλλες απαιτήσεις στην καθημερινή σας εργασία. Αυτό το πρόγραμμα λειτουργεί σε τηλέφωνα Windows, Mac, iPhone και Android.
Βήμα 1. Κατεβάστε και εγκαταστήστε το στοιχείο PDFelement στη συσκευή σας.
Βήμα 2. Εκτελέστε το πρόγραμμα και επιλέξτε "Combine PDF" στην κύρια διεπαφή.
Βήμα 3. Στο παράθυρο "Συνδυασμός αρχείων", επιλέξτε "Προσθήκη αρχείων". Επιλέξτε τις εικόνες στόχου TIFF από τη συσκευή σας και κάντε κλικ στο "Άνοιγμα". Στη συνέχεια, κάντε κλικ στο "Επόμενο" για να ξεκινήσετε τη μετατροπή TIFF σε PDF. Το αρχείο PDF που έχει μετατραπεί θα ανοίξει αυτόματα στο PDFelement.

Με το PDFelement, μπορείτε επίσης να μετατρέψετε PDF σε Word , Excel, PPT, JPG, PNG κ.λπ. και να επεξεργαστείτε PDF με μια σειρά από φοβερά εργαλεία. Είναι σχεδόν η λύση all-in-one για την καθημερινή χρήση του PDF.
Για να μετατρέψετε TIFF σε PDF δωρεάν, μπορείτε να χρησιμοποιήσετε το Microsoft Print σε PDF σε Windows και την εφαρμογή Preview σε Mac. Επίσης, ένας δωρεάν διαδικτυακός μετατροπέας μπορεί να λύσει αυτό το πρόβλημα γρήγορα. Αν ψάχνετε για έναν ολοκληρωμένο μετατροπέα που δεν παρέχει μόνο υπηρεσία TIFF σε PDF, το P DFelement είναι η Νο.1 επιλογή σας.
'Ηταν αυτό το άρθρο χρήσιμο? Ευχαριστούμε για την ανταπόκρισή σας!
ΝΑΙ Ή ΟΧΙ
































Σχόλιο