Οι υπερσύνδεσμοι αποτελούν ουσιαστικό μέρος μιας ιστοσελίδας, ένα στοιχείο που μας επιτρέπει να συνδεθούμε με άλλες ιστοσελίδες ή ιστότοπους. Ένας υπερσύνδεσμος είναι ένας σύνδεσμος από μία ιστοσελίδα σε έναν στόχο, που μπορεί να είναι μια άλλη ιστοσελίδα, διαφορετικές τοποθεσίες στην ίδια ιστοσελίδα, μια εικόνα, μια διεύθυνση email, ένα αρχείο ή ακόμα και μια εφαρμογή.
Σήμερα, πολλές εταιρείες προσθέτουν έναν υπερσύνδεσμο στο PDF τους για να επιτρέψουν στους πελάτες ή τους υπαλλήλους τους να βλέπουν τον ιστότοπο της εταιρείας και να πλοηγούνται γρήγορα από μια περιοχή PDF. Σε αυτό το άρθρο, θα μοιραστούμε μερικά εύκολα βήματα για να προσθέσετε έναν υπερσύνδεσμο σε PDF με μερικά κλικ.
1. DeftPDF
Το DeftPDF είναι ένας αξιόπιστος, διαισθητικός και παραγωγικός επεξεργαστής PDF. Παρέχει δωρεάν εργαλεία όπως επεξεργασία PDF, μετατροπή, συγχώνευση, διάσπαση, μετάφραση, περικοπή, διαγραφή σελίδων, προσθήκη κεφαλίδας και υποσέλιδου, περιστροφή κ.λπ. Μπορείτε να αποθηκεύσετε αυτά τα εργαλεία δωρεάν κάνοντας λήψη ή μεταφόρτωσή τους στο Google Drive ή στο Dropbox. Δεν απαιτείται συνδρομή ή εγκατάσταση.
Βήμα 1. Μεταβείτε στον ιστότοπο DeftPDF και μετά μεταβείτε στη σελίδα " Επεξεργασία PDF ".
Βήμα 2. Ανεβάστε το PDF που χρειάζεστε για να προσθέσετε τον υπερσύνδεσμο. Δεν μπορείτε να το ανεβάσετε μόνο από την τοπική συσκευή σας, αλλά και να το ανεβάσετε από τους λογαριασμούς σας cloud όπως το Google Drive και το Dropbox. Υποστηρίζεται επίσης η μεταφόρτωση του αρχείου επικολλώντας τη διεύθυνση URL.
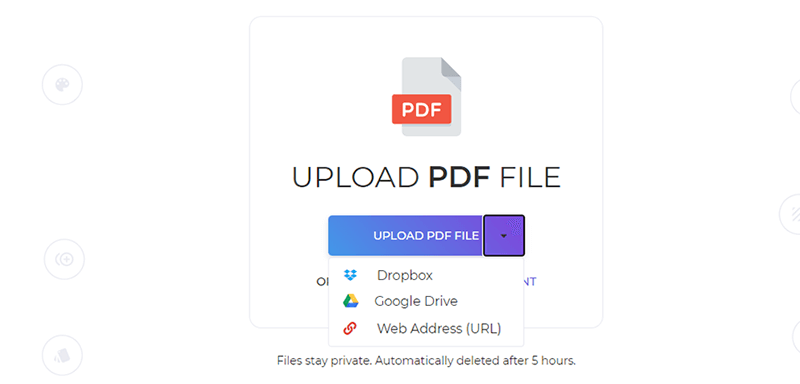
Βήμα 3. Στη συνέχεια, θα δείτε μια νέα καρτέλα μενού. Κάντε κλικ στο κουμπί "Σύνδεσμος" και επισημάνετε τη λέξη προς υπερ-σύνδεση. Στη συνέχεια, πληκτρολογήστε τη διεύθυνση URL ή το σύνδεσμο στο πλαίσιο κειμένου.
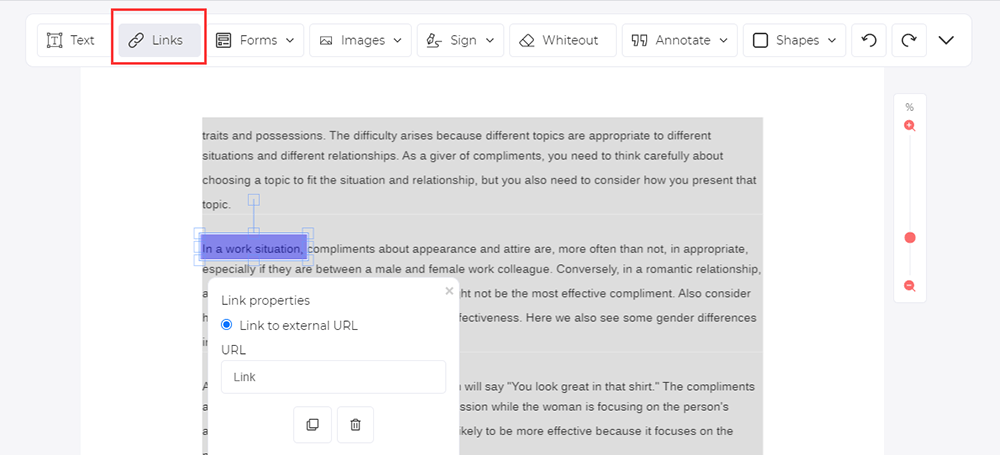
Βήμα 4. Όταν τελειώσετε, κάντε κλικ στο "Εφαρμογή αλλαγών" για να κατεβάσετε το αρχείο.
2. PDFescape
Το PDFescape είναι ένας δωρεάν, online αναγνώστης PDF, πρόγραμμα επεξεργασίας, συμπληρωτής φόρμας και σχεδιαστής φόρμας. Αυτό σημαίνει ότι δεν θα χρειάζεστε πλέον αναγνώστες PDF όπως το Adobe Reader. Με το PDFescape μπορείτε να επεξεργαστείτε φόρμες και έγγραφα PDF online, να επεξεργαστείτε το αρχείο για να προσθέσετε υπερσυνδέσμους και πεδία φόρμας, να προβάλετε και να εκτυπώσετε αρχεία PDF, να διαγράψετε ορισμένες σελίδες από το αρχείο, να αναδιατάξετε σελίδες κ.λπ. Υποστηρίζει IE, Firefox, Safari, Chrome και άλλα προγράμματα περιήγησης mainstream.
Βήμα 1. Ανεβάστε το αρχείο PDF κάνοντας κλικ στο κουμπί "Μεταφόρτωση PDF σε PDFescape". Μπορείτε να φορτώσετε το PDF από το Διαδίκτυο επικολλώντας το σύνδεσμο URL.
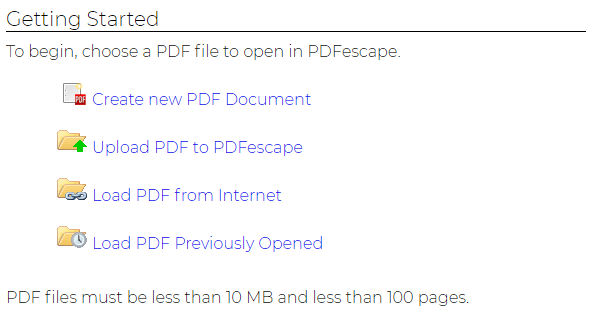
Βήμα 2. Επιλέξτε το κουμπί "Σύνδεση" και μετά σύρετε ένα πλαίσιο στο κείμενο όπου θέλετε να προσθέσετε έναν υπερσύνδεσμο. Εισαγάγετε το σύνδεσμο που θέλετε να προσθέσετε και κάντε κλικ στο κουμπί "OK".

Βήμα 3. Κάντε κλικ στο εικονίδιο "Αποθήκευση και λήψη" από την πλαϊνή γραμμή εργαλείων και στη συνέχεια ο διακομιστής θα αποθηκεύσει και θα πραγματοποιήσει λήψη του PDF στον υπολογιστή σας με τον υπερσύνδεσμο.
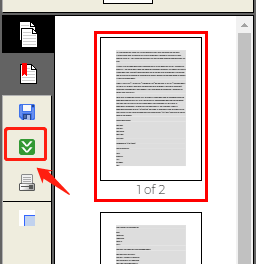
3. Sejda
Το Sejda είναι ένας εύκολος, ευχάριστος και παραγωγικός επεξεργαστής PDF που μπορεί να βοηθήσει τους χρήστες να συγχωνεύσουν, να μετατρέψουν, να χωρίσουν, να ταξινομήσουν, να συμπιέσουν, να επεξεργαστούν, να κρυπτογραφήσουν και άλλες λειτουργίες σε αρχεία PDF και να μετατρέψουν αρχεία PDF σε Word, Excel και εικόνες. Μπορείτε να συγχωνεύσετε γρήγορα πολλά αρχεία PDF και υποστηρίζει τη μαζική μετατροπή αρχείων.
Βήμα 1. Μεταβείτε στον ιστότοπο Sejda και κάντε κλικ στο "Όλα τα εργαλεία"> " Επεξεργασία " για να μεταβείτε στη σελίδα επεξεργασίας.

Βήμα 2. Κάντε κλικ στο "Μεταφόρτωση αρχείου PDF" και επιλέξτε αρχεία από τον τοπικό υπολογιστή σας. Μπορείτε επίσης να επιλέξετε αρχεία PDF από το Dropbox ή το Google Drive .
Βήμα 3. Στη συνέχεια, κάντε κλικ στο κουμπί "Σύνδεσμος" για να προσθέσετε υπερσυνδέσμους κάνοντας μια επιλογή περιοχής στη σελίδα. Στη συνέχεια, πληκτρολογήστε το σύνδεσμο URL στο πλαίσιο κειμένου.
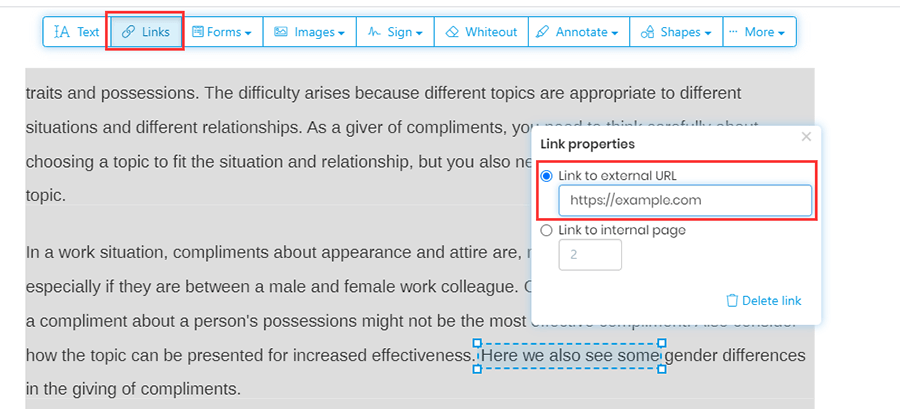
Βήμα 4. Κάντε λήψη του αρχείου PDF κάνοντας κλικ στο κουμπί "Εφαρμογή αλλαγών". Εν τω μεταξύ, μπορείτε να συνεχίσετε να επεξεργάζεστε, να εκτυπώνετε και να συγχωνεύετε το PDF σε αυτήν τη σελίδα.
4. Wondershare PDFelement
Το Wondershare PDFelement είναι μια πολύ δημοφιλής εφαρμογή επεξεργασίας PDF. Με το Wondershare PDFelement, οι χρήστες μπορούν να δημιουργήσουν, να επεξεργαστούν, να μετατρέψουν και να υπογράψουν έγγραφα PDF εύκολα σε Windows και Mac. Μπορεί να επεξεργαστεί πολλά αρχεία ταυτόχρονα και μπορεί επίσης να υποστηρίξει ισχυρό κινητήρα OCR, ο οποίος μπορεί να βελτιώσει σημαντικά το ρυθμό αναγνώρισης του κειμένου. Στη συνέχεια, θα εξηγήσουμε πώς να προσθέσετε έναν υπερσύνδεσμο σε PDF χρησιμοποιώντας το Wondershare PDFelement.
Βήμα 1. Το Wondershare PDFelement είναι μια εφαρμογή επιτραπέζιου υπολογιστή, επομένως πρέπει να πραγματοποιήσουμε λήψη και εγκατάσταση του λογισμικού στον ιστότοπό του.
Βήμα 2. Ανοίξτε το λογισμικό και, στη συνέχεια, ανοίξτε το έγγραφο PDF κάνοντας κλικ στο κουμπί "Άνοιγμα αρχείου" στην αρχική σελίδα. Εναλλακτικά, μπορείτε να μεταφέρετε και να αποθέσετε αρχεία στο Wondershare PDFelement.
Βήμα 3. Κάντε κλικ στο "Επεξεργασία"> "Σύνδεσμος" για να προσθέσετε τον υπερσύνδεσμο στο κείμενο του PDF σας. Σε αυτήν τη σελίδα, μπορείτε επίσης να προσαρμόσετε την εμφάνιση και τη δράση σύνδεσης του υπερσυνδέσμου. Στη συνέχεια, κάντε κλικ στο κουμπί "Ορισμός συνδέσμου" για να ολοκληρώσετε την προσθήκη του υπερσυνδέσμου στο αρχείο PDF
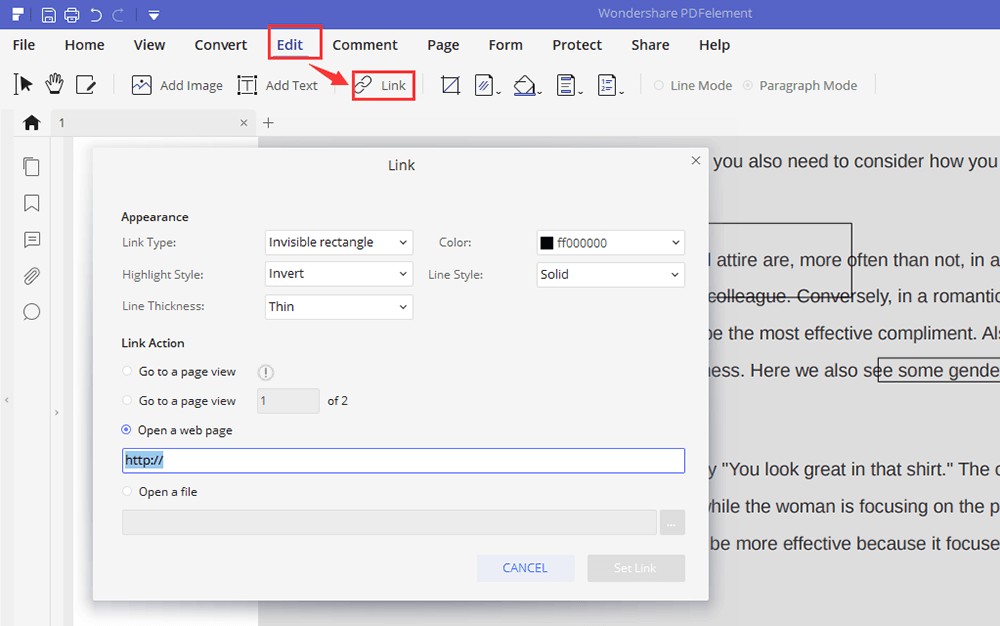
Βήμα 4. Αφού προσθέσετε έναν υπερσύνδεσμο στο PDF, μπορείτε να κάνετε κλικ στο "Αρχείο"> "Αποθήκευση" για να αποθηκεύσετε απευθείας το έγγραφο PDF. Εναλλακτικά, εάν θέλετε να επεξεργαστείτε το PDF, μπορείτε να επεξεργαστείτε οποιοδήποτε στοιχείο στο PDF όπως απαιτείται.
5. Adobe Acrobat Pro DC
Το Adobe Acrobat Pro DC σας παρέχει όλα όσα χρειάζεστε για να δημιουργείτε, να επεξεργάζεστε, να μοιράζεστε και να υπογράφετε έγγραφα PDF από οπουδήποτε. Με το Acrobat DC μπορείτε εύκολα να μοιράζεστε αρχεία PDF για προβολή, έλεγχο και υπογραφή, ακόμη και παρακολούθηση της προόδου τους από οποιαδήποτε συσκευή και οποιαδήποτε τοποθεσία.
Βήμα 1. Πρέπει πρώτα να κάνετε λήψη και εγκατάσταση του λογισμικού.
Βήμα 2. Κάντε κλικ στο "Αρχείο"> "Άνοιγμα" για να επιλέξετε ένα PDF που θέλετε να προσθέσετε υπερ-σύνδεση.
Βήμα 3. Επιλέξτε "Εργαλεία"> "Επεξεργασία PDF".

Βήμα 4. Κάντε κλικ στο «Σύνδεσμος»> «Προσθήκη / Επεξεργασία συνδέσμου Ιστού ή εγγράφου» και μετά σύρετε το ορθογώνιο στο σημείο που θέλετε να δημιουργήσετε το σύνδεσμο.
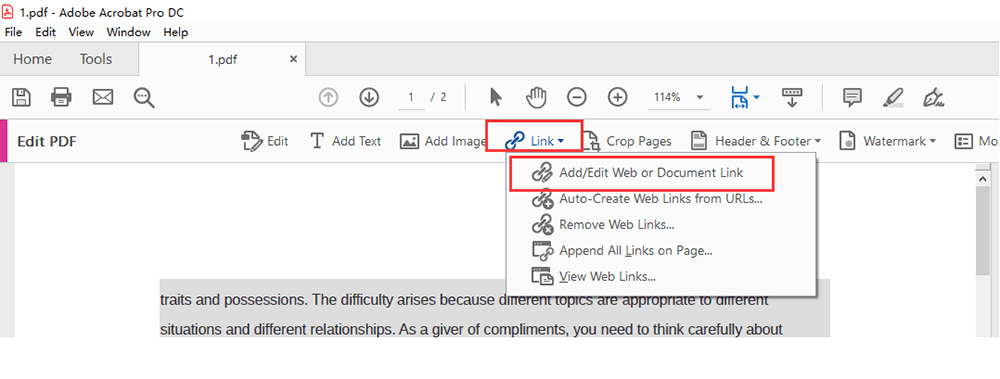
Βήμα 5. Θα εμφανιστεί το πλαίσιο διαλόγου "Δημιουργία συνδέσμου". Σε αυτό το παράθυρο διαλόγου, μπορείτε να ορίσετε οποιαδήποτε ενέργεια θα συσχετιστεί με έναν σύνδεσμο. Μπορείτε να προσαρμόσετε την εμφάνιση του συνδέσμου σε αυτό το παράθυρο διαλόγου. Στη συνέχεια, κάντε κλικ στο "Επόμενο"> "Ορισμός συνδέσμου" για να προσθέσετε τον υπερσύνδεσμο σε PDF.
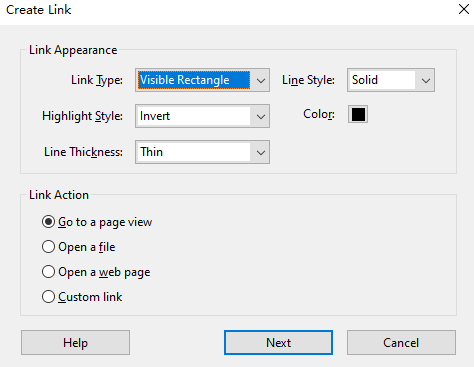
Βήμα 6. Κάντε κλικ στο "Αρχείο"> "Αποθήκευση" για να αποθηκεύσετε το PDF.
συμπέρασμα
Ακολουθούν ορισμένες μέθοδοι για να προσθέσετε έναν υπερσύνδεσμο σε ένα αρχείο PDF. Η χρήση διαδικτυακών ιστότοπων μπορεί να σας βοηθήσει να προσθέσετε υπερσυνδέσμους πιο εύκολα. Δεν είναι δυνατή η προσαρμογή της εμφάνισης του συνδέσμου. Με το λογισμικό εκτός σύνδεσης, μπορείτε όχι μόνο να προσθέσετε τον υπερσύνδεσμο, αλλά και να προσαρμόσετε τη δράση και την εμφάνιση του συνδέσμου. Ελπίζουμε να βρείτε την καλύτερη μέθοδο μέσω αυτού του άρθρου.
'Ηταν αυτό το άρθρο χρήσιμο? Ευχαριστούμε για την ανταπόκρισή σας!
ΝΑΙ Ή ΟΧΙ
































Σχόλιο