Adobe PDF Reader هو عارض PDF الأكثر شهرة والأكثر استخدامًا. أدواته المتعددة لتحرير ملفات PDF وتحويلها وإنشاءها ودمجها وتقسيمها وما إلى ذلك التي يوفرها Adobe Acrobat تجعل برنامج Adobe PDF Reader الأفضل في العالم. في هذا المنشور ، لن تتعلم فقط كيفية دمج ملفات PDF مع Adobe PDF Reader، ولكن ستتعرف أيضًا على كيفية دمج ملفات PDF بسرعة باستخدام أداة تحرير PDF أكثر احترافية - Adobe Acrobat DC. أخيرًا ، من خلال مقدمة الميزات القوية لـ EasePDF، ستفهم تمامًا سبب اعتبار أداة PDF المجانية عبر الإنترنت هذه بديلاً لبرنامج Adobe.
محتويات
الجزء 1. الدليل الكامل لدمج ملفات PDF في Adobe Reader
الجزء 2. كيفية دمج ملفات PDF باستخدام Adobe Acrobat DC
الجزء 3. بديل لبرنامج Adobe لدمج ملفات PDF بحرية على جميع الأجهزة
الجزء 1. الدليل الكامل لدمج ملفات PDF في Adobe Reader
Adobe Reader هو قارئ PDF رائد يدعم عرض وطباعة ومعالجة ملفات PDF. إنه يعمل بشكل جيد على أجهزة Windows و Mac والأجهزة المحمولة ويوفر تجربة مشاهدة مستقرة وسلسة للغاية مما يضمن وجود عدد كبير من المستخدمين المخلصين.
لدمج ملفات PDF في Adobe Reader ، أولاً وقبل كل شيء ، تحتاج إلى تنزيل Adobe PDF Reader وتثبيته مجانًا. يرجى ملاحظة أن أداة "دمج PDF" متاحة فقط في Adobe Acrobat Pro DC ، وهي خدمة مدفوعة. لكن يمكننا التسجيل من خلال Adobe PDF Reader للحصول على نسخة تجريبية مجانية لمدة 7 أيام. اتبع الخطوات أدناه وتعرف على كيفية دمج ملفات PDF.
الخطوة الأولى: قم بتشغيل Adobe PDF Reader واختر "Combine Files" من قائمة "Tools".
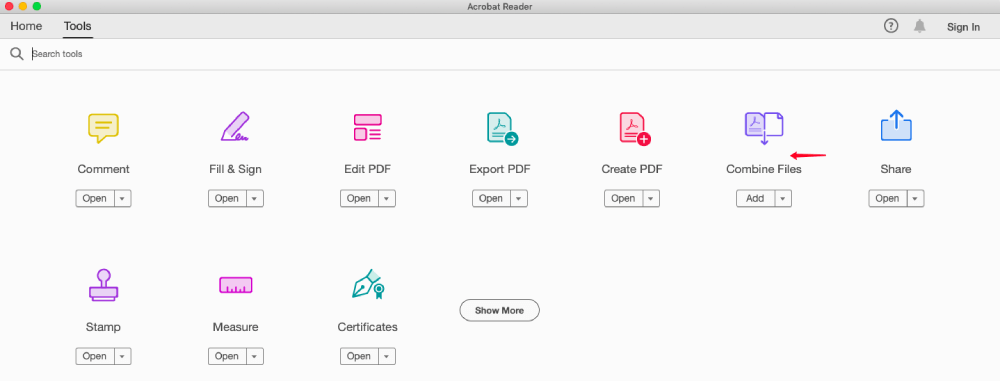
الخطوة 2. سيوجهك Adobe إلى صفحة التسعير الخاصة بـ Adobe Acrobat Pro DC. يمكنك الاشتراك للحصول على العضوية إذا لزم الأمر ، أو فقط اختر "نسخة تجريبية مجانية" لإنجاز مهمة الدمج. هنا تحتاج إلى الانتهاء من ملء رقم بطاقة الائتمان / الخصم الخاصة بك ، والاسم ، وعنوان إرسال الفواتير ، وما إلى ذلك ، بغض النظر عن رغبتك في أن تصبح عضوًا مدفوع الأجر أو لديك فقط نسخة تجريبية مجانية لمدة سبعة أيام.
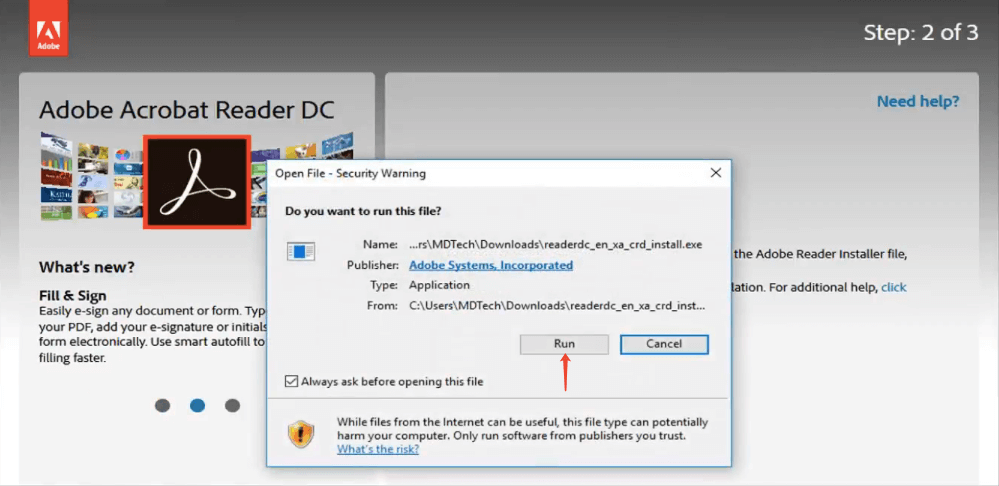
الخطوة 3. بعد الانتهاء من جميع عمليات الاشتراك ، يمكنك البدء في دمج ملفات PDF. انقر فوق أداة "Combine PDF" لفتح الدمج. ثم اختر "Add Files" لإضافة ملفات PDF على جهاز الكمبيوتر الذي تريد دمجها. يمكنك فتح مربع حوار "الخيارات" لتخصيص حجم ملف الإخراج ونوع الملف والتفضيلات الأخرى. عند الانتهاء من الإعدادات ، انقر فوق "دمج الملفات" لبدء دمج ملفات PDF الخاصة بك.

الخطوة 4. سيتم فتح ملف PDF المدمج تلقائيًا في Adobe Reader. أخيرًا ، انتقل إلى خيار "ملف" في الزاوية اليسرى العليا واختر "حفظ باسم" لحفظه على جهاز الكمبيوتر الخاص بك.
الجزء 2. كيفية دمج ملفات PDF باستخدام Adobe Acrobat DC
Adobe Acrobat DC ، الذي طورته Adobe أيضًا ، عبارة عن مجموعة من برامج معالجة PDF يمكن استخدامها لقراءة مستند PDF وتحريره وإدارته ومشاركته. مقارنةً بـ Adobe Reader ، فهو يدمج المزيد من الأدوات المفيدة ويمكنك استخدامها لتحرير ملفات PDF الخاصة بك مباشرةً دون الحاجة إلى مزيد من التنزيل. ومع ذلك ، لا تزال بحاجة إلى بعض إجراءات الاشتراك قبل التنزيل ، وهو نفس ما تفعله لتنزيل Adobe Reader.
بعد الانتهاء من جميع إجراءات التنزيل والتثبيت ، يمكنك المضي قدمًا ومتابعة كيفية دمج ملفات PDF على النحو التالي.
الخطوة الأولى. انقر فوق علامة التبويب "Tools" لفتح قائمة بأدوات تحرير PDF ، ثم حدد "Combine Files".
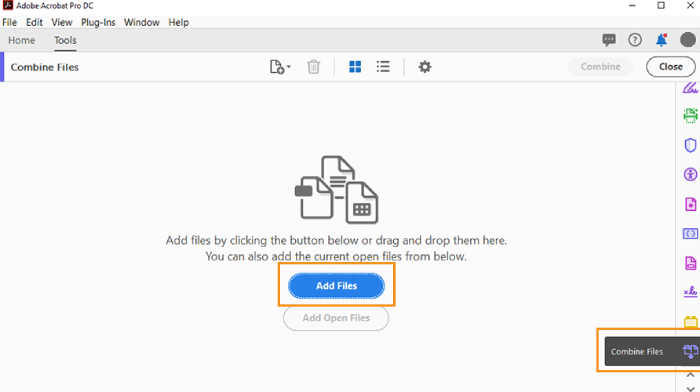
الخطوة 2. يمكنك النقر فوق "إضافة ملفات" لتحديد ملفين أو أكثر من ملفات PDF في نفس الوقت. أو يمكنك بسهولة سحب الملفات التي تريد دمجها وإفلاتها.
قد يكون أكثر ما يثير إعجابك هو الميزة التي يدعمها لدمج ملفات متعددة بما في ذلك Word أو Excel أو PowerPoint أو صورة. سيتم دمج كل منهم في ملفات PDF.
الخطوة 3. تمامًا كما تفعل لدمج ملفات PDF في Adobe Reader ، إذا كان لديك صفحتان أو أكثر من صفحات PDF في كل ملف PDF ، فيمكنك ضبط الترتيب أو إزالة صفحات PDF قبل عملية الدمج النهائية عن طريق النقر والسحب بسهولة.
الخطوة 4. عندما تتحقق من أن جميع ملفات PDF في الموضع الصحيح ، انقر فوق الزر "دمج" في شريط الأدوات. سيستغرق الأمر ثوانٍ إلى دقائق بناءً على حجم الملف الذي تريد دمجه. أخيرًا ، احفظ الملفات المدمجة بنجاح على جهاز الكمبيوتر الخاص بك.
الجزء 3. بديل لبرنامج Adobe لدمج ملفات PDF بحرية على جميع الأجهزة
EasePDF هي أداة تحرير PDF شاملة عبر الإنترنت تدعم تحرير ملفات PDF ودمجها وضغطها وتقسيمها بحرية. واجهته الموجزة والواضحة لن تفقدك أبدًا. بغض النظر عن رغبتك في إعادة تنظيم ملفات PDF أو تدويرها أو حذفها أو دمجها هنا ، يمكنك أن تصبح خبيرًا في غضون دقائق. كما أنه يعمل بشكل جيد في التحويل من وإلى PDF بما في ذلك Word و Excel و PPT و HTML و JPG. ما يجعلها جديرة بالاهتمام هو أنها توفر تشفير 256 بت SSL قويًا ، مما يضمن حماية جميع الملفات التي تم تحميلها بشكل جيد. في ما يلي ، ستعرف كيفية استخدام برنامج دمج PDF الفعال هذا لدمج ملفات pdf بدون أكروبات.
الخطوة الأولى. انقر فوق "دمج PDF" في الواجهة الرئيسية أو شريط الأدوات.

الخطوة الثانية. في هذه الصفحة ، يمكنك اختيار النقر فوق "إضافة ملفات" وتحميل ملفات PDF المستهدفة من جهاز الكمبيوتر الخاص بك. أيضًا ، يُسمح لك بتحميل الملفات ذات الصلة من GoogleDrive أو Dropbox أو OneDrive أو عناوين URL. يتم دعم ميزة السحب والإفلات السهل أيضًا.

الخطوة 3. عندما تقوم بتحميل جميع ملفات PDF التي تريد دمجها ، يمكنك ضبط ترتيب كل ملف كوحدة. والأهم من ذلك ، يُسمح لك أيضًا بالانتقال إلى "وضع الصفحة". هنا سيتم عرض جميع صفحات PDF الفردية لإعادة الترتيب والتدوير والحذف والتعديل. إذا لم تكن متأكدًا من محتوى كل صفحة من صفحات PDF ، فما عليك سوى النقر لتكبيرها.

الخطوة 4. أخيرًا ، انقر فوق "دمج PDF" للحصول على ملفات PDF المدمجة بسرعة.
من خلال المقدمة أعلاه ، يمكنك أن تلاحظ بوضوح مدى سهولة وراحة استخدام EasePDF Online PDF Merger لدمج ملفات PDF. سيتيح لك Adobe كمحرر PDF احترافي تجربة العديد من أدوات تحرير PDF القوية ولكن قد تنزعج عندما تنتهي النسخة التجريبية المجانية لمدة 7 أيام. إذا كنت ترغب في استخدامه شهريًا أو حتى سنويًا ، فسيتعين عليك دفع ثمن باهظ نسبيًا بعد ذلك. ومع ذلك ، فإن EasePDF باعتباره مؤسسًا مجانيًا لأدوات معالجة PDF ، يمكنه العمل على جميع الأجهزة ، مما يجعله بالتأكيد البديل الأول لك. إذا كانت لديك نصائح أو خبرات أو اقتراح آخر للتحسين ، فلا تتردد في مشاركتها معنا.
هل كان المقال مساعدا؟! شكرا لك على ملاحظاتك!
نعم أو رقم























