هناك العديد من الأسباب لتحويل عرض PPT إلى ملف PDF ، ولكن ذلك يرجع أساسًا إلى أن تنسيق ملف PDF أكثر استقرارًا من العديد من تنسيقات الملفات ، بما في ذلك عرض PowerPoint التقديمي. من الطبيعي أن يتم فتح ملف على جهاز واحد دون أي خطأ ، ولكن عندما ننتقل إلى جهاز آخر ، قد تتعطل المحتويات. أنت تعلم أننا جميعًا نحب استخدام ملف PPT لعرض تقديمي ، ولكن سيكون الأمر مزعجًا إذا فتحنا ملفًا فوضويًا أمام جمهورنا ، بدلاً من مستند معد بعناية. لكن الآن ، يمكنك محاولة تحويله إلى ملف PDF. يحظى ملف PDF بشعبية لدى الناس بسبب استقراره. يحب المزيد والمزيد من الأشخاص تحويل ملفات Word و Excel و JPG وغيرها من الملفات إلى ملفات PDF. ولكن هل تعلم هل هناك أي طريقة لمساعدتك في تحويل تنسيق الملف بسرعة وسهولة؟
لا داعي لإضاعة المزيد من الوقت في البحث على Google حول كيفية تحويل ملفات PPT إلى ملفات PDF. تحتاج فقط إلى قراءة هذه المقالة ، وستعرف كيفية تحويل الملفات بسرعة وسهولة من خلال أدوات متصلة بالإنترنت وغير متصلة بالإنترنت! ستقدم هذه المقالة خمس طرق ، بما في ذلك الأدوات عبر الإنترنت وبرامج سطح المكتب لمستخدمي Windows و Mac.
الطريقة الأولى - EasePDF
قبل التأسيس ، استغرق EasePDF حوالي 10 سنوات لدراسة ملفات PDF وتحويلها. في الوقت الحالي ، تمتلك EasePDF أكثر من 20 أداة عبر الإنترنت لتحويل وتحرير PDF ، وهي ملتزمة بمنح المستخدمين التأثير المطلوب في جميع الجوانب. يقوم EasePDF بعمل جيد في تحويل ملفات Office ، مما يضمن تحويلات عالية الجودة ولا يستغرق وقتًا طويلاً (يعتمد بشكل أساسي على سرعة الشبكة وحجم الملف). ما عليك سوى بضع نقرات للحصول على ملف PDF الذي تريده.
أكثر ما نحبه هو أن EasePDF لديه واجهة مستخدم نظيفة ومريحة. على الرغم من أنه لا يزال بإمكانك رؤية بعض الإعلانات بالداخل ، إلا أنها لا تؤثر كثيرًا. علاوة على ذلك ، فإن العملية مجانية تمامًا ولن يتم وضع علامة مائية على الملف. لحماية معلوماتك وبياناتك الشخصية ، سيقوم خادم EasePDF بحمايتها بتشفير SSL 256 بت ، وحذف جميع الملفات المحملة في غضون 24 ساعة ، بما في ذلك رابط المشاركة.
الخطوة الأولى: اذهب إلى EasePDF وانقر على " PPT to PDF ". يمكنك العثور عليها في PDF Converter في شريط القائمة العلوي.
الخطوة 2. لديك طرق لتحميل عرض PPT التقديمي الخاص بك عن طريق تحميله من جهاز الكمبيوتر المحلي الخاص بك ، من Google Drive و Dropbox، أو عن طريق نسخ رابط URL ولصقه. تحتاج فقط إلى اختيار واحد منهم.
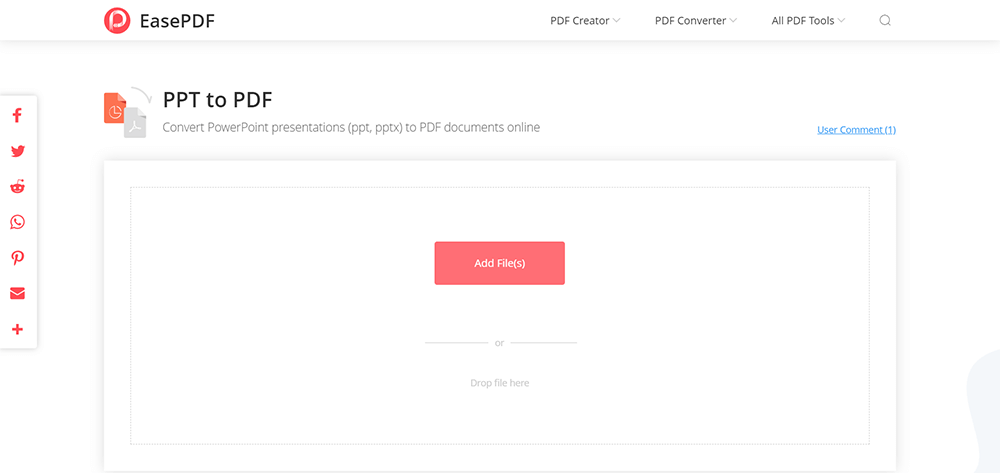
الخطوة 3. ستبدأ الأداة تلقائيًا في تحويل الملف عندما تقوم بتحميل ملف PPT الخاص بك. والآن أنت بحاجة إلى انتظار التحويل.
الخطوة 4. أخيرًا ، ستنتقل إلى صفحة التنزيل ، ويمكنك تنزيل ملفك أيضًا بعدة طرق. أيضًا ، إذا كنت بحاجة إلى تحويل ملفات PPT أخرى ، فيمكنك النقر فوق رمز "البدء من جديد".
بعد التحويل ، يمكنك أيضًا تجربة المزيد من الأدوات الأخرى في الصفحة حيث سيوصيك الخادم ببعض الأدوات ذات الصلة التي قد تساعدك على حماية ملف PDF الخاص بك أو دمجه أو ضغطه لتجنب إعادة تحميل الملف.
الطريقة الثانية - Smallpdf
يعد Smallpdf جيدًا أيضًا في تحويل ملفات PDF ، ويركز بشكل أساسي على توفير أدوات بسيطة وسريعة للمستخدمين. نظرًا لأنهم يدعون دائمًا إلى "نجعل ملفات PDF سهلة" ، فإن استخدام الأدوات ليس معقدًا ، ويمكن للأشخاص الذين ليس لديهم أساس البدء بسرعة. ومع ذلك ، فإن Smallpdf لها قيود على المستخدمين. يمكنك فقط استخدام جميع الخدمات مجانًا مرتين في ساعة واحدة. بعد ذلك ، سوف تحتاج إلى دفع ثمنها. يمكنك أيضًا تجربة Smallpdf Pro ، التي تحتوي على المزيد من الميزات ولا توجد قيود على الإطلاق (نسخة تجريبية مجانية مدتها 14 يومًا).
ما نحبه هو أن Smallpdf بها أكثر من 20 لغة للمستخدمين من جميع أنحاء العالم. يتعلق الأمر أيضًا بأمان المستندات من خلال توفير عدد من وظائف الأمان مثل EasePDF. يتمتع بضمان استرداد الأموال لمدة أسبوعين في حالة عدم إعجابك بخدماتهم. يمكنك أولا الحصول على نسخة تجريبية مجانية.
الخطوة الأولى: اذهب إلى Smallpdf > PPT to PDF . يمكنك العثور عليها في PDF Converter في شريط القائمة العلوي.
الخطوة 2. انقر فوق " اختيار ملف " لتحديد عرض PPT من جهاز الكمبيوتر المحلي الخاص بك ، أو لتحميل الملفات من Google Drive أو Dropbox. لتكون مناسبًا ، يمكنك أيضًا إسقاط ملفاتك في الجدول.
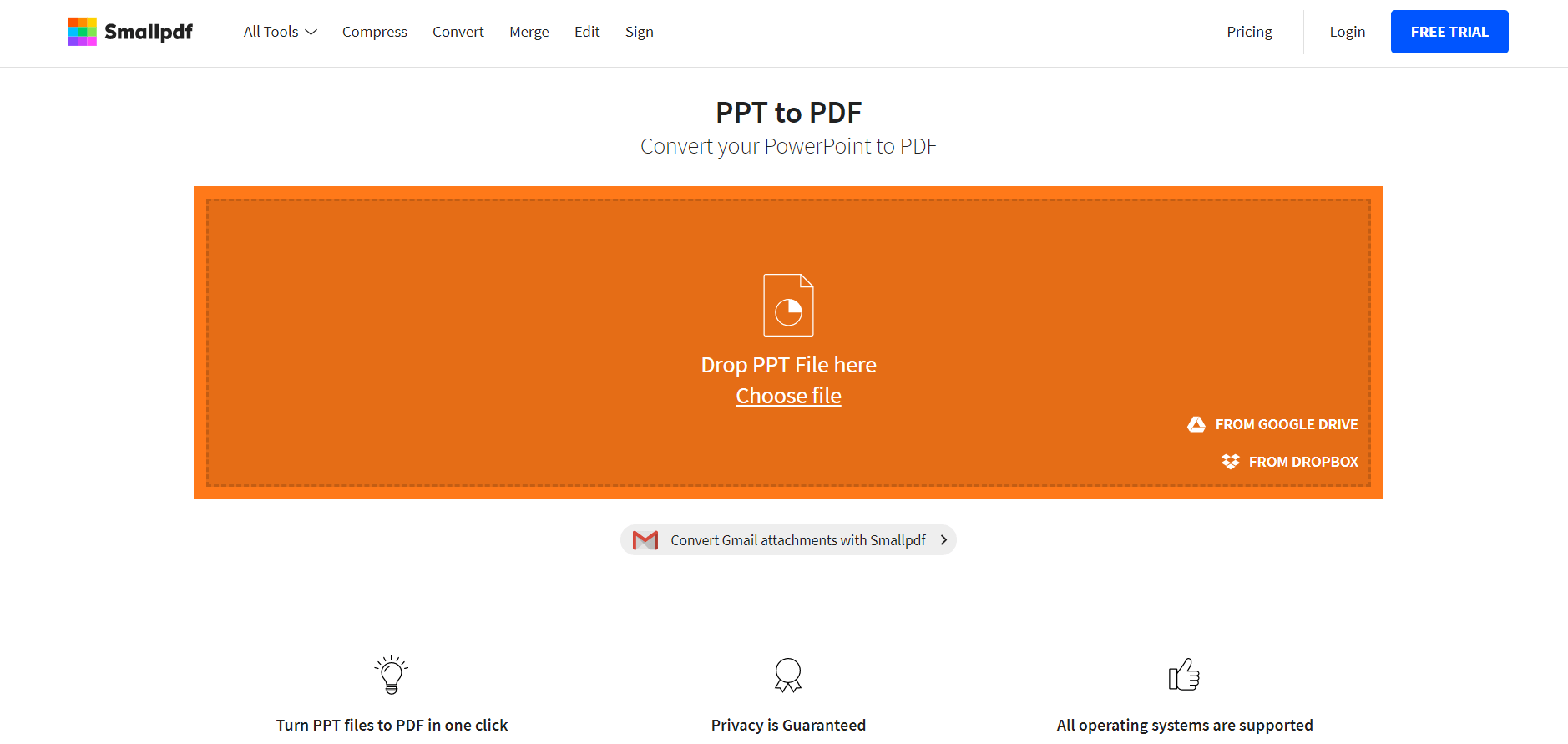
الخطوة 3. انتظر ثوانٍ أو دقائق حتى تبدأ الأداة في العمل من تلقاء نفسها.
الخطوة 4. عندما تكون في صفحة التنزيل ، فهذا يعني أن التحويل قد تم بنجاح. يمكنك تنزيله على جهاز الكمبيوتر الخاص بك أو حفظه على السحابة حسب حاجتك.
إذا كنت تحب Smallpdf، فيمكنك تجربة خدمات Pro الخاصة بهم. يحتوي Smallpdf على خدمات عبر الإنترنت وسطح المكتب. للخدمات عبر الإنترنت ، سوف تحتاج إلى دفع 6 دولارات شهريًا يتم دفعها سنويًا. لكل من الخدمات عبر الإنترنت وسطح المكتب ، ستحتاج إلى دفع 9 دولارات شهريًا للفوترة سنويًا لمزيد من الوظائف (العمل دون اتصال PDF Reader).
الطريقة الثالثة - Adobe Acrobat
كمطور لملفات PDF ، فإن Adobe هي بالتأكيد الأكثر احترافًا في تحويل وتحرير ملفات PDF. تم تصميم سلسلة Adobe Acrobat لتلبية احتياجات المستخدمين ، وهي تعمل بشكل جيد فيما يتعلق بتحويل الملفات أو تعديلها أو ضغطها أو دمجها أو حمايتها ، وما إلى ذلك. ولكن Adobe Acrobat هو برنامج سطح مكتب يتطلب من المستخدمين تنزيله وتثبيته.
Adobe Acrobat هو برنامج مدفوع يحتاج المستخدمون لشرائه قبل الاستمتاع بخدماته. ومع ذلك ، يمكنك التقدم للحصول على نسخة تجريبية مجانية لمدة 7 أيام قبل شراء الخدمات. بعد ذلك ، عليك أن تدفع 14.99 دولارًا شهريًا لـ Pro DC ، أو 12.99 دولارًا لـ Standard DC.
ما نحبه هو احترافها وصلتها باحتياجات مستخدميها. تحتوي الصفحة على الكثير من الميزات ولكن ليس من الصعب العثور على الأدوات التي تحتاجها. بالنسبة للأعمال ، فإن Adobe هي بلا شك الخيار الأفضل.
الخطوة 1. أولاً ، انتقل إلى Adobe Acrobat DC لتنزيل الإصدار الذي تهتم به وتثبيته.
الخطوة الثانية. انقر فوق " إنشاء ملف PDF ". يمكنك اختيار ملف واحد أو ملفات متعددة ، ثم تحديد الملفات التي تريد تحويلها إلى PDF.
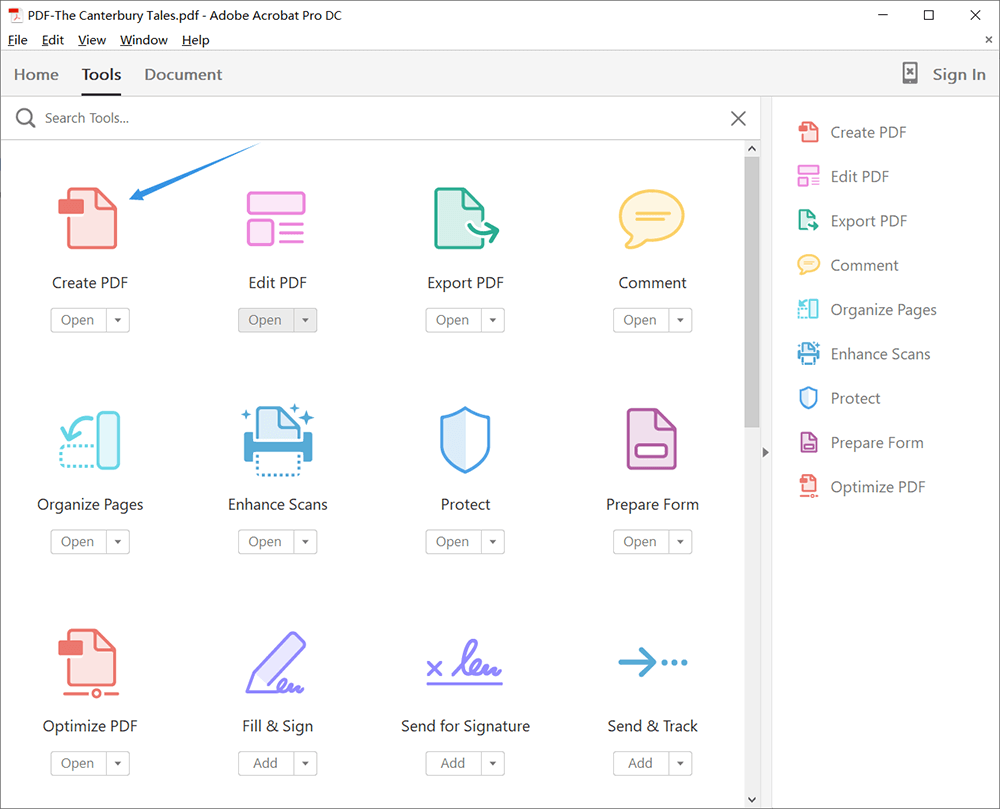
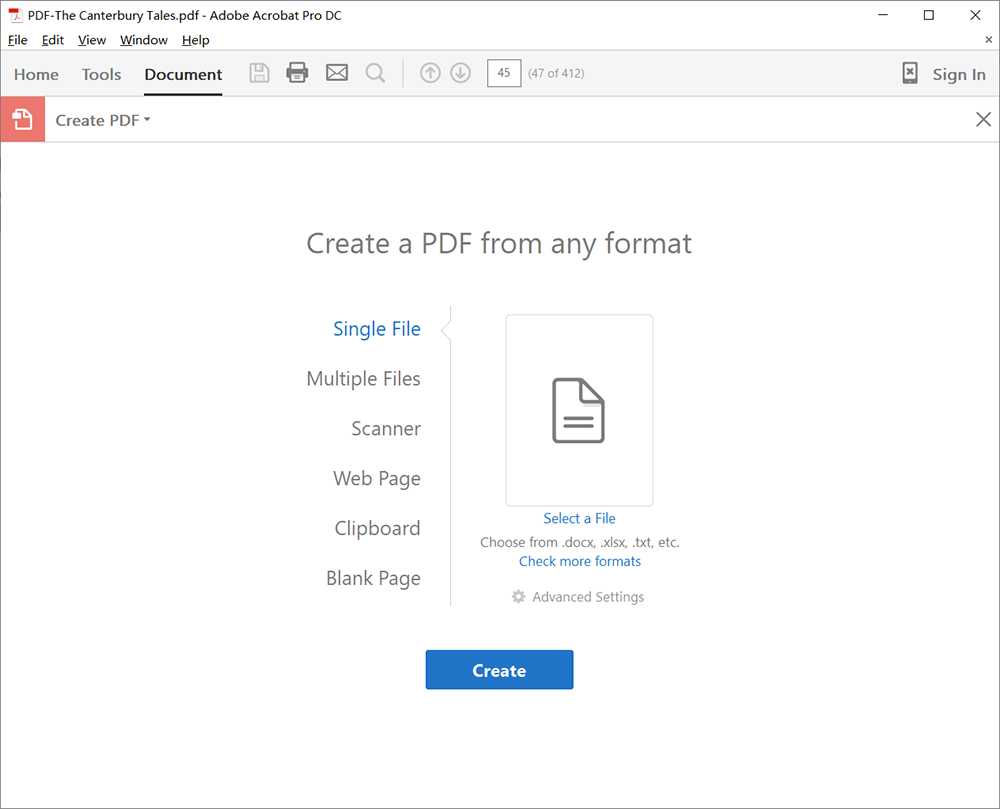
الخطوة 3. انتظر النشر.
الخطوة 4. أخيرًا ، سيكون لديك عرض لملف PDF الخاص بك حيث ستفتح Adobe الملف لك للتحقق منه. لا تنس تنزيله.
الطريقة الرابعة - Microsoft PowerPoint
عندما لا ترغب في تنزيل أي برنامج ، أو لا تريد البحث عن محولات PDF عبر الإنترنت لمساعدتك في تحويل ملفات PPT إلى PDF ، يمكنك استخدام عرض تقديمي من Microsoft PowerPoint يأتي مع الكمبيوتر نفسه. بهذه الطريقة ، يمكنك حفظ ملفك بتنسيق PDF بسرعة وسهولة. لكن لا يتم تنشيط الحركات والانتقالات والأصوات في مستند PDF.
ما نحبه هو ملاءمته ، نظرًا لأن معظم أجهزة كمبيوتر المستخدم بها برنامج Microsoft Office ، يمكنك تجربة هذه الطريقة عندما تحتاج إلى تحويل الملفات على الفور.
الخطوة 1. افتح ملفك في Microsoft PowerPoint.
الخطوة الثانية. انقر فوق "ملف" ، ثم حدد " حفظ باسم ".
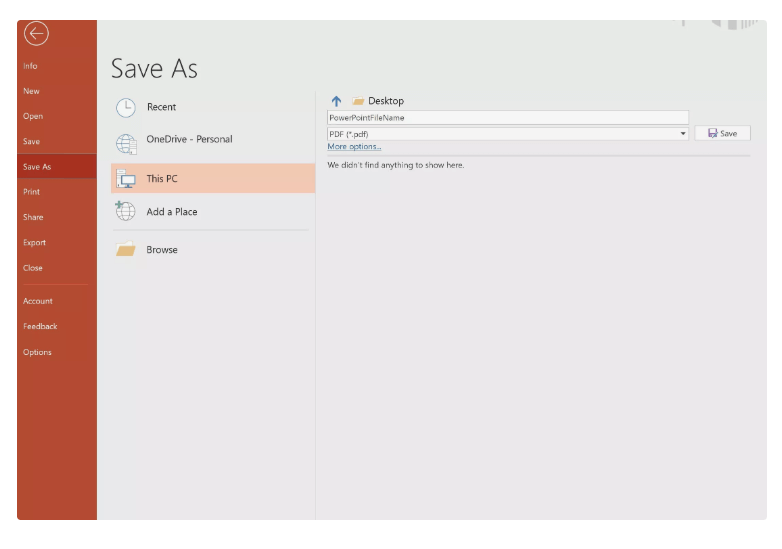
الخطوة 3. قم بتسمية ملف PDF الخاص بك وحدد موقعًا لملفك.
الخطوة 4. انقر فوق " حفظ " لإنشاء ملف PDF الخاص بك.
الطريقة الخامسة - Mac
الطريقة الرابعة هي تعليم المستخدمين الذين يستخدمون Windows حفظ ملفات PPT مباشرة إلى PDF من خلال Office. الآن ، سيتمكن المستخدمون الذين يستخدمون Mac أيضًا من استخدام البرامج الحالية لتحويل الملفات بسرعة وسهولة.
تحظى أجهزة كمبيوتر Mac أيضًا بشعبية لدى العديد من الأشخاص. ربما تستخدم جهاز كمبيوتر Mac للاستعلام عن كيفية تحويل ملفات PDF. ولكنه في الأساس هو نفسه جهاز كمبيوتر يعمل بنظام Windows. لا يمكن استخدام الطريقتين الرابعة والخامسة إلا في بعض الملفات البسيطة. إذا كنت تعمل ، فنحن لا نزال نوصي باستخدام Adobe لمساعدتك في تحويل الملفات.
مثل النقطة الرابعة ، نحب أيضًا ملاءمة هذه الطريقة ، والفرق الوحيد هو أن أحدهما لنظام Windows والآخر لنظام Mac.
الخطوة 1. افتح مستند PPT ، انقر فوق ملف > طباعة .
الخطوة 2. انظر إلى الجزء السفلي من مربع الحوار "طباعة". ستجد أيقونة " حفظ باسم " هنا ، انقر فوق الزر واختر " حفظ بتنسيق PDF ".
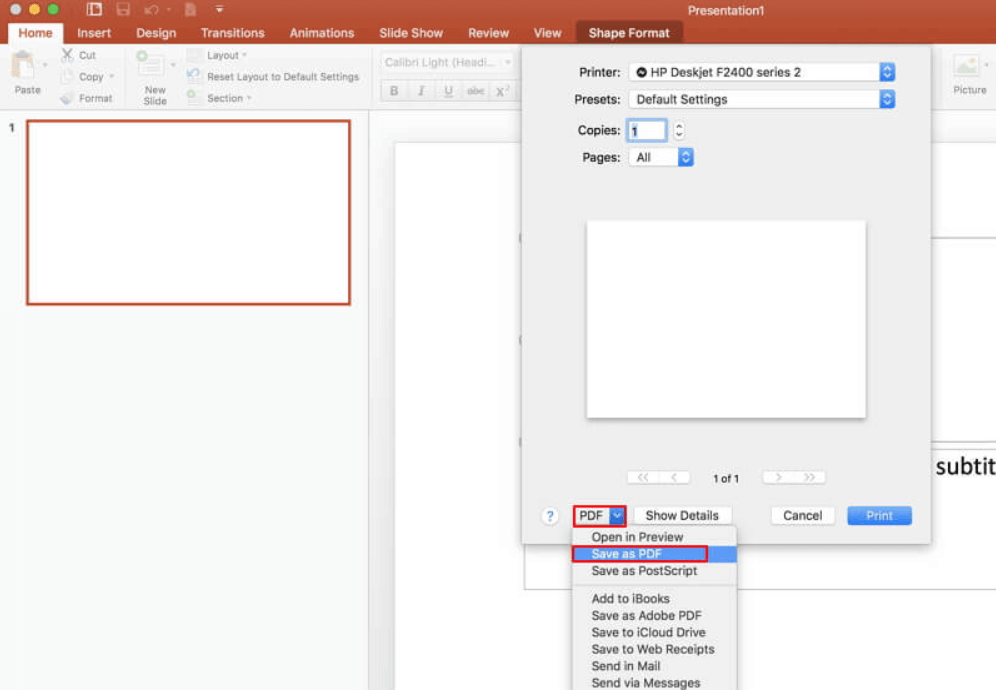
الخطوة 3. قم بتسمية ملف PDF الخاص بك واختر موقع الإخراج.
الخطوة 4. الآن يمكنك النقر فوق " حفظ " لإنشاء ملف PDF الخاص بك.
استنتاج
أعلاه خمس طرق لتحويل عروض PPT التقديمية إلى ملفات PDF. يمكنك اختيار واحد منهم بحرية لمساعدتك في تحويل الملفات حسب حاجتك. ومع ذلك ، نظرًا لأن الإصدارات قد تكون مختلفة ، فقد لا تتواجد بعض الأزرار في نفس المكان الذي تظهر فيه الصور أعلاه. إذا كانت لديك طريقة أفضل تريد مشاركتها معنا ، أو لا تزال لديك أسئلة حول كيفية تحويل PPT إلى PDF ، فلا تتردد في الاتصال بنا .
هل كان المقال مساعدا؟! شكرا لك على ملاحظاتك!
نعم أو رقم























