نعلم جميعًا أن مستندات PDF غير قابلة للتحرير ، مما يضمن سلامتها وتوحيدها. ومع ذلك ، في بعض الحالات ، فإنه يجعل أيضًا من الصعب تحرير هذه الملفات إلا إذا قمت بتحويل ملفات PDF إلى تنسيقات مستندات أخرى مثل Word و RTF و Excel وما إلى ذلك. ستصبح الأمور مريحة إذا حصلت على حل شامل لتجنب عملية التحويل المعقدة هذه.
في هذه المقالة سوف تتعرف على كيفية إعادة ترتيب الصفحات في PDF بعدة طرق مباشرة بدون خطوات معقدة. ستساعدك هذه البرامج أو الأدوات الموصى بها على إعادة ترتيب صفحات PDF على نظام Windows أو Mac. فيما يلي إرشاداتهم التفصيلية للرجوع إليها.
محتويات
1. EasePDF - أفضل أداة مجانية لإعادة ترتيب Pages PDF عبر الإنترنت
1. EasePDF - أفضل أداة مجانية لإعادة ترتيب Pages PDF عبر الإنترنت
أداة إعادة ترتيب PDF في EasePDF ليست وظيفة واحدة. يقوم موفر حلول PDF الاحترافي عبر الإنترنت بدمج هذه الميزة مع أدوات PDF الأخرى مثل Rotate PDF و Merge PDF لمساعدتك في حل احتياجات التحرير في مكان واحد. في غضون ذلك ، يتوفر حذف سريع أيضًا بنقرة واحدة على أيقونة الحذف.
ويوصى بشدة باستخدام "وضع الصفحة" هنا حيث سيتم عرض كل صفحة PDF فردية لملف PDF أو أكثر من أجل معالجتك. بغض النظر عن رغبتك في تكبيرها لتأكيد أفضل ، أو إعادة ترتيب صفحات PDF من خلال ميزة السحب والإفلات البسيطة ، يمكنك استخدام هذه الأداة لجعل ترتيب القراءة أكثر منطقية. لنأخذ أداة دمج PDF كمثال لمعرفة عملية التشغيل.
الخطوة الأولى. انتقل إلى منصة EasePDF عبر الإنترنت ، ثم انتقل إلى أداة "دمج PDF". أو يمكنك العثور على المدخل في شريط التنقل العلوي بصفحة EasePDF الرئيسية.

الخطوة 2. عند وصولك إلى صفحة "دمج PDF" ، اضغط على الزر "اضف ملف" في منتصف الواجهة لإضافة مستندات PDF إلى النظام الأساسي. يمكنك أيضًا اختيار سحب وإفلات ملفات PDF الخاصة بك هنا في مربع الإدخال. نصيحة أخرى أكثر إثارة: تدعم هذه الأداة أيضًا تحميل ملفات PDF من GoogleDrive و Dropbox و OneDrive وعناوين URL ، مما يجعل إعادة ترتيب صفحات PDF دون قيود على موقعك أكثر ملاءمة.

الخطوة 3. عندما يتم تحميل ملفات PDF الخاصة بك ، قم بالتبديل إلى "وضع الصفحة" وإعادة ترتيب الصفحات عن طريق سحبها وإفلاتها بالترتيب الذي تريده. يمكنك أيضًا تدويرها أو تكبيرها أو حذفها إذا لزم الأمر.

الخطوة 4. أخيرًا ، اضغط على الزر "دمج PDF" وستحصل على مستند PDF الذي تمت إعادة ترتيبه في ثوانٍ.
2. Adobe Acrobat DC
لتحرير مستندات PDF بشكل احترافي ، سيأتي العديد من الأشخاص أولاً بأداة توفرها Adobe ، والتي تسمى Adobe Acrobat DC. في الواقع ، إنه يساعد كثيرًا عندما تحتاج إلى إنشاء ملفات PDF وتعديلها ومراجعتها وحمايتها. اليوم ، سيتم تقديم إحدى ميزاته العملية "تنظيم Pages" خطوة بخطوة ، والتي يمكن أن تساعدك في إعادة ترتيب صفحات PDF وحذفها.
الخطوة الأولى . افتح ملف PDF الخاص بك باستخدام Adobe Acrobat DC. من قائمة الأداة ، يمكنك العثور على خيار "تنظيم Pages". باستثناء هذا المسار ، يمكنك أيضًا العثور على هذه الأداة في اللوحة اليمنى ، بالانتقال إلى "أدوات"> "تنظيم Pages".

الخطوة 2. الآن يمكنك نقل صفحات PDF التي تريد إعادة ترتيبها إلى موضع جديد. يمكن تحديد صفحة واحدة أو أكثر في وقت واحد. فقط اضغط على "Shift" ثم حدد مجموعة من صفحات PDF التي ستكون أكثر ملاءمة من تغيير طلباتهم واحدة تلو الأخرى.
الخطوة الثالثة. بعد تحديد صفحات PDF ، قم بسحبها وإفلاتها بالترتيب الصحيح الذي تريده. بهذه الطريقة ، يمكنك ضبط ترتيب الصفحات في ملف PDF واحد بسهولة بالغة.
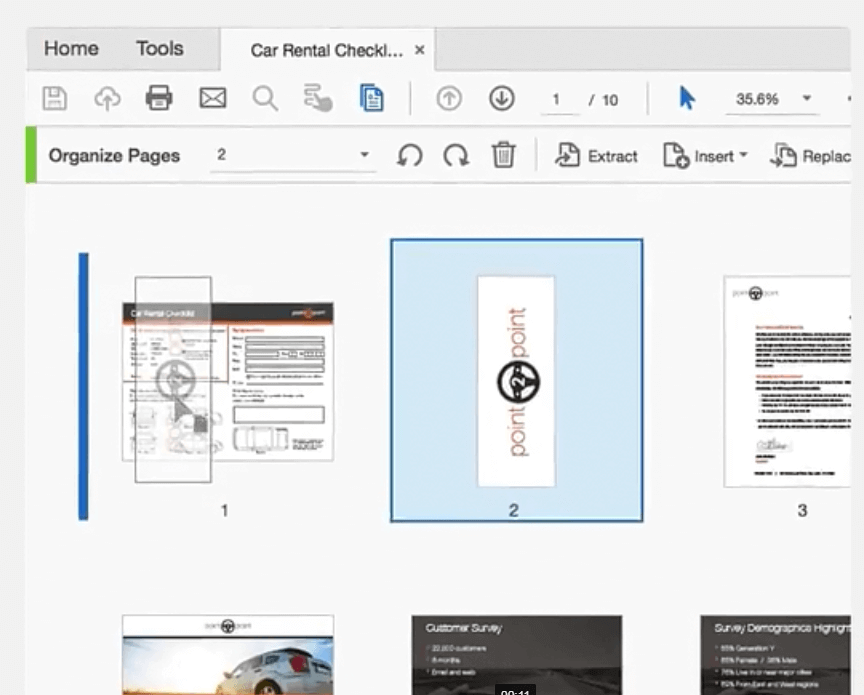
الخطوة 4. أخيرًا ، بعد إعادة ترتيب الصفحات في مستند PDF هذا ، يمكنك حفظها في أي مجلد على سطح المكتب. ويمكنك المضي قدمًا لمراجعة مستند PDF على الكمبيوتر بترتيب صفحة جديد تمامًا.
أعلاه مقدمة موجزة عن ميزة إعادة ترتيب ملفات PDF في Adobe Acrobat DC ، وهي بسيطة وسهلة الفهم. ومع ذلك ، هنا يأتي السؤال. بعد تسجيل هذا البرنامج وتنزيله ، ستظل بحاجة إلى الدفع مقابل هذه الأداة بعد انتهاء الإصدار التجريبي المجاني. وقد تجد أن معظم ميزاته احترافية للغاية إلى حد ما.
كبديل ، EasePDF هي أداة تحرير PDF عبر الإنترنت تتيح لك إعادة ترتيب صفحات PDF والاستمتاع بميزة التحرير الأساسية مجانًا دون أي متاعب. حتى إذا كنت ترغب في فتح الإصدار المسجل ، فلن يكلفك ذلك سوى سعر يعادل فنجان قهوة شهريًا.
3. لمستخدمي Mac - كيفية إعادة ترتيب Pages في PDF على Mac
إذا كنت لا تزال تستخدم Preview كقارئ PDF بسيط ، فهذا خطأ تمامًا. Preview هو عارض PDF قوي جدًا تم إنشاؤه في نظام Mac ويمكنك القيام به إلى حد كبير باستثناء إنشاء ملفات PDF باستخدام هذا البرنامج. وهو يدعم تحرير ملف PDF وإبرازه ودمجه وإعادة ترتيبه وحتى حمايته بكلمة مرور. دعونا نرى كيفية إعادة ترتيب صفحات PDF باستخدام Preview على نظام Mac.
الخطوة 1. افتح ملف PDF في Preview. ثم انقر فوق الشريط الجانبي الأيسر واختر الصور المصغرة لمزيد من العملية.
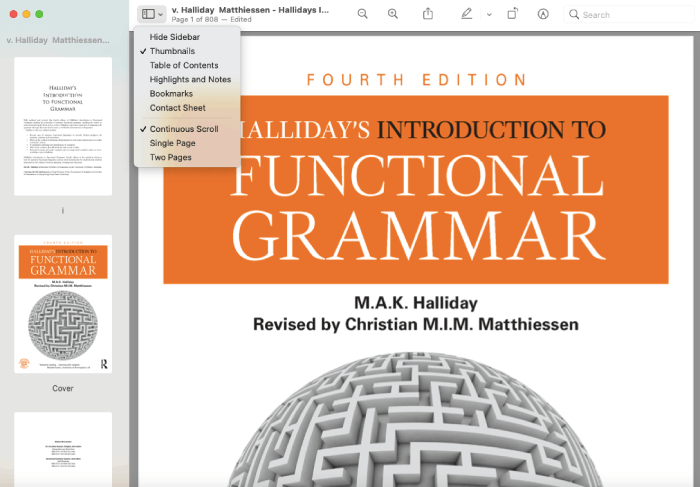
الخطوة 2. يمكنك اختيار صفحات معينة وتبديلها باستخدام ميزة السحب والإفلات لتغيير ترتيب الصفحات. أيضًا ، يمكنك تحديد بعض الصفحات التي تكتشف أنك لست بحاجة إليها فجأة واضغط على مفتاح الحذف لحذفها.
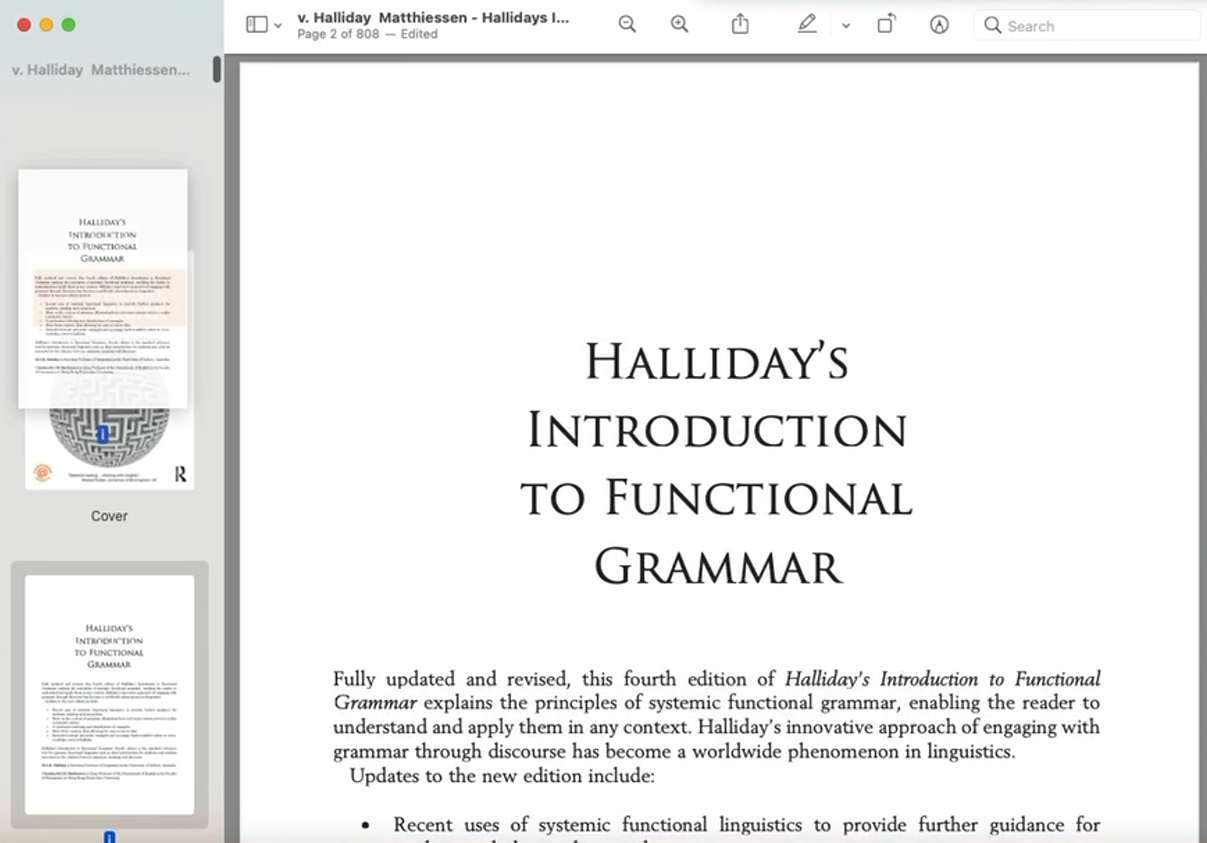
الخطوة الثالثة. احفظه وستحصل على ملف PDF جديد بالترتيب الذي تريده.
بشكل عام ، تقدم Preview حلاً سريعًا لإعادة ترتيب صفحات PDF على نظام Mac. ومع ذلك ، لا يزال غير قادر على توفير المزيد من الميزات المطلوبة بشكل عاجل مثل تحويل PDF من وإلى Word و Excel و PowerPoint و HTML وإضافة العلامات المائية وضغط PDF وما إلى ذلك. لا يدعم EasePDF هذه الميزات الشائعة فحسب ، بل يتيح لك أيضًا إعادة ترتيب ودمج ملفات PDF في نفس الوقت ، مما سيوفر وقتك بلا شك.
مقارنة بين EasePDF و Adobe و Preview
الكل في الكل ، EasePDF و Preview أداة إعادة الترتيب سهلة التعامل معها. من المؤكد أن Adobe Acrobat PC كأداة احترافية لتحرير PDF سيوفر لك جميع أنواع الاحتمالات لدمج أو تنظيم أو تحرير PDF طالما يمكنك دفع ثمن باهظ نسبيًا مقابل ذلك. قارن بين هاتين الأداتين ، EasePDF كمحرر ومحول ودمج مجاني لملفات PDF ، يتيح لك إجراء العديد من عمليات تحرير PDF الضرورية مجانًا. والأهم من ذلك ، أن هذه الأداة عبر الإنترنت لا تتطلب منك تنزيل برامج أو امتداد إضافي.
لإعادة ترتيب صفحات PDF بسهولة وبسرعة ، فإن هذه الأدوات الثلاثة جميعها موثوقة وتتمتع بمزاياها المختلفة. آمل أن تكون قد عرفت الخيار الأفضل لك واذهب فقط لتجربه!
هل كان المقال مساعدا؟! شكرا لك على ملاحظاتك!
نعم أو رقم























