سيشغل ملف كبير مساحة محدودة في هواتفنا المحمولة وأجهزة الكمبيوتر. عندما نريد مشاركة الملفات مع الأصدقاء ، فسيتم إضاعة المزيد من الوقت عندما تكون الملفات كبيرة جدًا. لذلك ، إذا تمكنا من ضغطه دون تغييره إلى حزمة ، فسيكون ذلك مناسبًا للغاية ويمكن أن يساعدنا في توفير الكثير من مساحة التخزين والوقت. من المفيد بشكل عام معالجة الملف بسرعة وبدقة. سنعرض لك أدناه بعض الطرق الفعالة لمساعدتك على تقليل حجم ملف PDF على أجهزة Mac و Windows والعديد من الأجهزة الأخرى.
حول PDF
الآن دعنا نعرف شيئًا عن PDF. يُطلق على PDF أيضًا اسم تنسيق المستند المحمول ، وهو مفيد جدًا بين الأشخاص في الوقت الحاضر. نظرًا لأنك قد لا تعرف كيف يستخدم الأشخاص PDF ، فإليك تعليمات مختصرة لاستخدام PDF من ويكيبيديا. وفقًا لـ Wikipedia ، "تم تطوير PDF بواسطة Adobe في التسعينيات لتقديم المستندات ، بما في ذلك تنسيق النص والصور ، بطريقة مستقلة عن برامج التطبيقات والأجهزة وأنظمة التشغيل ... واليوم ، قد تحتوي على مجموعة متنوعة من المحتوى إلى جانب النص والرسومات بما في ذلك عناصر الهيكلة المنطقية والعناصر التفاعلية ... وتنسيقات البيانات الأخرى المختلفة. "
نظرًا لاستخدامه الواسع ووظيفته القوية ، يحتل PDF الآن مكانًا أكبر من ذي قبل في التخزين. هناك الكثير من التطبيقات المتاحة سواء على الإنترنت أو على سطح المكتب والتي تجعل من الصعب على المستخدمين الاختيار. من أجل ضغط الملفات بشكل فعال ، ستقدم هذه المقالة ثلاثة ضواغط PDF متوافقة وسهلة الاستخدام على الإنترنت وسطح المكتب.
ضغط ملفات PDF على الإنترنت باستخدام EasePDF
في EasePDF ، ستوفر لك أداة ضغط PDF عبر الإنترنت ثلاثة أوضاع. ما عليك سوى اختيار واحد من Extreme و الموصى به و High . ستحدد هذه الأوضاع جودة إخراج المستند ومدى الضغط.
تتيح لك هذه الأداة الفعالة وسهلة الاستخدام الحصول بسرعة وسهولة على ملف PDF أصغر حجمًا:
الخطوة 1. قم بتشغيل EasePDF. لتقليل حجم ملف PDF ، انقر فوق أداة " ضغط PDF ".
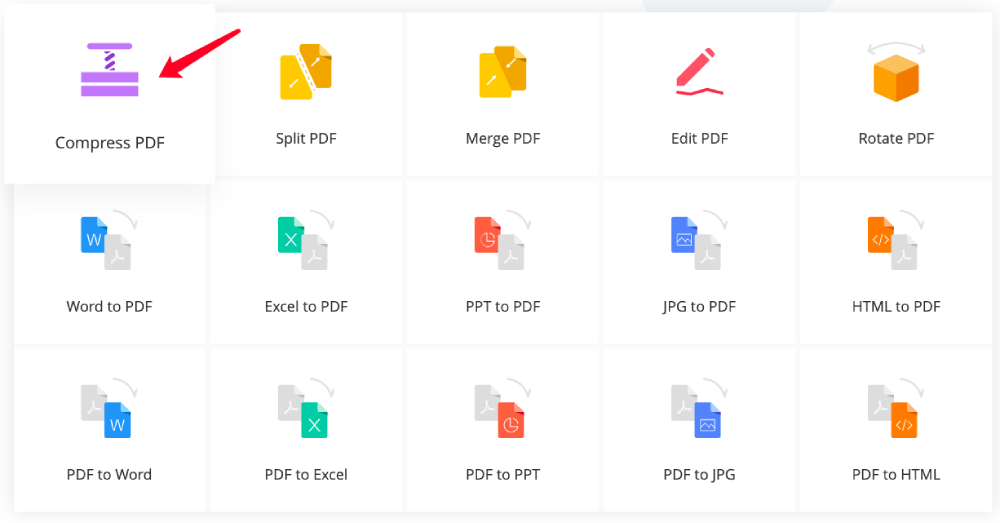
الخطوة الثانية. يمكنك الآن تحميل ملف PDF الخاص بك. يمكنك تحميل ملف PDF من جهاز الكمبيوتر المحلي أو Google Dvire و Dropbox و OneDrive. أيضًا ، يُسمح بسحب الملف وإفلاته مباشرة في الجدول.
الخطوة 3. حدد الوضع الذي تريده في القائمة أدناه. إذا لم تقم بإجراء تحديد ، فإن الأداة يتم تعيينها افتراضيًا على خيار " مستحسن ". ثم انقر فوق " ضغط PDF ".

الخطوة 4. الآن يرجى الانتظار بضع ثوان حتى يتم الضغط. عند الانتهاء ، يمكنك حفظه على جهاز الكمبيوتر المحلي الخاص بك ، أو حفظه في Google Drive و Dropbox. شاركه مع أصدقائك إذا كنت ترغب في ذلك عن طريق نسخ رابط URL ولصقه. سيكون الرابط غير صالح في غضون 24 ساعة بعد التحويل.
لماذا نوصي EasePDF
EasePDF هو محول PDF احترافي عبر الإنترنت ، متخصص في تقنية تحويل PDF ، من أجل تقديم خدمات ممتعة وحميمة لمستخدمينا. يحتوي EasePDF على أكثر من 20 أداة للمستخدمين ، بما في ذلك بعض وظائف التحويل الشائعة. ولكنه أكثر من مجرد محول حيث يمكن أن يساعدك أيضًا في فتح ملفات PDF وحمايتها ودمجها وضغطها وما إلى ذلك. إنه مجاني للاستخدام بحيث لا يحتاج المستخدمون إلى القلق بشأن أي قيود.
يوصى باستخدام EasePDF للأسباب التالية:
1. إنه حل شامل بتنسيق PDF عبر الإنترنت. إنه متعدد الوظائف ومهني ، ويمكن أن يوفر أكثر من 20 أداة للمستخدمين.
2. إنه مجاني وسهل الاستخدام ويمكنه حفظ الملف بجودة عالية وبدون أي علامة مائية. يحتوي موقع الويب على واجهة مستخدم نظيفة تجعلك تشعر براحة تامة.
3. ليس عليك تنزيله على سطح المكتب على الإطلاق. كما أنه مناسب للعديد من الأنظمة الأساسية والأنظمة مثل Mac و Windows و iOS و Android. بمجرد تحميل ملفك ، ستبدأ الأداة تلقائيًا في الضغط مما يسهل عليك الحصول على ملف أصغر.
تقليل حجم PDF باستخدام PDFsam Basic
PDFsam Basic هو حل PDF جميل ومجاني على سطح المكتب. يمكن أن يساعد هذا البرنامج المستخدم على دمج وتقسيم واستخراج الصفحات وتدوير وخلط ملفات PDF. إنه متاح لأنظمة Windows و Mac و Linux ، ولكنه مميز بعض الشيء. لا يمكنك العثور على أداة "ضغط PDF" فيها لأنه عندما تقوم بتحرير ملف PDF ، يمكنك اختيار حفظ ملفك في نسخة مضغوطة مباشرة. لا يحتوي هذا الحل على العديد من الأدوات ولكن أدواتهم احترافية. بدلاً من ذلك ، يحتوي PDFsam على نسختين إضافيتين تسمى PDFsam Enhanced و PDFsam Visual ، وهما أكثر احترافًا من PDFsam Basic. يمكنك رؤية قائمة بالأدوات والوظائف في النسختين. يحتوي Visual one على نسخة تجريبية مجانية مدتها 14 يومًا ، بينما تبلغ تكلفة الإصدار Pro 29 دولارًا سنويًا.
دعونا نرى كيفية تقليل حجم PDF باستخدام PDFsam Basic وهذا مجاني للاستخدام:
الخطوة 1. أولاً ، تحتاج إلى إدخال موقع ويب PDFsam. انتقل إلى PDFsam Basic > Download ، وسيستغرق تنزيله وقتًا.
الخطوة 2. افتح ملف PDF الخاص بك. هناك العديد من الوظائف هنا ولكن لا يمكنك العثور على " ضغط PDF ". يرجى ملاحظة أنه يجب شراء الأدوات الموجودة ضمن " الميزات المميزة ". لذلك يمكنك تحديد " دمج PDF " ، ثم تحميل ملف PDF واحد فقط.
الخطوة الثالثة. انقر فوق ملف الوجهة > إخفاء الإعدادات المتقدمة > ضغط ملف الإخراج ، وأخيراً حدد الإصدار الذي تريده. عادة 1.5 على ما يرام.

الخطوة 4. انقر على " تشغيل " واحصل على ملفك المضغوط في الملف الوجهة.
هذه طريقة سريعة وسهلة لضغط PDF ، ولكن إذا كنت تريد المزيد من الإعدادات الاحترافية أو وظائف أخرى لا تتوفر في PDFsam PDFsam و PDFsam Visual.
ضغط ملف PDF باستخدام Adobe Acrobat Pro DC
يأتي أخيرًا إلى Adobe Acrobat Pro DC . إنه بالتأكيد محول PDF الأكثر احترافًا حيث تم إنشاء ملف PDF بواسطة Adobe في التسعينيات. هذا هو برنامج سطح مكتب مثل PDFsam. نظرًا لأنه برنامج ممتاز ، عليك أن تدفع مقابل خدماته. قبل اتخاذ القرار ، يمكنك أولاً الحصول على نسخة تجريبية مجانية لمدة 7 أيام من Adobe Acrobat Pro DC ، وسيكلفك 14.99 دولارًا أمريكيًا شهريًا إذا قررت شرائه. أو يمكنك فقط الدفع مقابل 12.99 دولارًا أمريكيًا فقط شهريًا لاستخدام Adobe Acrobat Standard DC.
لتقليل حجم ملف PDF ، ما عليك سوى عدة خطوات بسيطة:
الخطوة الأولى. ابحث في Google عن Adobe Acrobat Pro DC وتقدم للحصول على نسخة تجريبية مجانية لمدة 7 أيام لاستخدامها. ثم قم بتنزيله.
الخطوة 2. قم بتثبيت البرنامج. عند الانتهاء ، افتحه وانقر على " أدوات ". استمر في التمرير لأسفل حتى ترى " تحسين PDF ". قبل استخدام الأداة ، يمكنك إضافة اختصارها إلى القائمة اليمنى في حالة تعذر العثور عليها في المرة القادمة.
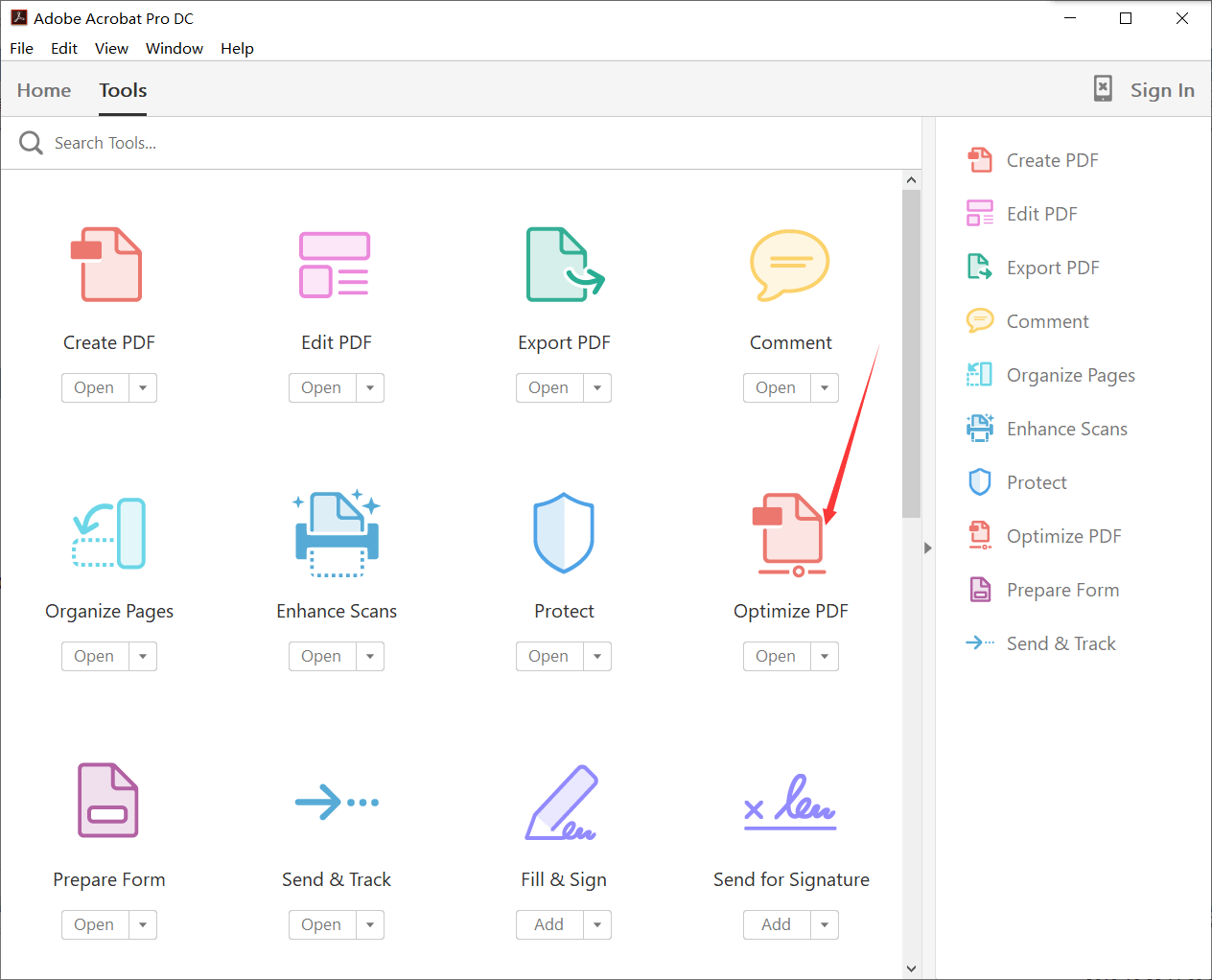
الخطوة 3. قم بتحميل ملف PDF الخاص بك. ثم يمكنك الحصول على معاينة لملف PDF الخاص بك. انقر فوق " تقليل حجم الملف " في القائمة بجوار رمز " تحسين ملفات PDF ".

الخطوة 4. حدد الإصدار إذا كنت بحاجة. سيسمح الإصدار الأحدث بتقليل أكبر ، وعادة ما يكون الخيار الافتراضي هو Acrobat 5.0 والإصدارات الأحدث. أخيرًا ، ما عليك سوى النقر فوق " موافق " وتنزيل ملف PDF الجديد.
أسئلة وأجوبة
ماذا يعني ذلك بالنسبة للوضع المتطرف والموصى به والمرتفع في EasePDF؟
ترتبط هذه الأوضاع الثلاثة بجودة الإخراج. عندما تختار الوضع Extreme ، فإن الملف الذي تحصل عليه أخيرًا سيكون به ضغط واضح ، لكن جودة الإخراج ستكون منخفضة نسبيًا. على سبيل المثال ، قد لا تكون النصوص أو الصور واضحة مثل الملف الأصلي. على العكس من ذلك ، إذا اخترت الوضع العالي ، فهذا يعني أنك مهتم بجودة الإخراج أكثر من حجم الملف. لا ينتج عن هذا الوضع ضغط كبير على الملف. عندما تكون مترددًا بشأن كيفية التحديد ، ما عليك سوى اتباع الوضع الموصى به. هذا هو الوضع الذي يضمن الجودة ودرجة الضغط.
بعد الضغط ، هل لا تزال الملفات قابلة للقراءة؟
نعم. لا يزال من الممكن قراءة ملفات PDF المضغوطة. ولكن قد لا يكون الأمر واضحًا جدًا عن ذي قبل ، فهو يعتمد فقط على مقدار الضغط الذي تريده. لذلك لا تتردد ولا تقلق. قبل ضغط الملف ، يجب التأكد من تأمين الملفات ، وإلا سيفشل الضغط. يمكنك استخدام EasePDF Unlock PDF لفك تشفير الملفات أولاً.
هل تعمل ضواغط PDF بشكل جيد على نظامي Mac و Windows ، هل يمكنني استخدام هاتفي المحمول؟
نعم. يمكن أن تعمل الطرق الثلاث المذكورة أعلاه بشكل جيد على جميع الأجهزة وأنظمة التشغيل. لذلك لا تتردد في اختيار واحد منهم. إذا كنت تستخدم محولات أو ضواغط أخرى ، فيرجى ملاحظة أنها توفر برامج مختلفة لنظامي التشغيل Mac و Windows على التوالي. يمكنك استخدام هاتفك المحمول لضغط ملف PDF باستخدام EasePDF أو محولات وضاغطات PDF الأخرى عبر الإنترنت. ستكون أكثر توافقًا من برامج سطح المكتب.
استنتاج
هل تعتقد أن هذه المقالة يمكن أن تساعدك كثيرًا؟ هل تريد معرفة المزيد عن PDF؟ ربما لا تزال تواجه مشكلة تريد البحث عن الإجابة. لا تتردد في الاتصال بنا إذا كانت لديك أي فكرة جيدة ، أو إذا كنت ترغب في تخصيص حلول PDF لعملك الخاص. دعنا نشترك معنا للحصول على آخر الأخبار والمعلومات حول PDF!
هل كان المقال مساعدا؟! شكرا لك على ملاحظاتك!
نعم أو رقم























