Tài liệu TXT hoặc Văn bản là một loại định dạng tệp chỉ chứa văn bản thuần túy. Định dạng này không hỗ trợ thêm nội dung ngoài văn bản, bao gồm hình ảnh, biểu đồ, v.v. Và bạn chỉ có thể tự thay đổi nội dung văn bản, điều đó có nghĩa là bạn không thể tô sáng, gạch chân, in đậm hoặc thay đổi kích thước phông chữ. Trong một số trường hợp nó sẽ rất đơn điệu. Nhưng bạn có thể chuyển đổi tập tin sang các định dạng khác, chẳng hạn như PDF, để thực hiện nhiều thao tác hơn.
Để chuyển đổi tài liệu TXT hoặc TEXT thành tệp PDF, bạn cần có PDF Converter . Trình chuyển đổi PDF đáng tin cậy có thể giúp bạn tiết kiệm rất nhiều bước và nỗ lực để chuyển đổi nhanh chóng và hiệu quả các tệp ở các định dạng khác thành PDF. Bây giờ chúng tôi sẽ đề xuất một số trình chuyển đổi PDF trực tuyến và ngoại tuyến, thực sự hữu ích và tuyệt vời. Bạn muốn biết bộ chuyển đổi PDF nào được sử dụng tốt nhất? Hãy đọc tiếp!
Nội dung
Phần một - Chuyển đổi TXT sang PDF trực tuyến 1.1 EasePDF 1.2 Hipdf 1.3 Google Drive
Phần thứ hai - Lưu tệp TXT thành PDF ngoại tuyến 2.1 Adobe Acrobat Pro 2.2 PDFelement
Phần một - Chuyển đổi TXT / Tài liệu văn bản sang PDF trực tuyến
Có nhiều lợi ích khi sử dụng trình chuyển đổi PDF trực tuyến. Với trình chuyển đổi PDF trực tuyến, bạn có thể tiết kiệm thời gian để tải xuống phần mềm và bạn chỉ cần nhấp vào trình duyệt bất cứ khi nào bạn cần. Ngoài ra, trình chuyển đổi PDF trực tuyến không có bất kỳ yêu cầu nào về thiết bị và hệ điều hành, điều đó có nghĩa là cho dù bạn đang sử dụng máy tính hay thiết bị đầu cuối di động, cho dù bạn đang sử dụng Mac hay Windows, bạn có thể chuyển đổi tệp mọi lúc mọi nơi. Về công cụ chuyển đổi PDF trực tuyến, chúng tôi khuyên dùng EasePDF, Google Drive và Hipdf.
EasePDF
Sử dụng TXT sang PDF trực tuyến PDF Converter là cách tốt nhất để thực hiện công việc chuyển đổi vì tất cả các công cụ được cung cấp bởi EasePDF đều miễn phí sử dụng và không giới hạn thời gian. Bạn chỉ cần vài cú nhấp chuột đơn giản để nhận tệp PDF mới từ tài liệu TXT. Hơn nữa, EasePDF cũng hỗ trợ chuyển đổi xử lý hàng loạt, có nghĩa là bạn có thể tải lên nhiều tài liệu TXT để chuyển đổi hiệu quả hơn nhiều.
Bước 1. Khởi chạy và truy cập EasePDF > PDF Creator .
Bước 2. Thêm tài liệu TXT / Văn bản của bạn vào EasePDF. Bạn có một số cách để tải lên tập tin của bạn. Đầu tiên, bạn có thể trực tiếp kéo và thả tệp của mình vào bảng tải lên. Thứ hai, bạn có thể nhấp vào Thêm tệp để tìm ra tệp nguồn từ máy tính cục bộ của bạn. Thứ ba, bạn có thể tải lên tệp của mình từ Google Drive và Dropbox. Cuối cùng nhưng không kém phần quan trọng, bạn có thể gặp tình huống ai đó vừa gửi liên kết tệp cho bạn. Bằng cách này, bạn có thể sao chép liên kết và tải lên tệp của mình bằng cách nhấp vào biểu tượng URL .
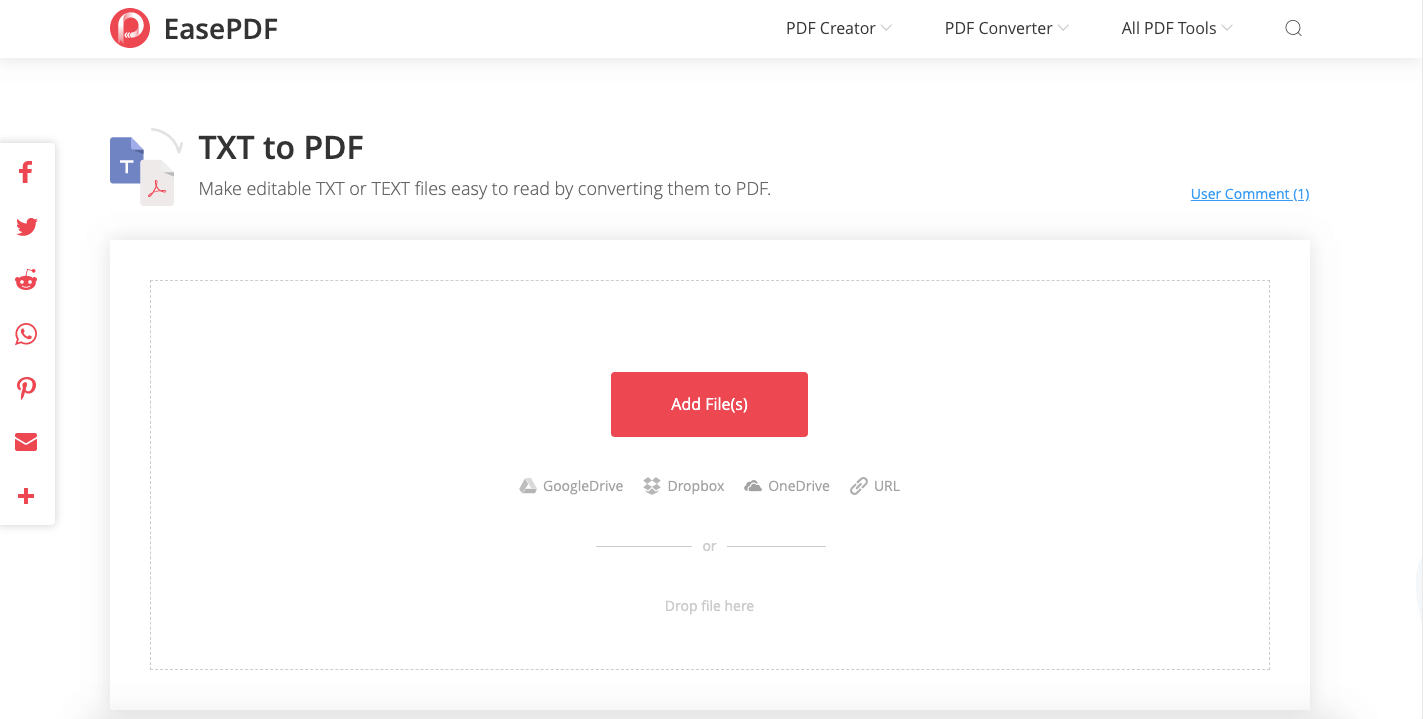
Bước 3. Sau đó, bạn sẽ thấy tệp của bạn đang được tải lên và xử lý. Cuối cùng, bạn sẽ vào trang tải xuống để lấy tài liệu PDF đã chuyển đổi. Giống như bước 2, bạn sẽ có cách tải xuống tệp PDF của mình. Tuy nhiên, có một liên kết chia sẻ cho phép bạn sao chép và chia sẻ tệp của mình với người khác.
Hipdf
Hipdf là một công cụ chuyển đổi PDF trực tuyến khác mà chúng tôi khuyên dùng và tương tự như EasePDF. Với giao diện người dùng rất rõ ràng, Hipdf đặt tất cả các công cụ PDF trên trang chủ và người dùng có thể truy cập trực tiếp vào các công cụ tương ứng từ trang chủ. Hipdf thúc đẩy sự đơn giản, vì vậy các công cụ của nó được nhắm mục tiêu. Tuy nhiên, cần lưu ý rằng một số công cụ được tính phí.
Bước 1. Truy cập Hipdf TXT để PDF Converter trực tuyến PDF.
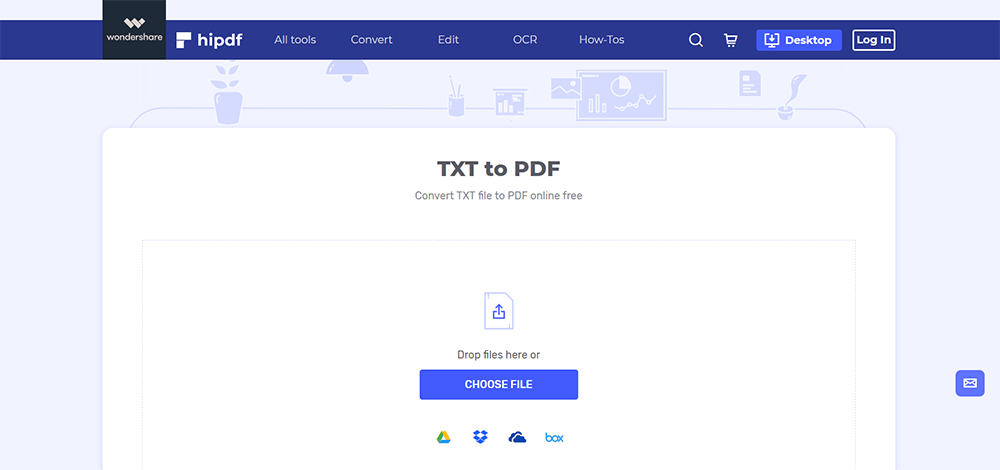
Bước 2. Bây giờ thêm tài liệu TXT của bạn vào bộ chuyển đổi. Nhấp vào CHỌN TẬP TIN hoặc thả tệp bạn muốn chuyển đổi vào bảng và tải nó lên. Ngoài ra, bạn có thể tải lên tệp của mình từ Dropbox, Google Drive, One Drive và Box. Sau đó, trình chuyển đổi sẽ bắt đầu tải lên tài liệu đã chọn của bạn. Khi hoàn tất, nhấp vào biểu tượng Chuyển đổi bên dưới.
Bước 3. Khi bạn thấy quá trình chuyển đổi hoàn tất, hãy nhấp vào nút Tải xuống để nhận tệp PDF mới của bạn hoặc bạn có thể lưu chúng vào đám mây mà Hipdf cung cấp.
Google Drive
Bạn đã bao giờ nghĩ rằng Google Drive cũng có thể chuyển đổi các tệp TXT của bạn thành các tệp PDF chưa?
Google Drive là một công cụ mạnh mẽ không thể thiếu đối với người dùng muốn lưu tệp trong Đám mây. Nó cho phép bạn chuyển đổi các tệp có định dạng khác nhau thành PDF mà không cần Adobe hoặc các công cụ khác yêu cầu tải xuống và thanh toán. Hơn nữa, nếu bạn có tài khoản Google Drive , bạn sẽ thấy tiện lợi vì nhiều trình chuyển đổi PDF trực tuyến như EasePDF, cũng cho phép người dùng tải lên các tệp từ Google Drive.
Bước 1. Đi và đăng nhập vào tài khoản Google Drive của bạn. Nếu bạn chưa có tài khoản Google, bạn có thể tạo tài khoản trước.
Bước 2. Tải lên tài liệu TXT của bạn. Sau đó nhấp chuột phải vào tài liệu của bạn và chọn Mở bằng Google Docs .
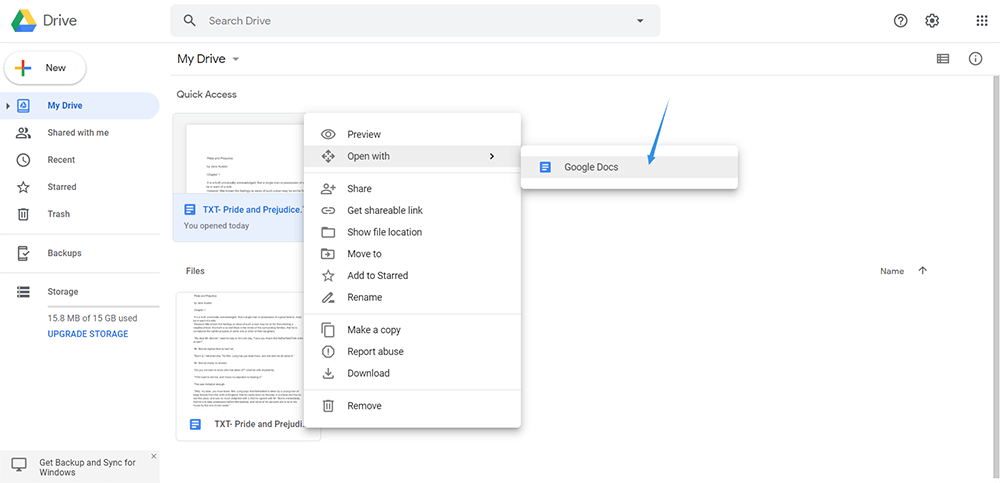
Bước 3. Bây giờ tài liệu TXT của bạn sẽ được hiển thị như một tài liệu Word, bạn có thể chỉnh sửa nó trước khi chuyển đổi nó thành tệp PDF. Khi bạn hoàn thành, nhấp vào biểu tượng Tệp ở góc trên bên trái của trang và chọn Tải xuống > Tài liệu PDF (.pdf) .
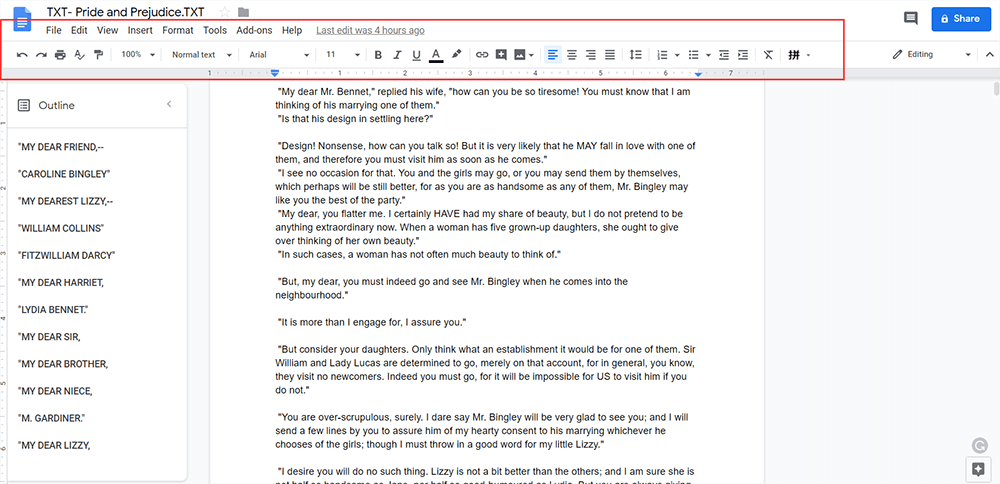
Phần thứ hai - Lưu tệp TXT / văn bản thành PDF ngoại tuyến
Lợi ích lớn nhất của việc sử dụng trình chuyển đổi PDF ngoại tuyến là bạn không phải kết nối với mạng mỗi khi bạn sử dụng chúng. Bạn chỉ cần nhấp đúp vào biểu tượng phần mềm trên màn hình giống như bạn đăng nhập vào bất kỳ chương trình nào khác, sau đó bạn có thể bắt đầu chuyển đổi định dạng tệp. Trong số rất nhiều chương trình máy tính để bàn, Adobe Acrobat Pro và Wondershare PDFelement là những lựa chọn tốt.
Adobe Acrobat Pro
Adobe chắc chắn là chương trình nổi tiếng và chuyên nghiệp nhất trong PDF. Trong Adobe Acrobat, chỉ có một công cụ có tên là Tạo PDF, có nghĩa là tệp của bạn (bất kể định dạng nào) có thể được tải lên ở đây và được chuyển đổi thành PDF. Giao diện người dùng của Adobe Converter rất đơn giản và gọn gàng, do đó người dùng có thể nhận các tệp PDF của riêng họ rất nhanh chóng và dễ dàng.
Bước 1. Tải xuống và cài đặt Adobe Acrobat Pro.
Bước 2. Mở Adobe Acrobat, chọn Công cụ > Tạo PDF > Chọn tệp PDF . Tại đây, bạn có thể tải lên một hoặc nhiều tệp, thậm chí bạn có thể tạo Trang trống hoặc chuyển đổi PDF từ máy quét và bảng tạm. Sau đó nhấp vào Tạo để bắt đầu chuyển đổi tài liệu TXT của bạn thành tệp PDF.
Bước 3. Sau đó, bạn sẽ xem trước tệp TXT của mình và nó sẽ trông như thế này sau khi chuyển đổi thành tệp PDF. Nhấp vào biểu tượng Lưu , bên cạnh từ Tài liệu để xác nhận rằng tệp của bạn được lưu ở định dạng .pdf.
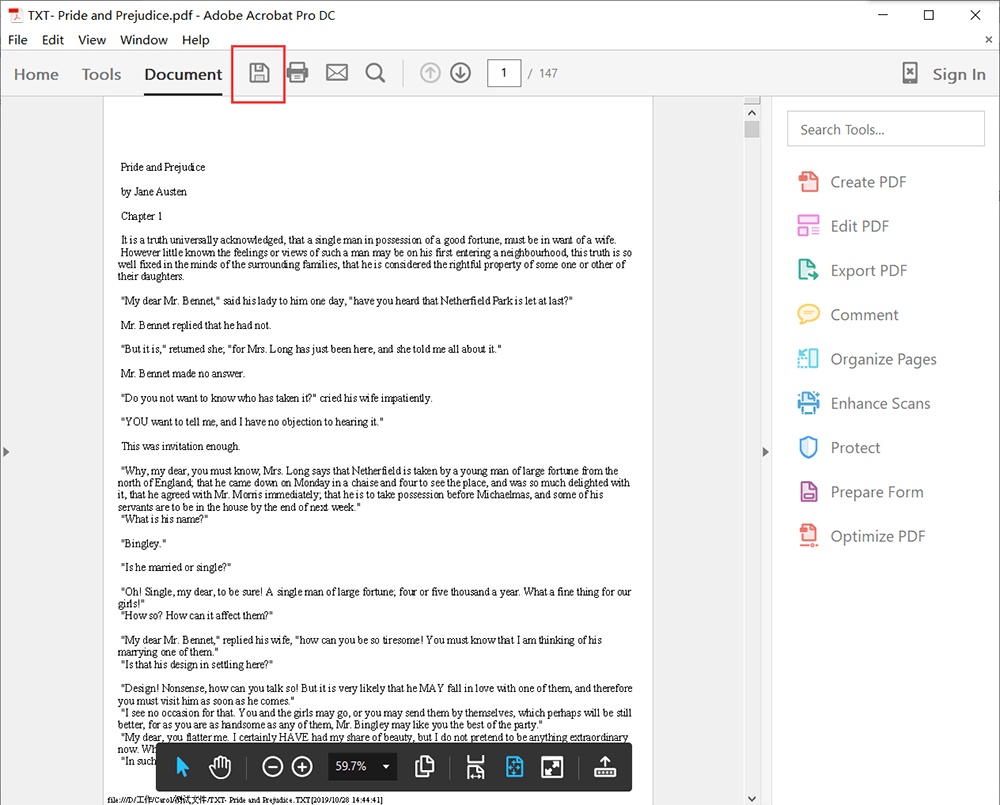
PDFelement
Wondershare PDFelement giống như Adobe Acrobat Pro, đây cũng là một chương trình máy tính để bàn cho phép người dùng tạo tài liệu PDF từ nhiều định dạng tệp khác trên Windows và Mac.
Bước 1. Tải xuống và cài đặt Wondershare PDFelement.
Bước 2. Mở PDFelement, chọn Tạo PDF . Sau đó, bạn sẽ cần phải tải lên tài liệu TXT của bạn.
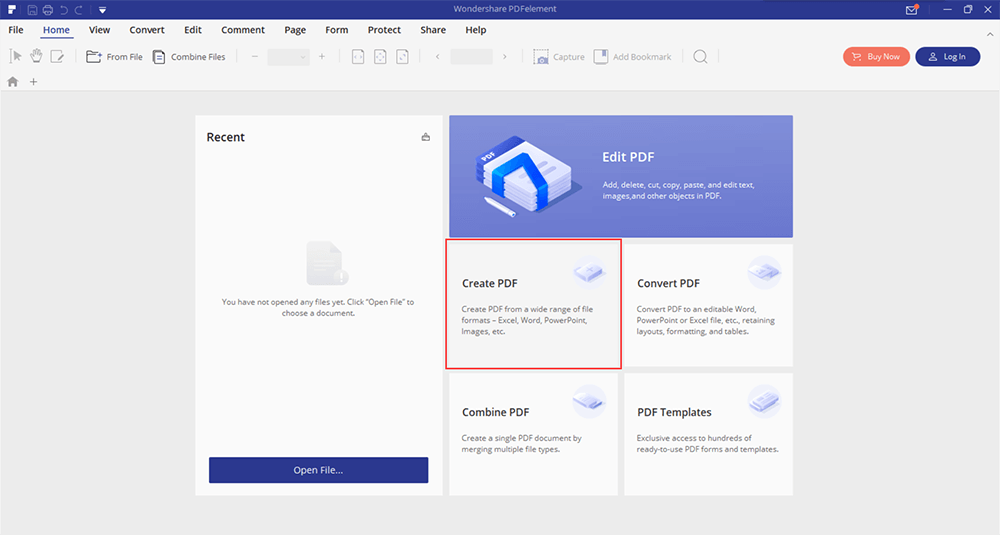
Bước 3. Bây giờ, bạn có thể chỉnh sửa nó trước khi chuyển đổi nó thành tệp PDF. PDFelement có một bảng ở trên để người dùng thay đổi tệp của họ. Bạn thậm chí có thể đặt mật khẩu cho nó ngay bây giờ nếu bạn cần khóa tệp PDF của mình sau này.
Bước 4. Nhấn vào biểu tượng Tệp trong bảng điều khiển và lưu nó dưới dạng tệp PDF.
Phần kết luận
TXT được cho là định dạng tệp đơn giản nhất vì nó chỉ chứa văn bản, không có hình ảnh và các biểu đồ khác sẽ được nhìn thấy trong tài liệu Word hoặc RTF. Sau khi chuyển đổi thành tệp PDF, nó tương đối an toàn hơn và ít có khả năng bị người khác chỉnh sửa và sao chép. Bạn có thể sử dụng EasePDF Protect PDF để đặt mật khẩu cho tệp PDF của mình để bảo mật hơn.
Bài viết này hữu ích không? Cảm ơn phản hôi của bạn!
ĐÚNG Hoặc là KHÔNG
































Bình luận