Günlük çalışmalarımızda, doğrudan Word'de uygulanabilen bir şablon kullanırsak, size çok zaman kazandırabilirler. Word belgesi şablonları, broşür şablonları, mektup şablonu, özgeçmiş şablonu vb. Gibi birçok Microsoft şablonu vardır.
Microsoft Word'de, istediğiniz şablonu oluşturabilir veya doğrudan Microsoft Word ile birlikte gelen şablonu kullanabilirsiniz. Ardından, Word'de kendi şablonlarınızı nasıl kullanacağınızı, düzenleyeceğinizi ve oluşturacağınızı öğreteceğiz.
İçindekiler
Bölüm 1 - Word'de Şablon Nasıl Kullanılır 1. Microsoft Word 2010 2. Microsoft Word 2013/2016
Bölüm 2 - Word'de Şablon Nasıl Oluşturulur 1. Microsoft Word 2010 2. Microsoft Word 2013/2016
Bölüm 3 - Word'de Bir Şablon Nasıl Düzenlenir 1. Microsoft Word 2010 2. Microsoft Word 2013/2016
Bölüm 1 - Word'de Şablon Nasıl Kullanılır
Word belgeleri oluştururken genellikle dizgi için çok zaman harcıyoruz. Özgeçmiş, davet vb. Oluşturmak için Microsoft Word'ü kullanabiliriz. Word şablonları ile, ister kartvizit oluşturuyor olun ister sadece ödüllendiriyor olun, büyük olasılıkla amacınıza uygun bir tane bulacaksınız.
Şablonları kullanmak için, şablonları kullanarak nasıl yeni belgeler oluşturacağınızı ve şablonlara nasıl metin ekleyeceğinizi bilmeniz gerekir. Profesyonel belgeler oluşturmak için herkes Microsoft Word şablonlarını kullanabilir. Şimdi, Microsoft Word'ün farklı sürümleri için mevcut şablonları nasıl kullanacağınızı öğreteceğiz.
1. Microsoft Word 2010
Adım 1. Microsoft Word 2010 uygulamasına çift tıklayın.
Adım 2. Yeni bir belge başlatmak için, "Dosya sekmesi"> "Yeni" seçeneğini tıklayın, ardından "Kullanılabilir Şablonlar" listesini görebilirsiniz.
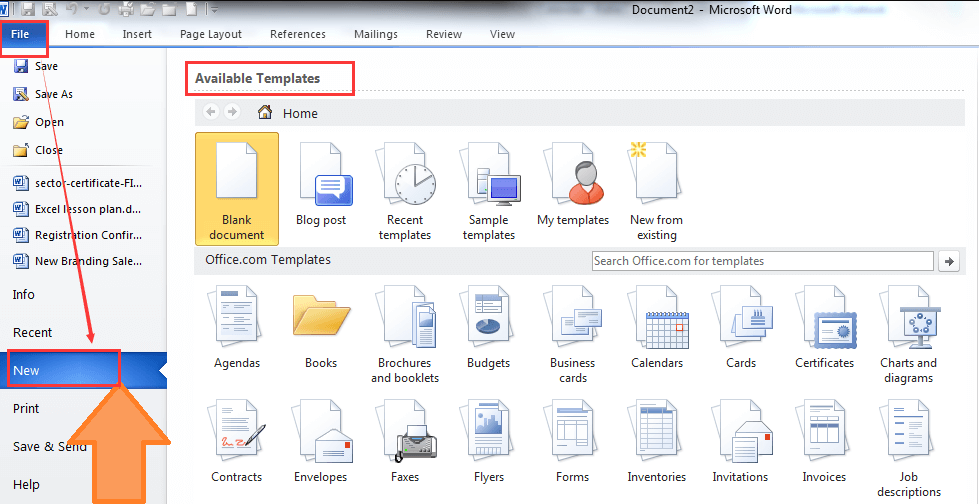
Adım 3. Bir şablon arayın. Hoşunuza giden bir şablon bulmak için "Kullanılabilir Şablonlar" sayfasında ilerleyin veya eşleşen şablonları aramak için kelimeyi "Office.com Şablonları" arama çubuğuna yazın.
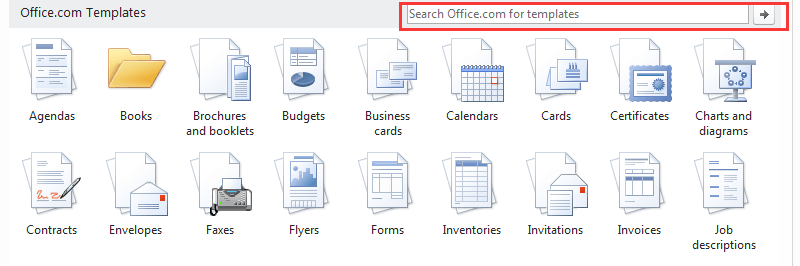
Adım 4. Ardından, şablona çift tıklayarak belgeniz için bunlardan birini seçebilir ve Microsoft Word 2010 şablonlarını ücretsiz olarak indirebilirsiniz.
Adım 5. Şablonu düzenleyin. Çoğu şablonun örnek metni vardır. Metni silerek ve kendi içeriğinizi girerek metni değiştirebilirsiniz. Çoğu şablonun yazı tipini, rengini, metin boyutunu vb. De düzenleyebilirsiniz.
Adım 6. Belgenizi kaydedin. Şablonunuzu kaydetmek için "Dosya"> "Kaydet" i tıklayın.
2. Microsoft Word 2013/2016
Adım 1. Microsoft Word 2013/2016'yı açın. Word simgesine çift tıklayın.
Adım 2. "Dosya" sekmesine> "Yeni" ye tıklayın.
Adım 3. Bir şablon arayın. Eşleşen şablonları aramak için anahtar kelimeyi sayfanın üst kısmındaki arama çubuğuna yazın.
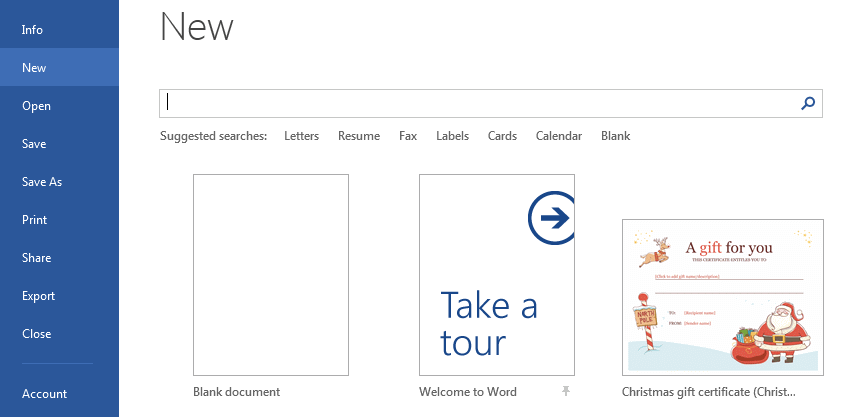
Adım 4. O şablonun formatını ve önceden tanımlanmış herhangi bir metin veya grafiği kullanarak yeni bir belge başlatmak için bir şablona tıklayın. Ardından şablonun yazı tipini, rengini, metin boyutunu vb. Düzenleyebilirsiniz.
Adım 5. Şablonunuzu kaydetmek için "Dosya"> "Kaydet" i tıklayın.
Bölüm 2 - Word'de Şablon Nasıl Oluşturulur
Mevcut şablonların nasıl kullanılacağını öğrendik. Bir Microsoft Word şablonu, aynı tasarımı ve düzeni bir belgeden diğerine taşımanıza olanak tanır. Microsoft Word ile birlikte gelen şablonları kullanmanın veya başkaları tarafından oluşturulan şablonları indirmenin yanı sıra, ileride kullanmak üzere kendi şablonlarınızı da oluşturabilir ve kaydedebilirsiniz.
1. Microsoft Word 2010
Adım 1. Bilgisayarınızdaki Microsoft Word 2010 yazılımına çift tıklayın.
Adım 2. Yeni bir boş word belgesi oluşturun. Gerekli şablon içeriğini ekleyin ve gelecekte kullanılmayacak içeriği silin. Örneğin, bir belgenin başlığını düzenli olarak değiştirirseniz, en üste "başlık" yazın ve ardından yazı tipi, metin hizalaması veya stil gibi biçimlerini belirtmek için ana menü altındaki seçenekleri kullanın.
İpuçları
"Yaptığınız biçimlendirme değişiklikleri (örneğin, boşluk, metin boyutu ve yazı tipi) şablonun parçası olacaktır."
Adım 3. "Dosya"> "Farklı Kaydet" komutunu seçin. Belgeniz için bir ad yazın.
Adım 4. "Kayıt türü" açılır listesinde, "Sözcük Şablonu (.dotx)" seçeneğini seçin. Son olarak, şablonunuzu oluşturmak için "Kaydet" düğmesini tıklayın.
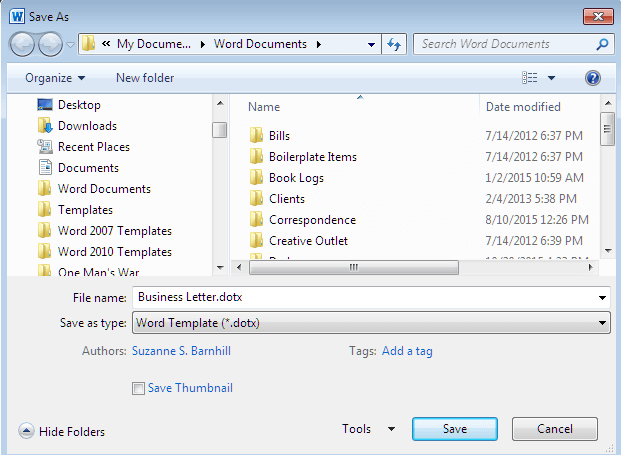
2. Microsoft Word 2013/2016
Adım 1. Microsoft Word 2013/2016'yı başlatın.
Adım 2. Boş bir belge oluşturun. Boş belgedeki stillerinizi, kenar boşluklarınızı vb. Ayarlayın.
Adım 3. Belgeyi şablon olarak kaydedin. "Dosya" menüsünü açın ve ardından "Farklı Kaydet" komutunu tıklayın.
Adım 4. Belgenizi nereye kaydetmek istediğinizi seçin. Şablonunuz için bir ad yazdıktan sonra, yeni bir şablon olarak kaydetmek için "Word Şablonu (.dotx)" seçeneğini seçin.
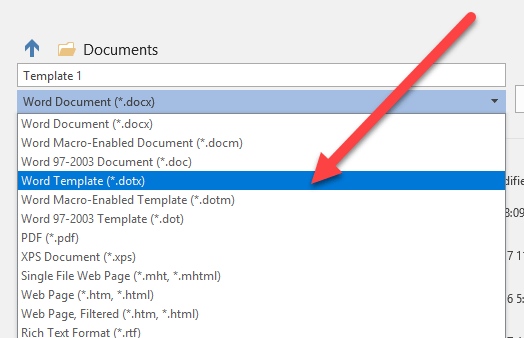
Bölüm 3 - Word'de Bir Şablon Nasıl Düzenlenir
Microsoft Word'de mevcut bir şablonu kullanabiliriz, ancak çoğu durumda şablonu da düzenlememiz gerekir. Çoğu şablonun biçimlendirmesini (ör. Yazı tipi, renk ve metin boyutu), şablonun kendisini bozmadan da düzenleyebilirsiniz. Bu bölümde, Word'ün farklı sürümlerinde şablonları nasıl düzenleyeceğinizi öğreteceğiz.
1. Microsoft Word 2010
Adım 1. Microsoft Word 2010'u başlatın. Düzenlemek istediğiniz şablonu seçmek için "Dosya"> "Aç" ı tıklayın.
Adım 2. Şablonu düzenleyin. Şablonu düzenlemek için araç çubuğundaki düzenleme aracını seçin. Resmi şablondan silmek için metni vurgulayabilir ve klavyedeki "Sil" tuşuna basabilirsiniz. Şablona "Ekle" sekmesine tıklayarak bir metin kutusu gibi bir öğe eklemek de desteklenmektedir.

Adım 3. Düzenlenen şablonu kaydetmek için "Dosya"> "Kaydet" i tıklayın.
2. Microsoft Word 2013/2016
Adım 1. Microsoft Word yazılımını açın.
Adım 2. Düzenlemek istediğiniz şablonu seçmek için "Dosya"> "Aç" ı tıklayın.
Adım 3. Araç çubuğundaki ilgili düğmeye tıklayarak renkleri, yazı tiplerini, fotoğrafları, logoları ve şablondaki diğer her şeyi değiştirebilirsiniz.
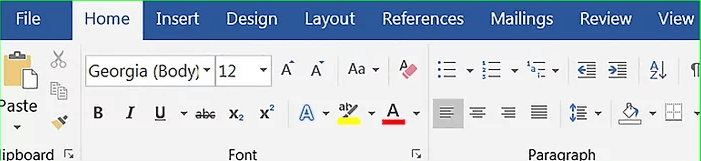
Adım 4. Bitirdiğinizde, düzenlenen şablonu indirmek için "Dosya"> "Kaydet" i tıklayın.
SSS
1. Outlook'ta bir şablonu nasıl kullanabilirim?
Öncelikle şablonu .oft formatında (Outlook şablonu) kaydetmeniz gerekir. Şablonu Outlook'ta kullanmanız gerektiğinde, yerel cihazınızdan şablonu seçmek için "Ana Sayfa" sekmesi> "Yeni Öğeler"> "Diğer Öğeler" seçeneğine gidin.
2. Ücretsiz özgeçmiş şablonlarını nereden edinebilirim ve PDF veya Word olarak indirebilirim?
Canva , COOL FREE CV , Freesumes gibi bazı sitelerden ücretsiz özgeçmiş alabilirsiniz. Daha fazla bilgi için, " Ücretsiz Özgeçmiş Şablonları Almak ve PDF veya Word Olarak İndirmek İçin 8 Site " den alabilirsiniz.
Sonuç
Bu yazıda, Microsoft Word'ün farklı sürümlerinde şablonların nasıl kullanılacağına, düzenleneceğine ve oluşturulacağına ilişkin bazı yollar listeledik. Hangi Microsoft Word sürümünü kullanırsanız kullanın, ilgili yöntemi bu makalede bulabilirsiniz. Bazı basit şablonlara ihtiyacınız varsa, Microsoft Word'deki yerleşik şablonları doğrudan kullanabilirsiniz. Bu arada, Microsoft Word'deki düzenleme aracıyla kendi şablonunuzu da oluşturabilirsiniz.
Bu makale yardımcı oldu mu? Geri bildiriminiz için teşekkür ederiz!
EVET Veya HAYIR































