PDF belgeleri, basit tek sayfalık dosyalardan daha karmaşık belgelere (kılavuzlar, veri sayfaları, beyaz kağıtlar ve teknik kılavuzlar gibi) kadar çeşitlilik gösterir; bunların bazıları binlerce sayfa içerir ve bu da onların işlenmesini çok zorlaştırır.
PDF'nin bir sayfasını kaydetmeniz veya bir PDF'den sayfa çıkarmanız gerektiğinde, iş akışınızı kolaylaştırmak ve kolaylaştırmak için bir PDF Ayırıcıya sahip olmak çok önemlidir. PDF'yi Böl aracıyla, aşağıdaki basit ve kolay yöntemleri izleyerek belgelerde ihtiyacınız olan PDF sayfalarını bölebilir ve ayıklayabilirsiniz. Bu yazıda, ihtiyacınız olan sayfayı farklı program veya web sitesi türleriyle PDF'ye kaydetmenize yardımcı olabilecek bazı yararlı yöntemler vereceğiz.
İçindekiler
Bölüm 1 - Bir Sayfayı Çevrimiçi PDF Olarak Kaydetme
Bölüm 2 - Preview ile Bir Sayfa PDF Nasıl Kaydedilir (macOS)
Bölüm 1 - Bir Sayfayı Çevrimiçi PDF Olarak Kaydetme
Bu tesisi destekleyen ve görevinizi esnek hale getiren birçok çevrimiçi web sitesi vardır. Bazı web siteleri yalnızca dosyaları ayıklamanıza izin verir, ancak bazı web siteleri yalnızca PDF dosyalarını çıkarma işlevine sahip olmakla kalmaz, aynı zamanda PDF'yi dönüştürmenize ve düzenlemenize yardımcı olur. Burada, hepsi bir arada bir PDF düzenleyici olan EasePDF .
EasePDF , Windows, Mac ve Linux dahil olmak üzere herhangi bir işletim sisteminde iyi çalışabilen çevrimiçi bir PDF dönüştürücüdür. EasePDF Bölünmüş PDF aracı her açıdan gerçekten yardımcı olduğundan, PDF'den ihtiyacınız olan veya gerekmeyen sayfaları çıkarmanız için üç mod sunar. Ayrıca, tüm bölünmüş PDF dosyaları, kurulum ve hesap kaydı gerektirmeden yüksek kalitede kaydedilecektir. PDF dosyalarınıza filigran eklenmez. Şimdi, EasePDF yüksek doğrulukla bir PDF sayfasının nasıl kaydedileceğini deneyimleyelim.
Adım 1. EasePDF" PDF'yi Böl " aracına gidin.
Adım 2. "Dosya Ekle tıklayın ve yerel cihazınızda bölmek istediğiniz PDF dosyasını seçin.

Adım 3. Bu adımda, bölmek istediğiniz sayfa aralığını belirleyebilirsiniz. Aralarından seçim yapabileceğiniz üç mod vardır. PDF dosyanızdaki tüm sayfaları ayırabilir ve her birini tek bir PDF dosyası haline getirebilirsiniz. Tüm PDF dosyasının yalnızca bir bölümünü çıkarmak istiyorsanız, lütfen üçüncü düğmeyi seçin ve sayfanızı ayarlayın. Aynı zamanda, aralıklarla bölünmüş sayfa sayısını da ayarlayabilirsiniz. İhtiyacınız olan bölme modunu seçin.
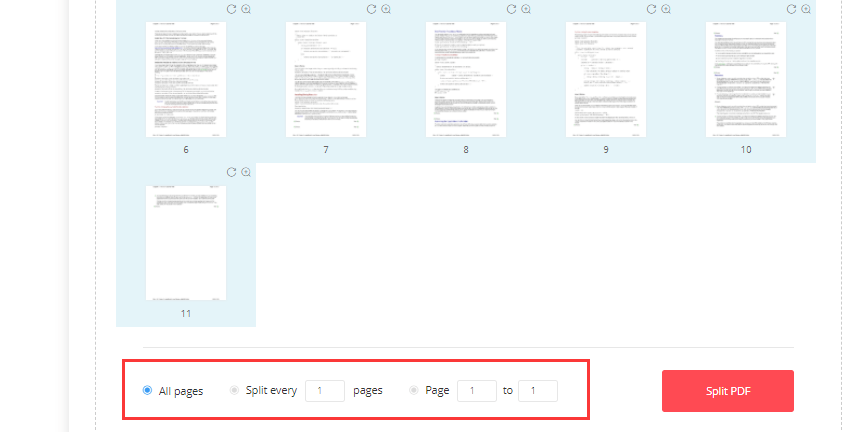
Adım 4. "PDF'yi Böl"e tıkladıktan sonra, sunucu PDF dosyanızı otomatik olarak yükleyecek ve bölecektir. Sadece birkaç saniye bekleyin, bölünmüş PDF dosyaları bir ZIP belgesi olarak paketlenecektir.
Not
"EasePDF ayrıca bir Google Chrome Uzantısı vardır. Bunu Google Chrome tarayıcınıza ekleyebilir ve PDF dosyalarını düzenlemek, dönüştürmek, birleştirmek, bölmek ve sıkıştırmak için kullanışlı bir çevrimiçi PDF araçları paketine anında erişebilirsiniz."
Bölüm 2 - Preview ile Bir Sayfa PDF Nasıl Kaydedilir (macOS)
Mac kullanıcısıysanız, PDF'nin bir sayfasını kaydetmek için Preview kullanmak en iyi seçiminizdir. macOS'ta bulunan Preview uygulaması mükemmel bir PDF düzenleyicidir.
Yalnızca PDF'leri görüntülemeye ek olarak, ortalama bir kullanıcının ihtiyaç duyabileceği temel PDF özelliklerini içerir. Tüm Mac bilgisayarlarla birlikte gelen Preview programı, fazladan bir yazılıma ihtiyaç duymadan birçok PDF görevini gerçekleştirebilir. Şimdi size bir PDF sayfasını Preview ile nasıl kaydedeceğiniz hakkında bir eğitim vereceğiz.
Adım 1. Sayfadan çıkarmak istediğiniz bir PDF dosyası bulun.
Adım 2. Dosyaya sağ tıklayın ve PDF dosyasını Preview uygulamasında açmak için Birlikte Aç > Preview tıklayın.
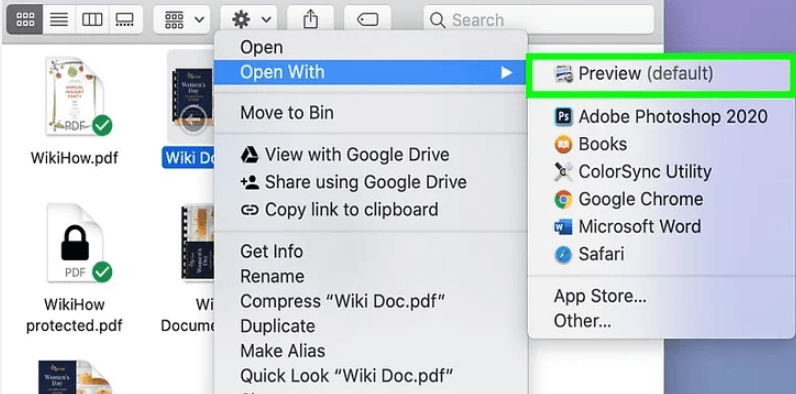
Adım 3. Ardından PDF dosyanız Preview uygulamasında açılacaktır. "Görünüm" menüsünü tıklayın ve "Küçük Resimler" düğmesini seçin. Ardından, kenar çubuğunda uygulamanın sol tarafında birden fazla sayfa göreceksiniz.
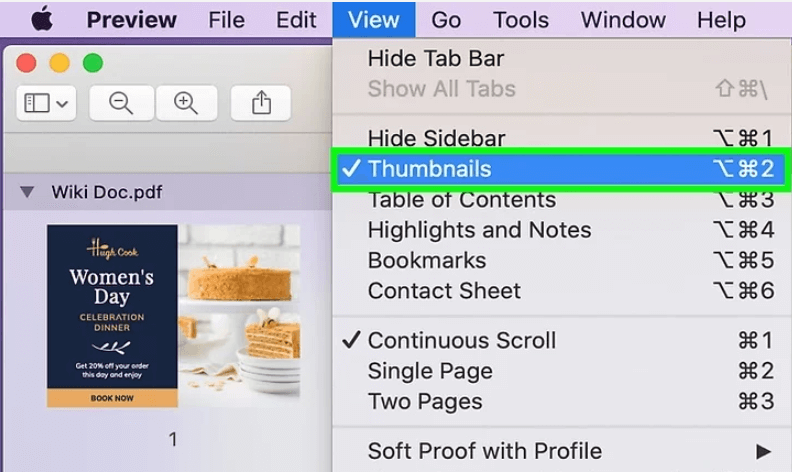
Adım 4. PDF'den çıkarmak istediğiniz sayfayı seçin, ardından masaüstüne sürükleyin ve bırakın.
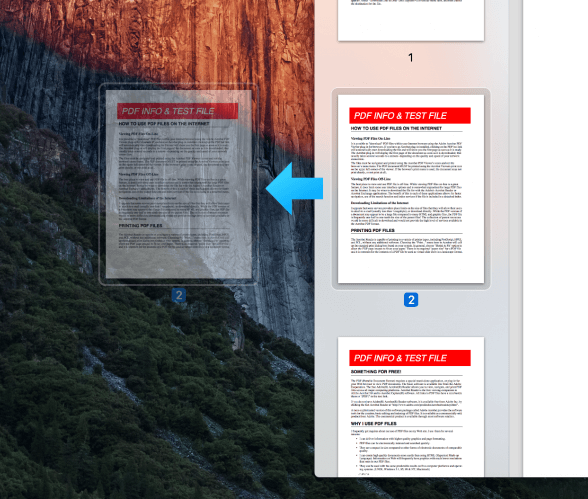
Uç
"Birden fazla sayfa çıkarmak istiyorsanız, "Komut" tuşunu basılı tutun ve PDF sayfalarını seçmek için tıklayın. "Shift" tuşunu basılı tutmak da arka arkaya birden çok sayfa seçebilir."
Bölüm 3 - Google Chrome ile PDF'den Pages Nasıl Çıkarılır
Google Chrome , Google tarafından geliştirilen bir çapraz platform web tarayıcısıdır. İster Linux, Mac, iOS veya Android kullanıcısı olun, bu tarayıcıyı kullanabilirsiniz. Ancak, Google Chrome yalnızca bir tarayıcı değildir, aynı zamanda çeviri, bölünmüş PDF vb. gibi güçlü araçlara da sahiptir. Google Chrome ile herhangi bir PDF ayırıcı indirmenize gerek yoktur.
Ardından, size Google Chrome ile PDF'leri bölmenin en kolay yolunu göstereceğiz. Bu eğitici, Windows ve Mac dahil olmak üzere Google Chrome yüklü olduğu herhangi bir bilgisayar için çalışacaktır.
1. Adım. Bilgisayardaki sayfaları çıkarmak istediğiniz PDF belgesini bulun, ardından üzerine sağ tıklayın ve "Birlikte Aç" > "Google Chrome" seçeneğini seçin. Google Chrome yoksa, bir tane indirmeniz gerekir.
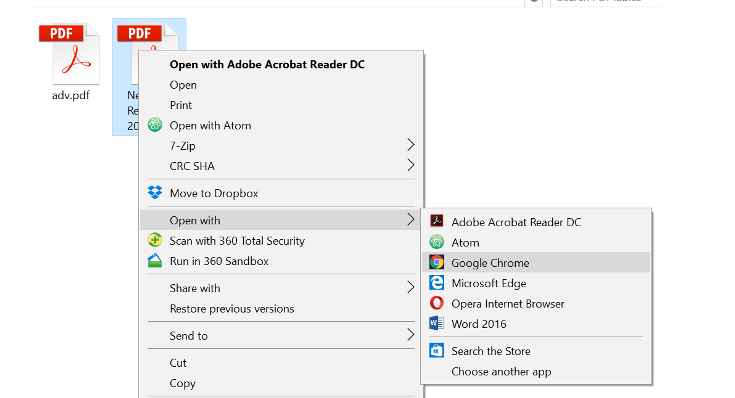
Not
"PDF dosyasını, açık bir Google Chrome penceresine sürükleyerek de açabilirsiniz."
Adım 2. PDF dosyanız tarayıcıda açıkken "Yazdır" simgesine basın.

Adım 3. "Hedef" açılır listesinin altındaki "PDF Olarak Kaydet"e tıklayın.
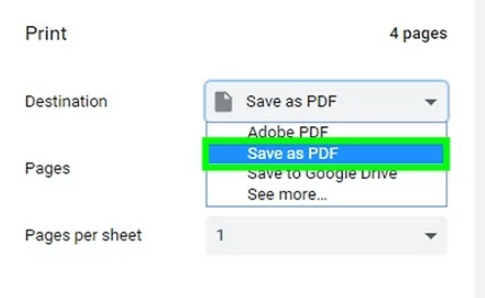
Adım 4. Çıkarmak istediğiniz sayfayı seçin. Pages varsayılan olarak "Tümü" olarak ayarlanmıştır. Bazı belirli sayfaları çıkarmak istiyorsanız, lütfen sayfa numaraları metin alanını seçin ve çıkarılmasını istediğiniz sayfa numaraları grubunu girin. Yalnızca bir sayfa çıkarmak istiyorsanız, o sayfa numarasını yazın ve çıkarılacaktır.
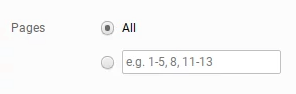
5. Adım. "Kaydet" düğmesini tıklayın, dosyayı kaydetmek istediğiniz konumu seçin ve ardından ayıklanan PDF'nizi başarıyla kaydedebilirsiniz.
Çözüm
Yukarıdakiler, sayfaların PDF'den nasıl çıkarılacağının 3 yoludur. Mac kullanıcısıysanız, PDF ile uğraşmak için Preview en iyi seçimdir. Windows veya Linux kullanıcıları için EasePDF ve Google Chrome iyi seçimlerdir. Bu kullanışlı araçlarla işinizin tadını çıkarın!
Bu makale yardımcı oldu mu? Geri bildiriminiz için teşekkür ederiz!
EVET Veya HAYIR























