Microsoft Word, iş yerindeki insanlar için vazgeçilmez bir araç haline gelen güçlü bir kelime işlemci programıdır. Günümüzde ister şirket belgeleri ister kişisel dosyalar olsun, çoğu Microsoft Word'de oluşturulmaktadır.
Bir Microsoft Office Word belgesini düzenlerken bazen belgeyi kaydetmeyi unuturuz, öyleyse daha önce yaptığımız belgeleri nasıl kurtarabiliriz? Bu makaledeki Microsoft Word belgelerini kurtarmanıza ve hemen işe dönmenize yardımcı olabilecek basit adım adım kılavuzları takip edebilirsiniz.
İçindekiler
1. Geri Dönüşüm Kutunuzu Kontrol Edin
2. Otomatik Geri Yükleme Araç Kullanın
1. Geri Dönüşüm Kutunuzu Kontrol Edin
Geri dönüşüm kutusu, Microsoft Windows işletim sistemindeki araçlardan biridir. Esas olarak, kullanıcılar tarafından geçici olarak silinen belgeleri saklamak için kullanılır. Geri dönüşüm kutusunda saklanan dosyalar geri yüklenebilir. Geri dönüşüm kutusunu iyi kullanmak ve yönetmek ve kişiselleştirilmiş işlevlerle dolu bir geri dönüşüm kutusu oluşturmak, günlük belge bakımımızı daha kolay hale getirebilir.
"Geri Dönüşüm Kutusu" simgesine çift tıklayın veya simgeye sağ tıklayın ve ardından "Aç" düğmesine basın. Belgeyi kazara silerseniz, sözcük belgesini "Geri Dönüşüm Kutusu" nda bulabilirsiniz.
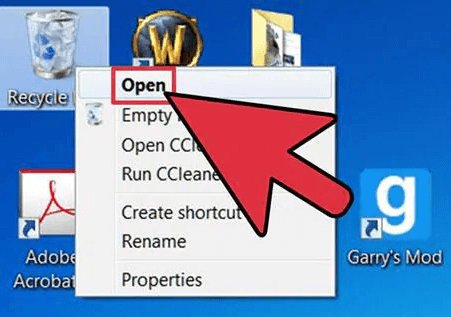
2. Otomatik Kurtarma Araç Kullanın
Microsoft Word'de otomatik kurtarma işlevi vardır. Otomatik kurtarmanın dosya biçiminin sonuna ASD eklenir. Microsoft Word, kullanıcıların program bir sorunla karşılaştığında ve yanıt vermeyi durdurduğunda kaydedilmeyen bilgileri almasına yardımcı olan bir "Otomatik Geri Yükleme" aracı sağlar. Dosyayı kaydetmeyi unuttuğunuzda, program yanıt vermeyi durdurduğunda kurtarılan tüm dosyaları listeleyen belge kurtarma görev bölmesi açılacaktır.
Adım 1. Microsoft Word'ü yeniden açtığınızda, çoğu durumda program kaydedilmemiş Word belgelerini otomatik olarak geri yükleyecektir. Dosya, Microsoft Word pencerenizin sol tarafında görüntülenmelidir.
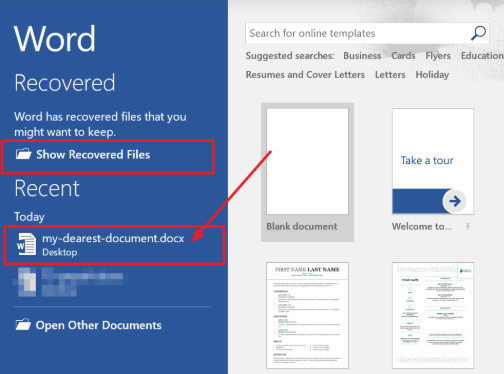
Adım 2. Kaydedilmemiş kelime belgenizi seçin ve tıklayın. Ardından kurtarılan dosyanızı alabilirsiniz.
3. Geçici Dosyalardan Kurtar
Geçici dosya, hafızayı başka amaçlarla boşaltmak veya bir program belirli işlevleri gerçekleştirdiğinde veri kaybını önlemek için bir güvenlik ağı görevi görmek üzere bilgileri geçici olarak depolamak için oluşturulan bir dosyadır. Kaydedilmemiş belgenizi "Otomatik Kurtarma" penceresinde bulamazsanız, geçici dosyaları arayarak belgeyi kurtarabilirsiniz.
Adım 1. Microsoft Word'ü açın ve ardından "Dosya"> "Seçenekler"> "Kaydet" i tıklayın. Sonra "Otomatik Kurtarma dosya konumu" nun dosya yolunu açın. ASD ile son eki olan kaydedilmemiş belgeyi bulun.
İpuçları
"Ayrıca, Word'ün Otomatik Kurtarma verilerini kaydettiği zaman arasındaki süreyi" Her xx dakikada bir Otomatik Kurtarma bilgilerini kaydet "bölümünde ve" Tamam "düğmesini tıklayabilirsiniz."
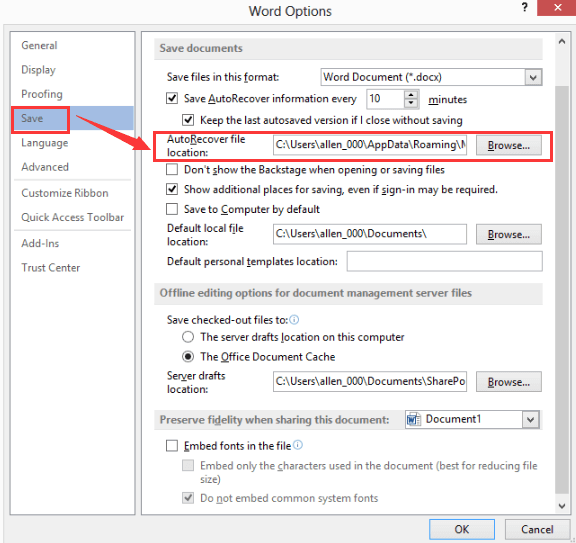
Adım 2. Microsoft Word'e geri dönün, "Dosya"> "Aç"> "Kaydedilmemiş Belgeleri Kurtar" ı tıklayın. Veya kaydedilmemiş Word belgenizi bulmak için "Dosya"> "Bilgi"> "Belgeyi Yönet" öğesine tıklayabilir ve açılır listeden "Kaydedilmemiş Belgeleri Kurtar" ı seçebilirsiniz.
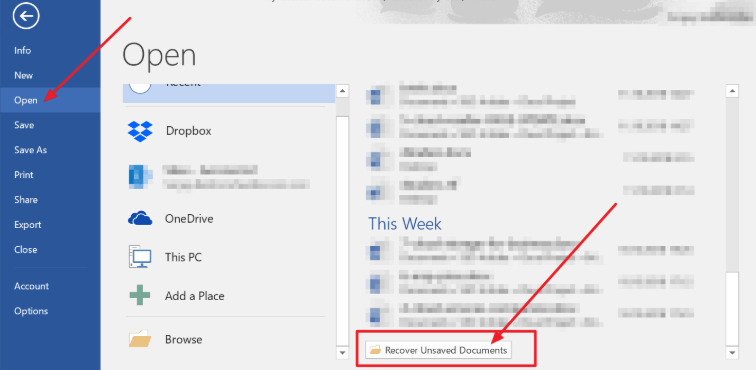
Adım 3. Açılır pencerede kaydedilmemiş kelime belgesini seçin ve ardından kurtarmak için "Aç" düğmesini tıklayın.
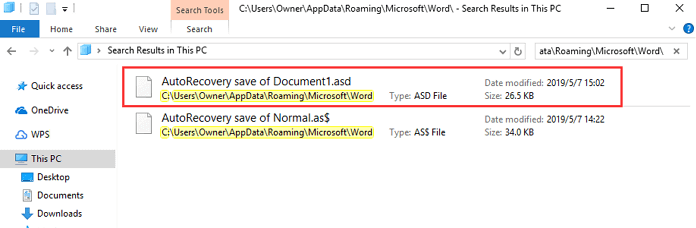
Adım 4. Kurtarılan Word belgesini açın ve belgeyi kaydetmek için üst başlıktaki "Farklı Kaydet" düğmesini tıklayın.
4. Dosya Kurtarma Yazılımını Kullanın
Bazı önemli Word belgelerini yanlışlıkla sildiğinizi ve geri dönüşüm kutusunda bulamadığınızı varsayalım. Bu durumda, birçok kişi belgeleri nasıl kurtaracağını bilmiyor. Bu sefer belgeyi kurtarmak istiyorsanız, size yardımcı olması için dosya kurtarma yazılımına ihtiyacınız var.
İnternet Acronis Revive , EaseUS , Recoverit gibi birçok kurtarma programı vardır; uygun olanı seçebilirsiniz. Burada, dosya kurtarma yazılımıyla belgeleri nasıl kurtaracağınızı göstermek için örnek olarak EaseUS'u alıyoruz.
Adım 1. Önce yazılımı indirip yüklemeniz gerekir.
Adım 2. Verileri taramak için Word dosyası konumunu seçin.

Adım 3. Konumu seçtikten sonra, yazılım hemen tüm kayıp verileri taramaya başlayacak ve tarama sonuçlarında daha fazla verinin görüntülendiğini göreceksiniz. Tarama tamamlandıktan sonra, Word belgesini en hızlı şekilde bulmak için "Filtre" açılır listesinden "Belgeler" i seçin.
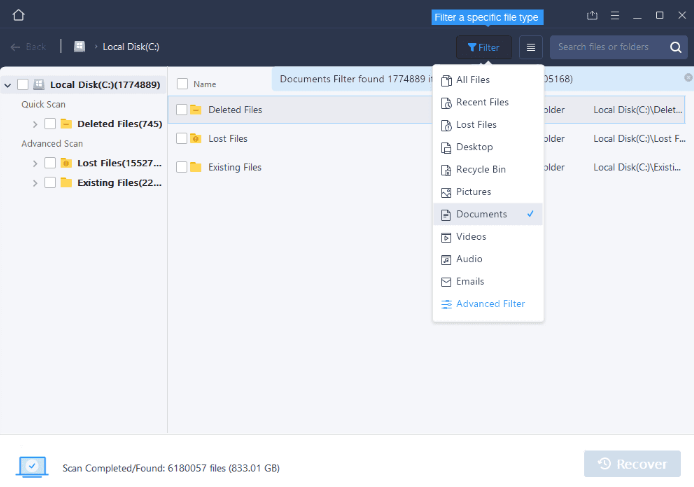
Adım 4. Son olarak, kurtarmak istediğiniz belgeleri seçin ve "Kurtar" düğmesini tıklayın.
5. Word Yedekleme Dosyalarını Arayın
Varsayılan olarak, Microsoft Word belgenin yedek kopyasını otomatik olarak kaydetmez. Microsoft Word yedekleme dosyası adı .wbk uzantısıyla biter. "Her zaman yedek kopya oluştur" seçeneği seçilirse, dosyanın bir yedek kopyası olabilir.
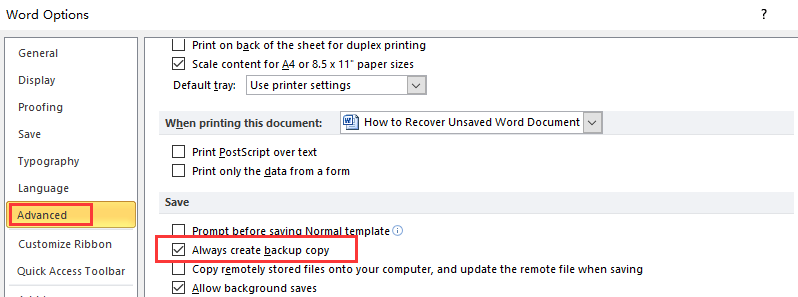
Adım 1. Belge eksikse, varsayılan belge konumunu açın. Dosya Adı kutusuna ".wbk" yazın veya Backup of ile başlayan ve uzantısı .wbk olan dosyaları arayın.
Adım 2. Şimdi "Microsoft Word Yedekleme Belgesi" veya ".wbk" dosyasını görmelisiniz. Dosyayı seçin ve "Aç" ı tıklayın.
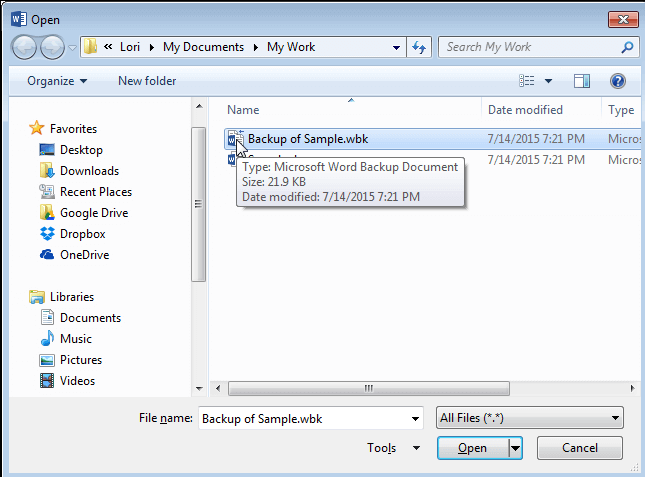
Sonuç
Kaydedilmemiş bir Word belgesini başarıyla kurtarmanın birkaç yolu vardır. Bu yazıda, kaydedilmemiş Word belgelerinin nasıl kolayca kurtarılacağına dair 5 yöntem önerdik. Dosyayı bu yöntemlerle hızlı bir şekilde kurtarabileceğinizi düşünüyoruz. Kaydedilmemiş belgenin nasıl kurtarılacağı konusunda bazı yeni fikirleriniz varsa, lütfen bizimle iletişime geçin .
Bu makale yardımcı oldu mu? Geri bildiriminiz için teşekkür ederiz!
EVET Veya HAYIR































