Open Office , kelime işlem belgeleri, sunumlar, elektronik tablolar ve grafikler için açık kaynaklı, XML tabanlı ve ZIP ile sıkıştırılmış bir dosya biçimidir. Açık Belge Biçimi (ODF), Microsoft Office ücretsiz bir alternatif olarak yaygın şekilde kabul edilir. ODF Belgelerinin dosya uzantıları ".odt", ".ods" ve ".odp" içerir. Bir Açık Office belgesi Apache Open Office, Libre Office ve Microsoft Office açılabilir ve düzenlenebilir.
Öte yandan, PDF, kullanıcılara daha az düzenleme izni sağlayan bir dosya formatıdır. Çalışmamızın çoğu zaman, bir PDF'yi düzenlenebilir bir Açık Office belgesine dönüştürme gereksinimini karşılayabiliriz. Aşağıdaki makale esas olarak PDF dosyalarının Mac, Windows ve çevrimiçi olarak Open Office belgelerine nasıl dönüştürüleceği hakkındadır. Ücretsiz ve kolay çözümlere buradan ulaşabilirsiniz.
İçindekiler
Kısım 1. OpenOffice'te PDF'yi ODF'ye dönüştürün
Kısım 2. PDF'yi Word aracılığıyla Open Office dönüştürün 1. Office 2013 ve Sonrası 2. Office 2010 ve Öncesi
Kısım 3. PDF'yi Open Office Online'a dönüştürün 1. Google Docs 2. Zamzar
Kısım 1. PDF'yi OpenOffice'te Open Office Belgesine Dönüştürme
Apache OpenOffice yazılımını bilgisayarınıza yüklediyseniz, Open Office Mac sürümü veya Open Office Windows 10/7 / XP sürümleri ne olursa olsun, bir PDF dosyasını doğrudan içe aktarabilir, PDF'yi düzenleyebilir ve Open Office belgeleri olarak kaydedebilirsiniz. . Öncelikle OpenOffice'e "PDF Import" uzantısını eklememiz gerekiyor.
Adım 1. Üst menü çubuğundaki "Araçlar" sekmesini tıklayın, ardından "Extension Manager" öğesini seçin.
Adım 2. "Extension Manager" penceresinde, "Daha fazla çevrimiçi uzantı edinin" bağlantısını tıklayın.
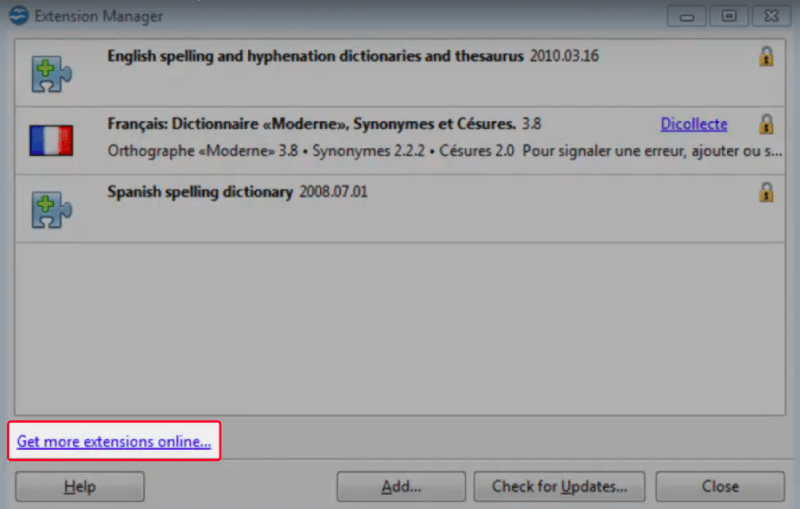
Adım 3. Bu eylem, sizi OpenOffice.org Uzantı sayfasına götüren bir web tarayıcısı açacaktır. Arama alanına "PDF" veya "PDF İçe Aktarma" yazın ve klavyenizdeki "Enter" tuşuna basın. Arama sonucunda, "Oracle PDF Import Extension" öğesini tıklayın ve indirme bölümüne gidin.
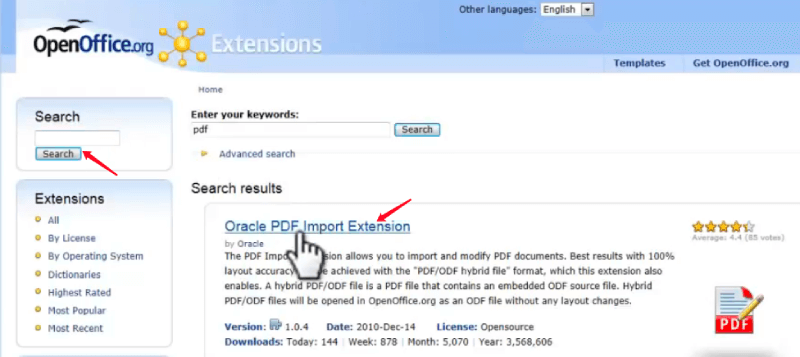
Adım 4. İşletim sisteminizle uyumlu bir sürüm seçin ve "Edinin!" Düğmesini tıklayın. bilgisayarda tercih ettiğiniz konuma indirmek için.
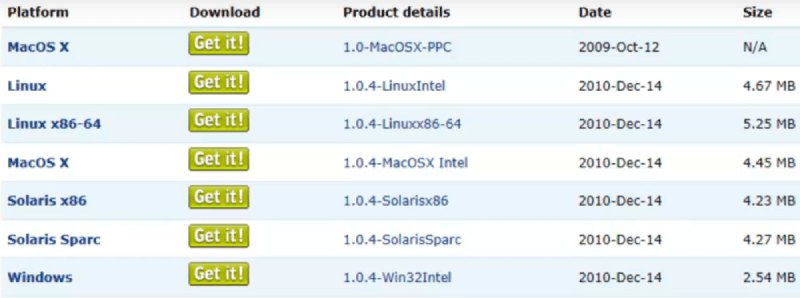
Adım 5. Şimdi "Extension Manager" a geri dönün ve alttaki "Ekle" düğmesini tıklayın. Açılan "Uzantı Ekle" penceresinde, indirdiğiniz dosyayı seçin ve "Aç" düğmesine basın. Yazılım size bu uzantıya kimlerin erişmesi gerektiğini soracaktır, lütfen seçeneklerden "Tüm kullanıcılar için" seçeneğini seçin.
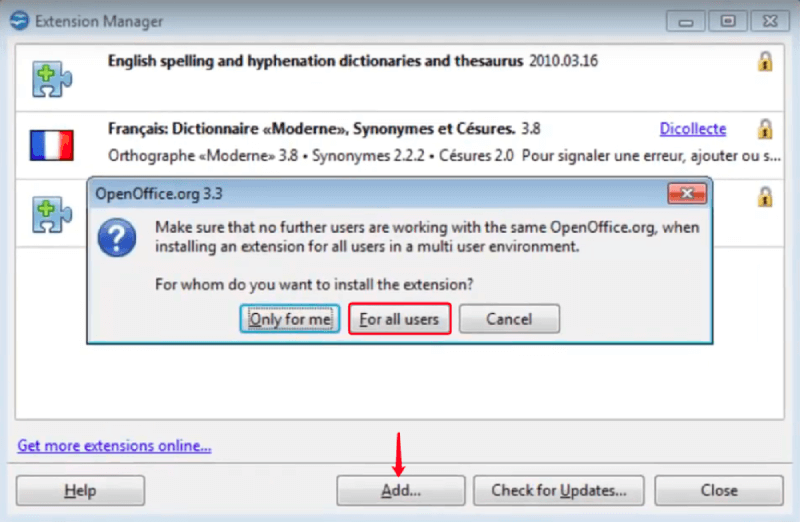
Adım 6. "Ek Yazılım Lisans Sözleşmesi" penceresinde, sözleşmeyi okumak için aşağı kaydırın ve "Kabul Et" düğmesini tıklayın.
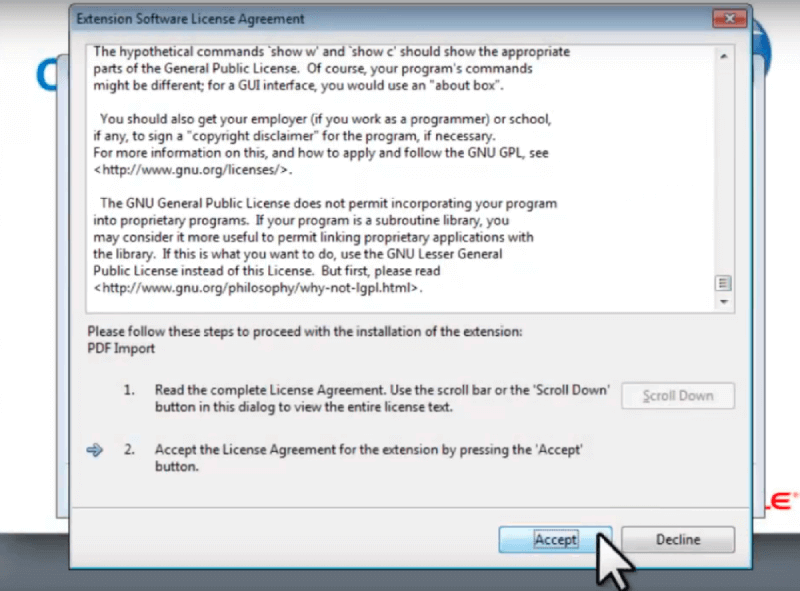
Artık uzantılar listesinde "PDF İçe Aktarma" listesini görebilirsiniz. Bu uzantıya bir gün artık ihtiyacınız yoksa, buraya geri gelip silmek için "Kaldır" düğmesini tıklamanız yeterlidir. Ardından, "Extension Manager" ı kapatalım ve PDF'yi Open Office Belgesine dönüştürmeye başlayalım.
Adım 1. Üstteki "Dosya" menüsüne gidin, ardından "Aç" ı seçin. Yeni açılan iletişim kutusunda, bilgisayarınızda dönüştürmek istediğiniz PDF dosyasını seçin ve ardından "Aç" ı tıklayın.
Adım 2. PDF dosyanızı "OpenOffice.org Draw" programında açıldığını görebilirsiniz. Artık metinleri seçebilir ve istediğiniz gibi değiştirebilirsiniz, ayrıca PDF'nizdeki resimlerin konumunu yeniden boyutlandırabilir ve değiştirebilirsiniz. İhtiyacınız olursa PDF üzerinde herhangi bir temel düzenleme yapın.
Adım 3. Düzenlemeyi bitirdiğinizde, "Dosya" menüsüne gidin ve "Farklı Kaydet" i seçin. Ardından, "Kayıt türü" nde bir Open Office belge biçimi seçin.
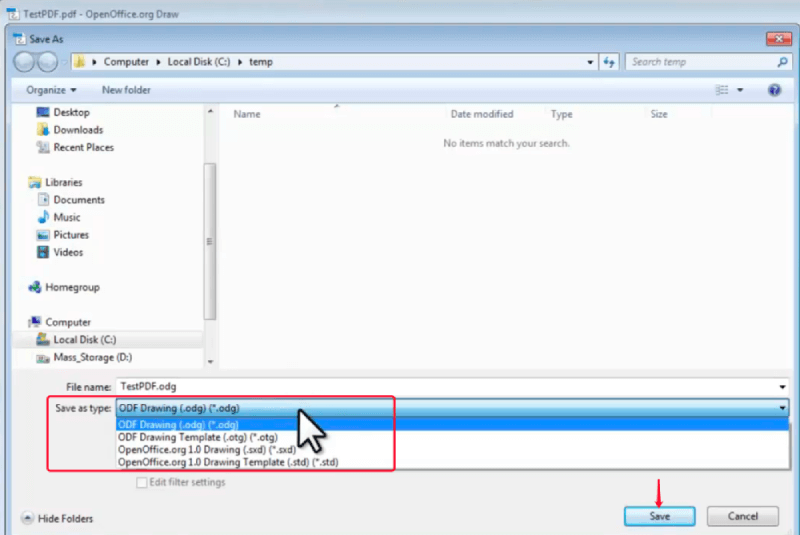
İpuçları
"Büyük bir PDF dosyasını açmak ve dönüştürmek zaman alıcı olabilir ve bilgisayarınızın çok fazla CPU'sunu kaplar. Bu durumda, ilk olarak PDF'yi OpenOffice'de açılmadan önce daha küçük boyutlu bir dosyaya sıkıştırabilirsiniz."
Kısım 2. PDF'yi Word aracılığıyla Open Office dönüştürün
1. Microsoft Office 2013 ve Sonraki Sürümler
Bilgisayarlarında OpenOffice yazılımı yüklü olmayan kullanıcılar için, OpenOffice belgeleriyle uyumlu başka bir belge işlemciye (Microsoft Word) gidebilirsiniz. Bir PDF'yi düzenlemek ve bir Word belgesine dönüştürmek, Microsoft Office 2013 ve sonraki sürümlerden bu yana artık bir sorun değil. Bu nedenle, bir PDF dosyasını Office Word'de açıp Open Office belgesine dönüştürebiliriz.
Adım 1. PDF'yi Microsoft Word ile açın. İki şekilde açabilirsiniz.
- PDF dosyasına sağ tıklayın ve açılır menüden "Birlikte Aç"> "Microsoft Word" seçeneğine gidin.
- Office Word'ü başlatın ve hedef PDF dosyanıza gidip açmak için "Dosya"> "Aç"> "Bilgisayar" veya diğer yollara gidin.
Adım 2. Bu eylemin PDF'yi Word'e dönüştüreceğini size hatırlatmak için bir uyarı mesajı çıkacaktır, sadece "Tamam" ı seçin.

3. Adım. Artık PDF dosyanız düzenlenebilir bir Word belgesine dönüştürüldü. Ardından, "Dosya"> "Farklı Kaydet"> "OpenDocument Metni" ne gidin, ardından dosya adını ve saklama konumunu ayarlayın ve "Kaydet" i tıklayın.
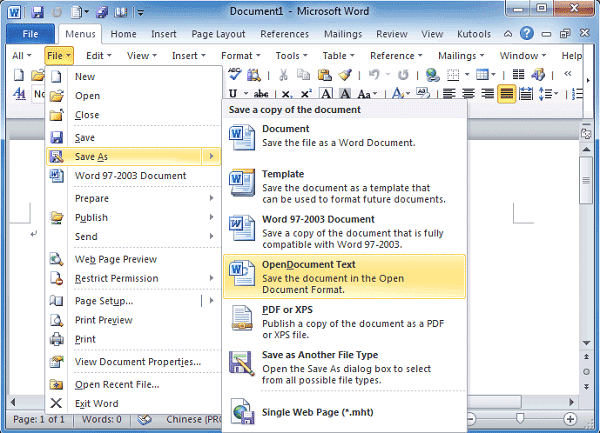
2. Microsoft Office 2010 ve Öncesi
Artık PDF dosyanızı Microsoft Word ile bir Open Office belgesine başarıyla dönüştürdünüz. Peki ya kullandığınız Word sürümü yalnızca Microsoft 2010 veya önceki bir sürümse? Endişelenmeyin, hem Windows hem de Mac kullanıcıları için profesyonel bir PDF editörü ve dönüştürücü olan PDFelement Pro'nun yardımını kullanabilirsiniz.
Adım 1. İşletim sisteminize göre doğru PDFelement Pro sürümünü indirin ve cihazınıza kurun.
Adım 2. Dönüştürmek istediğiniz PDF dosyasını açmak için ana arayüzde "Dosya Aç" a tıklayın.

Adım 3. Üstteki "Dönüştür" menüsünü seçin, ardından PDF'yi Word belgesine kaydetmek için aşağıdaki "Word'e" seçeneğini tıklayın.
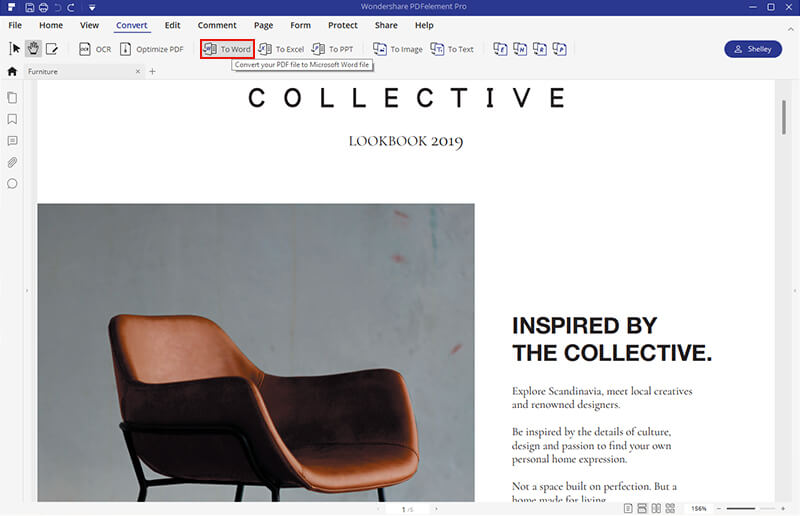
Adım 4. Dönüştürülmüş Word belgesini Microsoft Word ile açın ve "Dosya" menüsünde "Farklı Kaydet" i seçin, ardından çıktı biçimi olarak "OpenDocument Metni" ni seçin.
Kısım 3. PDF'yi Open Office Online'a dönüştürün
PDF'yi Open Office belgesine dönüştürmenin son ve en zahmetsiz yolu, cihazınızda OpenOffice veya Microsoft Word'ün yüklü olup olmadığı önemli olmayan bir çevrimiçi dönüştürücü kullanmaktır. Tüm çevrimiçi çözümler arasında, Google Docs ve Zamzar öneririz - her ikisi de ücretsiz ve kolaydır.
1. Google Docs
Google Docs , kullanıcıların metin dokümanlarını farklı biçimlerde görüntülemesine, düzenlemesine ve dönüştürmesine olanak tanıyan çevrimiçi bir doküman işlemcisidir. Bir PDF'yi Open Office kaydetmek çok basittir, işte nasıl çalıştığı.
Adım 1. Google Docs hesabınızla giriş yapın. Eğer hesabınız yoksa, sadece bir tane kaydedin.
Adım 2. Bir dosya açıcı açmak için "Dosya Klasörü" simgesine tıklayın. Hedef PDF dosyanız yerel cihazınızdaysa "Yükle" yi seçin. Dosya Google Drive depolanmışsa, "Sürücüm" seçeneğine gitmeniz yeterlidir.
Adım 3. PDF web tarayıcısında açılacaktır. Şimdi "Google Docs ile Aç" seçeneğinin açılır listesinden " Google Docs" ı seçin.

Adım 4. PDF, Google Docs çevrimiçi düzenleyicisiyle açıldığında, üstteki "Dosya" sekmesine gidin ve "İndir"> "OpenDocument Biçimi" ni seçin.
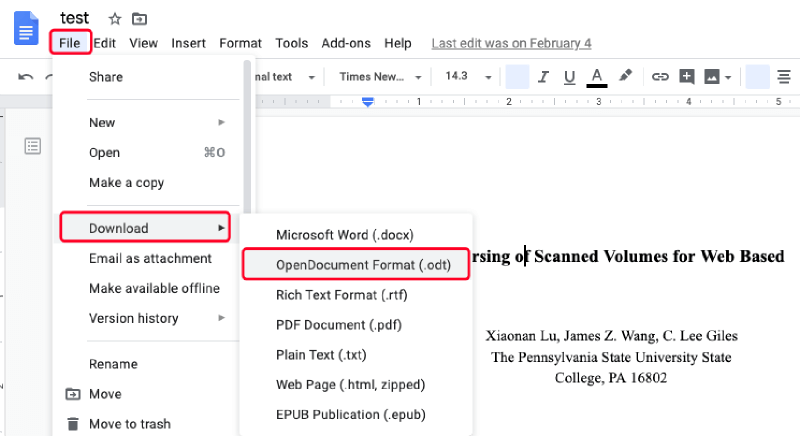
2. Zamzar
Google Docs aksine Zamzar , bir belge işlemci yerine profesyonel ve kapsamlı bir çevrimiçi belge dönüştürücüsüdür. Zamzar ücretsiz çevrimiçi dönüştürücü ile PDF'yi Open Office belgelerine dönüştürmek hayal edebileceğiniz kadar kolaydır.
Adım 1. Zamzar ana sayfasına erişin ve 3 adımlı bir işlem kutusu görebilirsiniz. Dönüştürülecek PDF dosyasını yüklemek için soldaki "Dosya Ekle" düğmesini tıklayın.

Adım 2. "Dönüştür" bölümünde, çıktı biçimleri listesinden "odt" öğesini seçin.
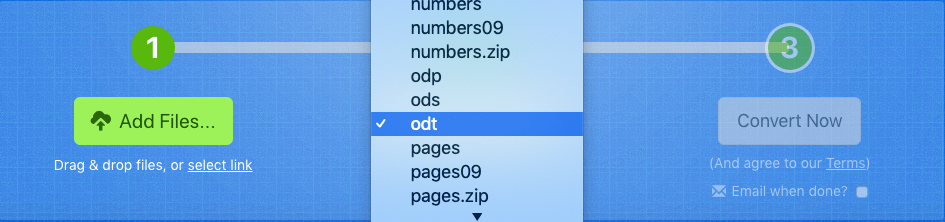
Adım 3. PDF dosyanızı dönüştürmeye başlamak için "Şimdi Dönüştür" e basın.
Adım 4. Dönüşüm tamamlandığında, sonuç sayfasında bir indirme bağlantısı sunulacaktır. Dönüştürülen Open Office belgesini yerel cihazınıza kaydetmek için "İndir" düğmesine basın.
Bu iki çevrimiçi çözüm, dönüştürmeyi herhangi bir cihaz ve sistem sınırlaması olmadan gerçekleştirmenize olanak sağlarken, diğer ikisi, internet bağlantınız olmadığında PDF'yi Open Office çevrimdışı olarak dönüştürmenize olanak tanır. Bu konuyla ilgili herhangi bir ekiniz var mı? PDF belgeleri hakkında başka ne yazmamızı tercih edersiniz? Bir yorum bırakarak bize söyleyeceğiniz herhangi bir şey varsa lütfen bize bildirin.
Bu makale yardımcı oldu mu? Geri bildiriminiz için teşekkür ederiz!
EVET Veya HAYIR































