Bugün insanlar telif hakkını korumak için kendi oluşturdukları içeriğe çok dikkat edeceklerdi. Sonuç olarak, daha fazla kişi içeriği güvende tutmak için Word belgelerine bir şifre eklemek istiyor ve kolayca sızdırılmayacak. Microsoft Word'ün sağlanan işlevi sayesinde bu karmaşık bir görev değildir. Bugün, bu blog size bir Word belgesini masaüstünde nasıl kilitleyeceğinizi öğretecek.
İçindekiler
Bölüm 1 - Bir Word Belgesini Parolayla Koruma
Word belgesi içeriğinin güvenliğini artırmak için yapabileceğimiz doğrudan yol, ona bir parola eklemektir. Şimdi, Microsoft Word'ün farklı sürümlerine dayalı olarak, bir Word belgesini kolayca nasıl parola ile koruyacağınızı ayrıntılı kılavuzlara göstereceğim.
Windows'ta Office 365, Word 2010/2013/2016
Office 365 ve Word 2010, 2013, 2016 sürümlerini kullanarak Word belgesini korumak için parola ekleme yöntemi oldukça benzerdir. Şimdi yapmak için aşağıdaki adımları uygulamanız yeterli!
Adım 1. Masaüstünüzde Word belgesini açın ve "Dosya" > "Belgeyi Koru"ya gitmek için menü çubuğuna tıklayın.
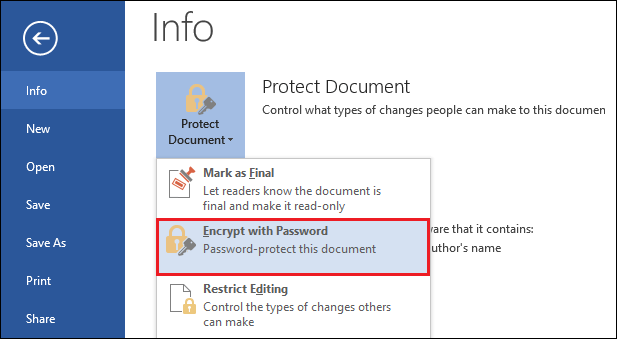
Adım 2. Menüden "Şifre ile Şifrele" seçeneğine dokunun, ardından bu belge için ayarlamak istediğiniz şifreyi girmenize izin veren bir pencere açılacaktır.
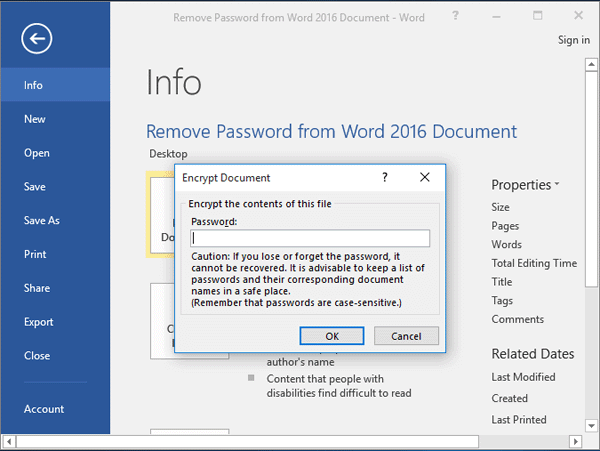
Adım 3. Doğru yapıp yapmadığınızı tekrar kontrol etmek için şifreyi tekrar girin. Sonra sadece "Tamam"a ve ayrıca "Kaydet"e dokunun, ardından şifre hemen devreye girecektir.
Office 365, Mac'te Word 2010/2013/2016
Adım 1. Mac bilgisayarınızda parola eklemek istediğiniz Word belgesini açmak için tıklayın.
Adım 2. "İnceleme" bölümüne gidin ve "Belgeyi Koru" seçeneğini seçin. Ardından bir "Parola Koruması" penceresi açılacaktır.
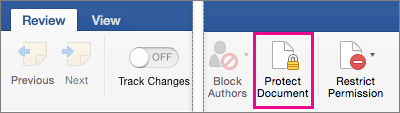
Adım 3. Pencerede "Güvenlik" bölümüne dönün ve Word belgesi için ayarlamanız gereken şifreyi girin. Belgeyi açarken bir tane eklemeyi seçebilir ve ayrıca içeriği değiştirmek isteyenler için bir tane daha ekleyebilirsiniz.
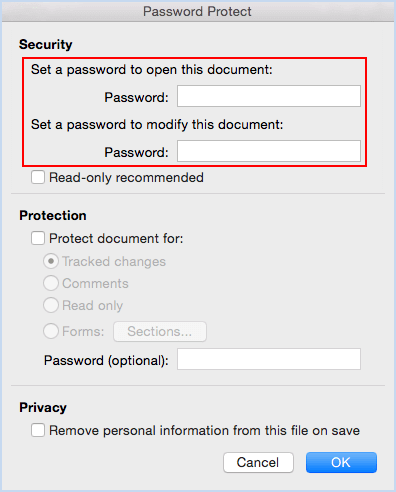
Adım 4. Parola şimdi iyi bir şekilde ayarlandığında, doğrudan sağ alttaki "Tamam" düğmesine basın ve parolanın hemen yürürlüğe girmesini sağlayın.
Adım 5. Aynı şekilde, son adım, parola değişikliğini Word belgesine güncellemek için "Kaydet" düğmesine basmaktır.
Mac için Word 2011
Mac'te Word 2011'i kullanarak Word'e parola eklemenin yolu farklı olurdu. Ancak endişelenmeyin, adımların anlaşılması da kolaydır. Bir şans vermek için bu öğreticiyi takip edin!
Adım 1. Aynı şekilde, işlemi başlatmak için ilk adım, şifre eklemeniz gereken Word belgesini açmaktır.
Adım 2. Ardından Word belgesinin arayüzünde "Word" menüsüne gidin ve "Tercihler" seçeneğini tıklayın. Aşağıda, "Kişisel Ayarlar" > "Güvenlik"e tıklayın.
Adım 3. "Güvenlik" seçeneğine tıkladığınızda ve "Açılacak şifre" adlı bir pencere vardır. Şimdi buraya bir şifre girebilir ve göndermek için "Tamam" ı tıklayabilirsiniz.
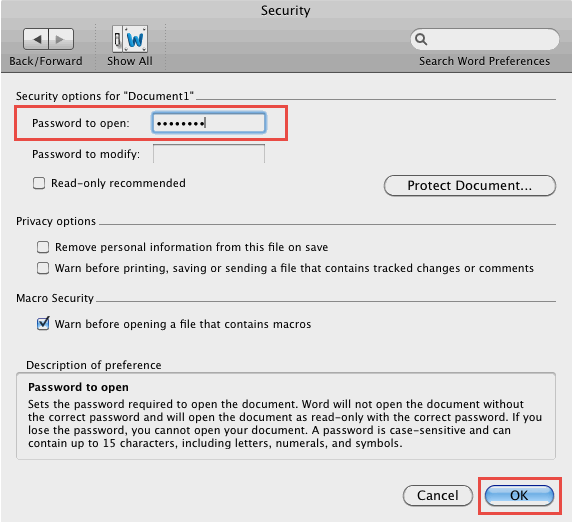
4. Adım. Ardından, "Şifreyi Onayla" kutusunu iki kez kontrol edin, şifrenizi tekrar girin ve şifreyi eklemeyi bitirmek için "Tamam" a basın.
Adım 5. Son olarak, şifrenin geçerli olması için "Kaydet"e tıklamayı unutmayın.
kelime 2007
Adım 1. Ayrıca parola eklemek istediğiniz Word belgesini Word 2007 kullanarak bilgisayarınızda açalım.
2. Adım. Ardından sol üst köşedeki Microsoft simgesine tıklayın ve "Farklı Kaydet"i seçin.
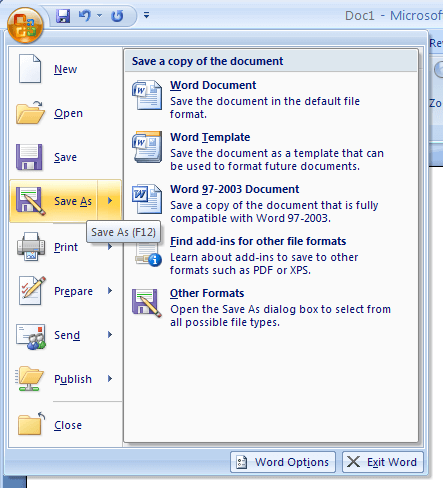
Adım 3. Ardından, kaydetmek için bir klasör seçmenize izin veren açılan pencerede "Araçlar" > "Genel Seçenekler..."e tıklayın.
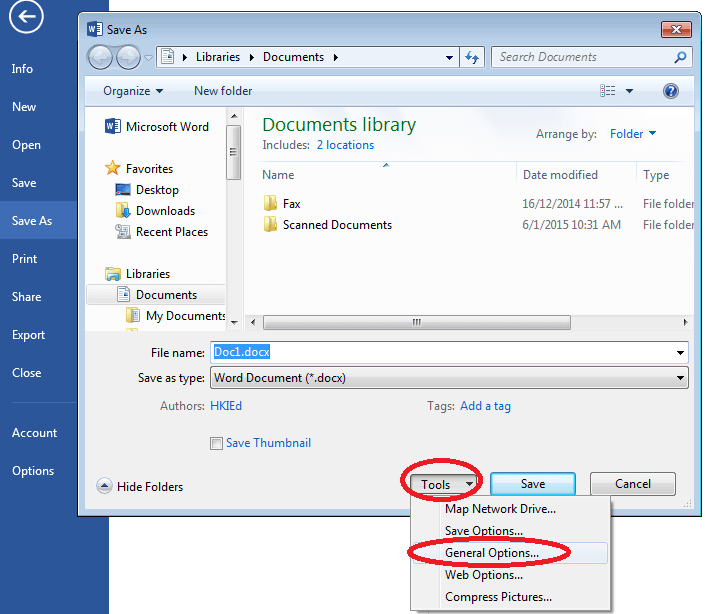
Adım 4. Şimdi yeni açılır pencerede, Word belgesini hem açmak hem de değiştirmek için bir parola ekleyebilirsiniz. Eklemeyi bitirdiğinizde, her şeyi yapmak için "Tamam" a basın.
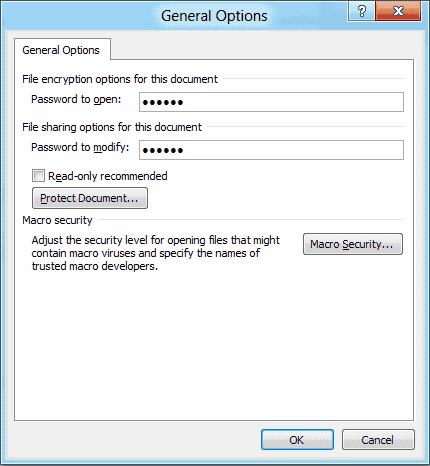
Bölüm 2 - Web'de Bir Word Belgesi Nasıl Kilitlenir
Şu anda Microsoft Word, web tabanlı platformunda böyle bir parola ekleme işlevi başlatmadı. Peki ya insanlar bir kereliğine bir Word belgesine şifre eklemek için yazılım indirmek istemezlerse? Endişelenmeyin, Word belgesini başka uygulamalar kullanmadan kilitlemenin başka yolları da var. Bu platform - EasePDF - çözümü size getiriyor.
Adım 1. Öncelikle Word belgesini PDF formatına çevirmeniz sizin için daha iyi olacaktır. Bu nedenle lütfen bu adımda EasePDF Word'den PDF'ye dönüştürücüye gidin.
Adım 2. Dönüştürmeniz gereken Word belgesini yüklemek için "Dosya Ekle" düğmesini tıklayın. Yüklediğinizde, dönüşüm başlayacaktır.

Adım 3. Şimdi dönüştürülen PDF belgesini masaüstünüze indirin.
Adım 4. Devam edelim. Şimdi EasePDF"Tüm PDF Araçları"na tıklayın ve menüden "PDF'yi Koru"yu seçin. Bu aracın arayüzüne girdiğinizde, dönüştürülen PDF belgesini platforma eklemek için "Dosya Ekle" düğmesine de basın.
Adım 5. Artık belgeyi şifrelemek için şifreyi girebilirsiniz. İyi ayarladığınızda, "PDF'yi Koru" simgesine tıklayın.

Adım 6. Korumalı PDF dosyası indirilmeye hazır olduğunda, sadece "İndir" simgesine basmanız yeterlidir, ardından çevrimdışı olarak kaydedilecektir. Dosyayı GoogleDrive, Dropbox ve OneDrive gibi çevrimiçi platformlara da kaydedebilirsiniz. Daha sonra indirmek için bir URL oluşturmak da mümkündür (24 saat içinde kaydetmeyi unutmayın, aksi takdirde silinecektir).
Çözüm
Hem Microsoft Word hem de EasePDF , Word'ün hangi sürümünü kullanırsanız kullanın, Word belgesini parolayla korumanız için yollar sağlar. Parola ekleyerek Word belgeleriniz daha güvenli olabilir ve telif hakkı veya diğer hassas konular hakkında çok fazla endişelenmenize gerek kalmaz. Bunu yapmanız gerekiyorsa, yardım için bu eğiticiye bakın. Teşekkürler!
Bu makale yardımcı oldu mu? Geri bildiriminiz için teşekkür ederiz!
EVET Veya HAYIR























