Günlük işlerimizde ve hayatımızda bazı kişiler daha hızlı dosya indirebilmek ve dosya transfer edebilmek için genellikle zip dosyaları şeklinde dosya aktarımı yapmaktadır. Zip dosyaları, içinde tek bir dosya veya çeşitli boyutlarda birçok dosya içerebilir. Arşiv dosyasının içeriğini açmanın ve çıkarmanın tek yolu, unzip yazılımını kullanmaktır.
Mac işletim sistemlerini kullanıyorsanız, muhtemelen unzip yazılımına zaten sahipsiniz. Ancak bunları başka programlarla açmak veya sıkıştırmak isterseniz, üçüncü taraf programları da indirebilirsiniz. Şimdi, Mac'te dosyaları akıcı bir şekilde açmanıza yardımcı olabilecek bazı yazılımlar sağlayacağız.
İçindekiler
Bölüm 1 - Mac Yerleşik Programını Kullanın: Finder
Bölüm 2 - Üçüncü Taraf Yazılımını Kullanın 1. Arşivleyici 2. WinZip 3. iZip
Bölüm 1 - Mac Yerleşik Programını Kullanın: Finder
Mac'teki Finder uygulaması, dosyaları basit bir şekilde sıkıştırmanıza ve açmanıza olanak tanıyan bir dosya yöneticisine benzer. Dosyaları sıkıştırma ve sıkıştırmayı açma, Mac'inizde yerleşik bir özelliktir. Windows'ta, işlem için genellikle bir üçüncü taraf uygulamasına ihtiyacınız vardır, ancak her Mac'te bu özellik yerleşik olarak bulunur ve bu da onu süper basit bir işlem haline getirir. Ancak varsayılan olarak, Finder yalnızca sıkıştırılmış dosyaları ZIP biçiminde ve dosyaları zip, tar.gz, BZ2 ve diğer biçimlerde çıkarmayı destekler.
Adım 1. Ekranın sol alt köşesine gidin ve Finder'ı açın.

2. Adım. Ardından, Mac'te açmak istediğiniz zip dosyasını bulun. Finder uygulamasında arşive gidin ve Zip dosyasına çift tıklayın. Birkaç saniye sonra dosya veya klasör aynı klasörde açılır.
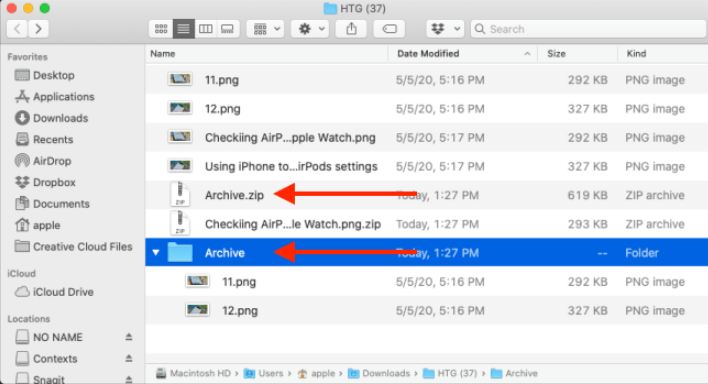
İpuçları
"Zip dosyası yalnızca tek bir dosya içeriyorsa, onu açtığınızda, dosyanın aynı adla orijinal durumuna geri yüklendiğini göreceksiniz. Birden fazla dosya içeren bir dosyayı açmak istiyorsanız, bir klasör olarak görünecektir. arşivle aynı ada sahip."
Yukarıdaki yöntemleri okuduktan sonra, herkesin Finder ile Mac'te dosyaların nasıl açılacağını bildiğine inanıyorum. Günlük hayatta da dosyaları ziplememiz gerekiyor, peki Mac'te dosyalar nasıl ziplenir ve herhangi bir üçüncü taraf yazılımı yüklemeden Mac'te zip dosyası nasıl oluşturulur? Mac'te bir dosyayı sıkıştırmak, bir dosyayı açmak kadar kolaydır.
Adım 1. Mac bilgisayarınızda "Finder" uygulamasını açın.
Adım 2. Sıkıştırmak istediğiniz dosya veya klasörleri seçin. Birden fazla dosya seçiyorsanız, dosyaları seçerken "Komut" tuşunu basılı tutun. Seçimi yaptıktan sonra, seçilen herhangi bir dosyaya sağ tıklayın ve ardından "Sıkıştır" seçeneğini seçin.
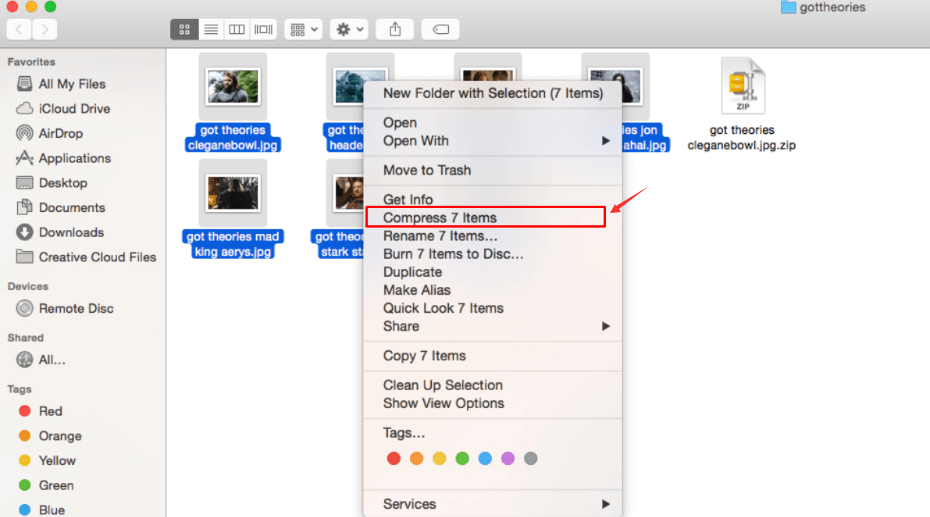
Adım 3. Sıkıştırma işlemi bittiğinde, aynı klasörde ".zip" uzantılı yeni bir sıkıştırılmış dosya göreceksiniz.
Bölüm 2 - Üçüncü Taraf Yazılımını Kullanın
Mac'teki yerleşik programla, zip formatı gibi bazı dosya türlerini açıp sıkıştırabilirsiniz. Bir RAR dosyası alırsanız, onu nasıl açabilirsiniz? İşte her türlü dosyayı açmanıza yardımcı olabilecek bazı üçüncü taraf programları.
1. Arşivleyici
Unarchiver , Mac'te bir zip dosyası açmanız için bir uygulamadır. Yerel macOS yardımcı programından daha güçlüdür ve sonsuz sayıda arşiv biçimini destekler. Yüklemeniz ve tüm arşiv dosyaları için varsayılan uygulama olarak ayarlamanız yalnızca birkaç tıklama alır.
Adım 1. Unarchiver programını başlatın. Bu yazılıma sahip değilseniz, Mac'in App Store'undan indirebilirsiniz.
Adım 2. Ardından bir açılır pencere açılacaktır, Unarchiver'ın sizin için sıkıştırmasını açmasını istediğiniz dosya türlerini seçebilirsiniz. En yaygın türler zaten seçilmiştir.
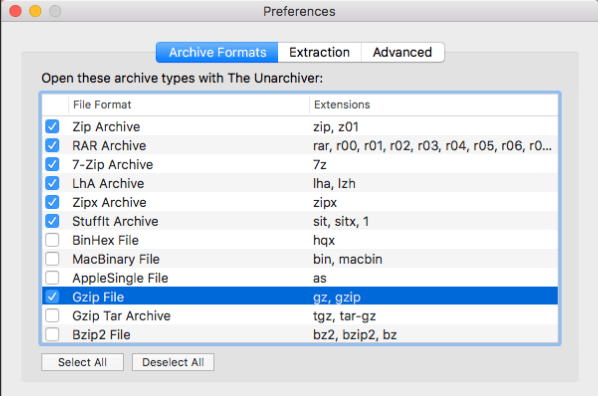
3. Adım. Zip dosyasına sağ tıklayın, "birlikte aç"ı seçin ve "Unarchiver"ı seçin. Daha sonra dosyaları yerleştirmek için yeni bir klasör oluşturabilirsiniz.
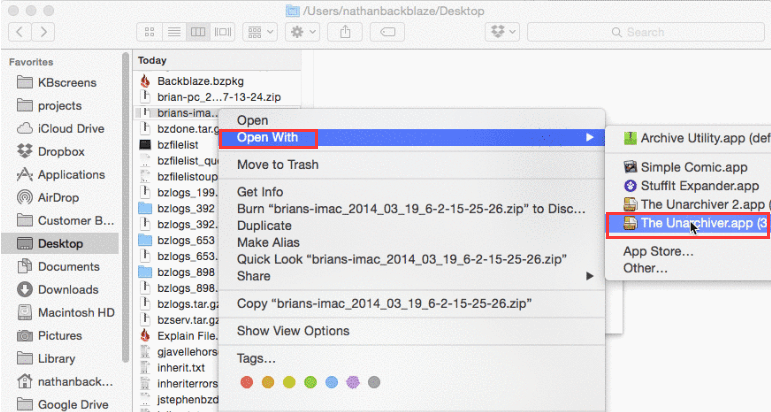
2. WinZip
WinZip bir dosya yöneticisidir. WinZip ile tüm dosyalarınızı hızlı ve kolay bir şekilde sıkıştırabilir, koruyabilir, yönetebilir ve paylaşabilirsiniz. Mac'te büyük dosyalarla (zip, sıkıştırmayı açma, koruma, paylaşma ve daha fazlası) çalışırken, WinZip sizin için en iyi seçimdir. Dosyaları yalnızca bankacılık düzeyinde AES şifrelemesiyle korumakla kalmaz, aynı zamanda doğrudan iCloud Drive, Dropbox, Google Drive ve ZipShare ile de paylaşabilir.
Adım 1. WinZip'i açın, bu programa sahip değilseniz yukarıdaki bağlantıdan indirebilirsiniz.
2. Adım. "Dosya" > "Zip Dosyasını Aç"a tıklayın.
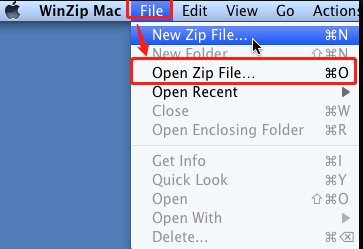
3. Adım. Açılır menüden, dosyalarınızı bu Mac, iCloud Drive, Dropbox veya Google Drive açmayı seçin.
4. Adım. Ardından bir "Finder style" penceresi açılacaktır. Dosyaların kaydedilmesini istediğiniz klasöre göz atabilirsiniz.
Adım 5. Zip dosyasının tamamını veya "seçilen öğeleri" açmayı seçin. Finder'da sıkıştırılmamış öğeleri görüntülemeyi de seçebilirsiniz. Başka bir seçenek de yeni bir klasör oluşturmak için "Yeni Klasör" düğmesine tıklamaktır.
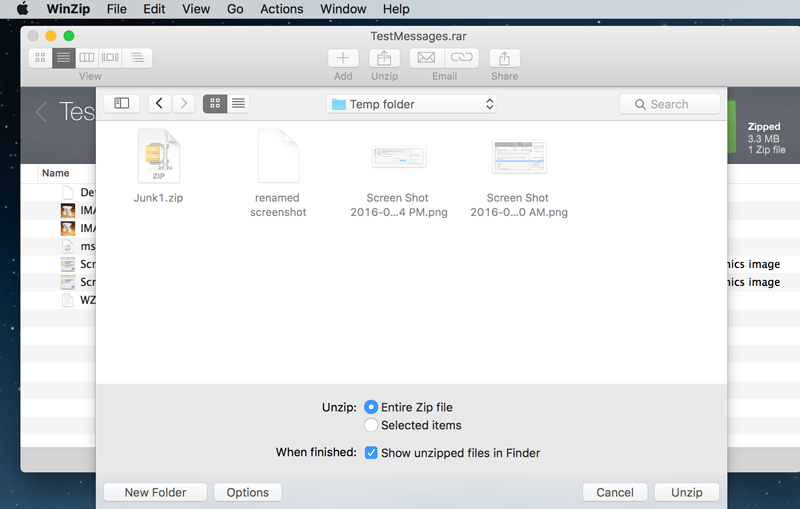
3. iZip
iZip , Mac'inizdeki ZIP, ZIPX, RAR, TAR, 7ZIP ve diğer sıkıştırılmış dosyaları yönetmenin en kolay yoludur. iZip'teki tüm işlevler tamamen ücretsizdir, böylece dosyalarınızı sınırlama olmaksızın sıkıştırabilir ve açabilirsiniz.
Adım 1. iZip, .zip dosyalarını açmak için varsayılan programsa, Finder'da .zip dosyasına çift tıklayın. iZip, .zip dosyalarını açmak için varsayılan program değilse, dosyayı sağ tıklayın ve ardından "Birlikte aç" > "iZip"i seçin.
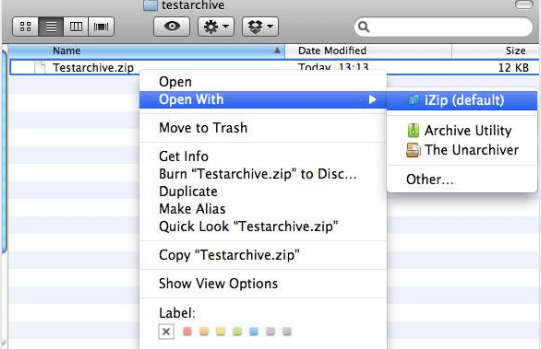
Adım 2. Ardından iZip arşivi açacak ve içeriği bir Finder penceresinde görüntüleyecektir.
SSS
Mac'te bir zip dosyası nasıl oluşturulur?
Finder ile Mac'te bir zip dosyası oluşturmak için yukarıda verdiğimiz yöntemi kullanabilirsiniz. Üçüncü taraf programı kullanmak da desteklenmektedir. iZip yazılımıyla bir zip dosyasının nasıl oluşturulacağı hakkında daha fazla bilgi için " iZip ile Mac'te Arşiv Oluşturma " makalesini okuyun.
Çözüm
Dosyayı Mac'te açmanın bazı yollarını listeledik. Herhangi bir yazılım yüklemeden sıkıştırmayı açmak için Finder'ı kullanabilirsiniz. Winzip gibi bir üçüncü taraf programının kullanılması da desteklenmektedir. Sizin de paylaşmak istediğiniz yöntemleriniz varsa aşağıya yorum yapabilirsiniz.
Bu makale yardımcı oldu mu? Geri bildiriminiz için teşekkür ederiz!
EVET Veya HAYIR























