Bazen tam bir PDF dosyasına değil, yalnızca bir kısmına ihtiyacınız olur. Örneğin, dosya sabit diske yerleştirilemeyecek kadar büyükse ve bu PDF dosyasının yalnızca birkaç sayfasıyla ilgileniyorsanız, yalnızca bu bölümü sabit diskinize kaydedebilirsiniz.
Hala ihtiyacınız olan PDF dosyasındaki bazı sayfaları nasıl çıkaracağınızı mı arıyorsunuz? PDF dosyalarını düzenlemek Word, Excel ve diğer dosya formatları kadar kolay olmadığından, çevremdeki arkadaşlarımın İnternet çözüm aradığını sık sık görüyorum. Biçimlendirdikten sonra kopyalamak çok zahmetli. Ancak PDF dosyalarını çıkarmanın basit olduğunu biliyor musunuz? Daha şık ve daha ince bir PDF oluşturmak için size yardımcı olacak bu araçlara ihtiyacınız olacak.
İçindekiler
Birinci Bölüm - Çevrimiçi Araçlarla PDF Pages Nasıl Çıkarılır 1. EasePDF 2. iLovePDF
İkinci Bölüm - Masaüstü Programıyla PDF Pages Çıkarın 1. Adobe Acrobat Pro DC 2. PDFsam Basic
Birinci Bölüm - Çevrimiçi Araçlarla PDF Pages Nasıl Çıkarılır
PDF'yi çıkarmanın en iyi yolu, belirli bir PDF aracını kullanmaktır. Belki PDF sayfalarını yalnızca bir tarayıcı veya bazı benzersiz yöntemler kullanarak çıkarabileceğinizi ve profesyonel PDF araçlarını kullanmanıza gerek olmadığını göreceksiniz, ancak bu yöntemlerin her derde deva olmadığının farkında olmalısınız. nın-nin. Örneğin tarayıcı kullanıyorsanız yazıcınızın olup olmadığına dikkat etmeniz gerekiyor aksi halde kaydedilen dosyanın boş çıkma ihtimali çok yüksek. Yani beladan korkuyorsanız ve özel bir PDF aracı istiyorsanız, çevrimiçi PDF aracını kullanabilirsiniz. Size ücretsiz ve kullanımı kolay iki PDF çözümü önereceğiz.
1. EasePDF
EasePDF , önerilen ilk çevrimiçi PDF aracımızdır. Ücretsizdir ve kullanımı kolaydır ve kullanıcıların kaydolmasını gerektirmez. EasePDF , ihtiyaç duyduğunuz PDF sayfalarını etkili bir şekilde çıkarabilir ve bu da platformlar arası desteklenir. Sadece birkaç basit adımdan sonra görev tamamlanabilir.

Adım 1. EasePDF ana sayfasına gidin ve PDF'yi Böl'ü seçin.
Adım 2. PDF dosyanızı yükleyin. Burada, hedef PDF'nizi yerel bilgisayarınızdan, tabletinizden veya akıllı telefonunuzdan yüklemek için Dosya Ekle düğmesine basabilirsiniz. Veya PDF dosyasını doğrudan ilgili alana sürükleyip bırakabilirsiniz. Ayrıca, PDF dosyasını Google Drive, OneDrive ve Dropbox gibi bulut hesaplarınızdan içe aktarabilirsiniz.

Adım 3. Artık çıkarmak istediğiniz sayfaları seçebilirsiniz. İstediğiniz sayfaları çıkarmak için iki yolunuz vardır. Sayfalara tek tek tıklamak; diğeri ise Sayfa X - X modunu kullanmak ve saklamak istediğiniz sayfa numarasını girmektir. Örneğin, 5-10. sayfaları tutmak istiyorsanız, Sayfa 5 ila 10'u girin. Ardından PDF'yi Böl 'e tıklayın.
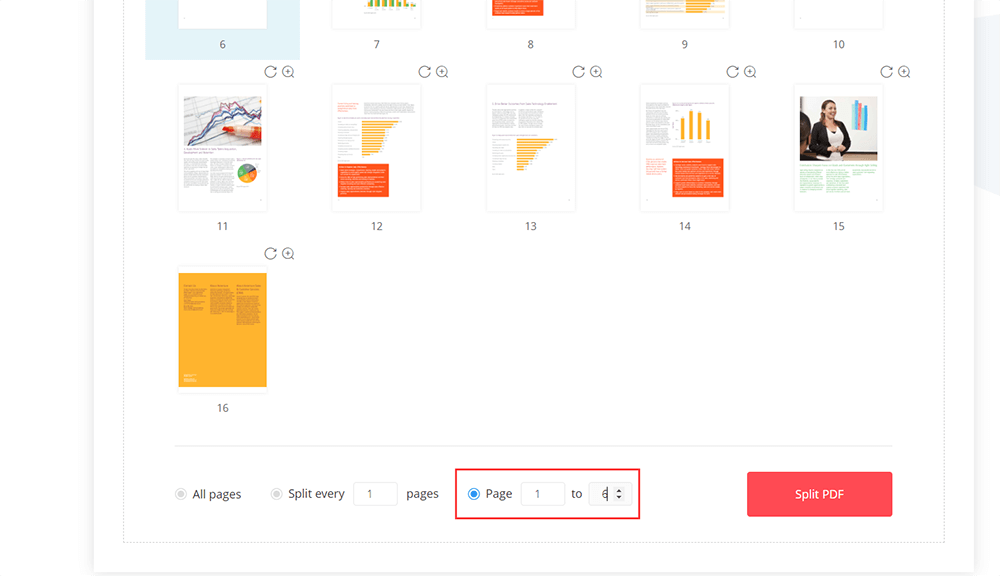
Adım 4. Görev tamamlandıysa yeni PDF dosyasını indirin. Bu adımda başkalarına e-posta gönderebilir veya EasePDF sizin için oluşturduğu URL bağlantısını kopyalayarak dosyayı başkalarıyla paylaşabilirsiniz.
Not
"Hangi modu seçerseniz seçin (3. adımda tanıtıyoruz), seçtiğiniz sayfaların yeni bir PDF dosyası olarak kaydedileceğini, diğer sayfaların ise kaydedilmeyeceğini unutmayın. İsterseniz lütfen önce PDF dosyanızın kilidini açın . parola korumalı bir PDF dosyasını çıkarmak için."
2. iLovePDF
iLovePDF , kapsamlı bir PDF çevrimiçi dönüştürücünün yanı sıra güvenilirdir. Bu çevrimiçi yöntemin kullanımı da kolaydır. iLovePDF ile PDF sayfalarınızı herhangi bir endişe duymadan kolayca çıkarabilirsiniz. Modern tarayıcılara sahip herhangi bir cihazda kullanılabilir.
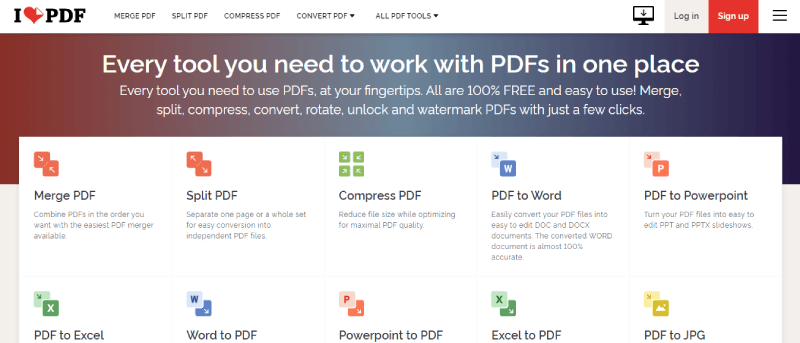
Adım 1. iLovePDF ana sayfasındaki "PDF'yi Böl" aracını seçin.
2. Adım. Ardından PDF dosyanızı bilgisayarınızdan, Google Drive ve Dropbox yükleyebilirsiniz. Ayrıca, dosyayı doğrudan tabloya sürükleyip bırakmak da desteklenir.
Adım 3. Sayfaları ayıkla'yı seçin. Seçebileceğiniz modlar var. Tüm sayfaları veya belirli bir sayfa aralığını ayıklayabilirsiniz, bu nedenle ihtiyacınız olanı seçin. " Ayıklanan sayfaları tek bir PDF dosyasında birleştir " cümlesini işaretlemeyi unutmayın, aksi takdirde tüm sayfalar ayrı PDF dosyaları olarak kaydedilecektir. Ardından PDF'yi Böl 'e tıklayın.
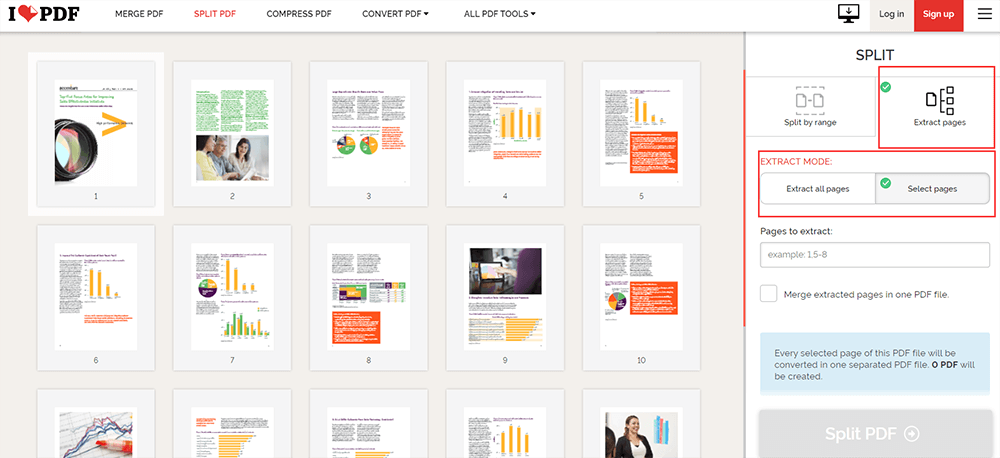
4. Adım. Ardından yeni PDF dosyanızı indirin. Dosyayı bulut hesabınıza ve bilgisayarınıza kaydedebilir veya iLovePDF size önerdiği diğer araçları deneyebilirsiniz.
İkinci Bölüm - Masaüstü Programıyla PDF Pages Çıkarın
Ancak, çevrimiçi PDF araçlarını kullanmaktan hoşlanmasanız bile, burada birkaç çevrimdışı PDF programı bulunmaktadır. Ayrıca kullanımı kolaydır ve çalışmak için bir ağ bağlantısı gerektirmezler. Ancak belirtmek gerekir ki Adobe Acrobat Pro DC, ödeme gerektiren profesyonel bir PDF programıdır. Satın alıp almamaya karar vermeden önce 7 günlük ücretsiz deneme için başvurabilirsiniz.
1. Adobe Acrobat Pro DC
Masaüstü PDF programları söz konusu olduğunda Adobe'den bahsetmek gerekir. Adobe Acrobat Pro DC, özellikle küçük işletmeler ve büyük işletmelerin PDF dosyalarını işlemesi için uygun profesyonel bir PDF aracıdır. Bununla PDF dosyalarını verimli bir şekilde ayıklayabilirsiniz. Hem Windows hem de Mac'te iyi çalışabilir.
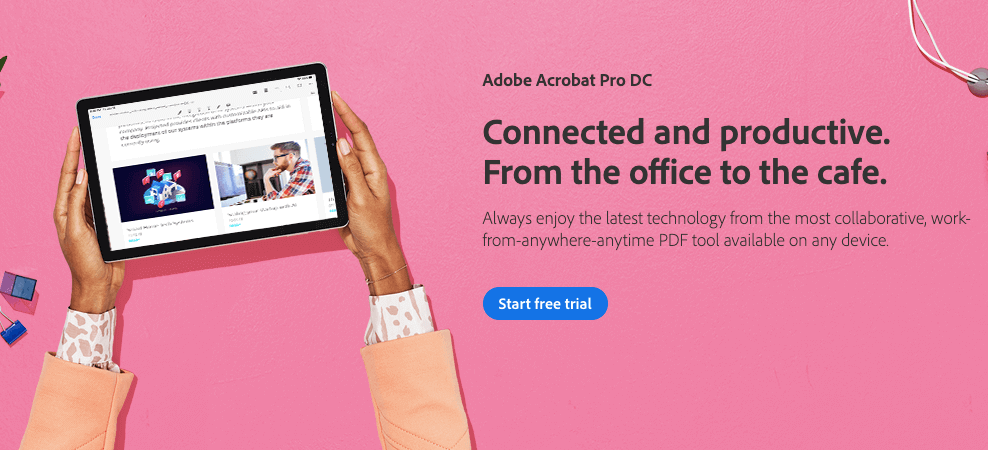
Adım 1. Satın almadıysanız ve denemek istiyorsanız ücretsiz deneme için başvurun . Zaten sahipseniz, bu adımı görmezden gelin.
Adım 2. Araç > Pages Organize Et'i açın. Her zaman kullanacaksanız, bu araca tıklayıp sağdaki tabloya sürükleyip bırakabilir ve bir dahaki sefere hızlıca öğrenebilirsiniz.

Adım 3. Sayfaları çıkarmak istediğiniz PDF dosyasını seçmek için Dosya seç düğmesini tıklayın.
Adım 4. Şimdi çıkarmak istediğiniz sayfalara tıklayın. Birden fazla sayfa çıkarmak istiyorsanız Ctrl tuşuna basın ve sayfalara tıklamaya devam edin. Veya kutuya Sayfa Aralığı girebilirsiniz.
Adım 5. Son olarak, Çıkar düğmesine tıklayın. Seçmeniz için açılan seçeneklerin olduğunu göreceksiniz. Sayfaları ayıkladıktan sonra orijinal PDF'den kaldırmak istiyorsanız Ayıkladıktan sonra Pages Sil onay kutusunu işaretleyin. Yalnızca seçtiğiniz sayfaları içeren bir PDF dosyanız olacaktır. Seçilen her sayfayı ayrı bir PDF dosyası olarak çıkarmak için Sayfaları ayrı dosyalar olarak ayıkla onay kutusunu işaretleyin. Ardından Çıkar'a tıklayın.

Adım 6. PDF dosyanızın bir önizlemesine sahip olacaksınız, bu yüzden bir hata yaparsanız endişelenmeyin. Bundan sonra, PDF dosyanızı kaydedin. PDF dosyanızı yeniden adlandırın ve bunun için bir konum seçin.
2.2 PDFsam Basic
Başka bir çevrimdışı PDF programı, PDF sayfalarını ücretsiz olarak çıkarabilir. Aynı zamanda, kapladığı depolama alanını azaltmak için çıkarma işlemi sırasında PDF dosyasını da sıkıştırabilirsiniz. Ancak, Extract PDF dahil olmak üzere yalnızca birkaç aracı kullanmak ücretsizdir.

Adım 1. PDFsam Basic indirin ve kurun.
Adım 2. Şimdi PDF Ayıkla aracını açın.
Adım 3. Sayfaları çıkarmak istediğiniz PDF dosyasını yükleyin. Ancak, PDFsam Basic önizleme yapamazsınız, bu nedenle yalnızca saklamak istediğiniz sayfa numaralarını girebilir ve ardından yeni PDF dosyanız için bir konum seçebilirsiniz.
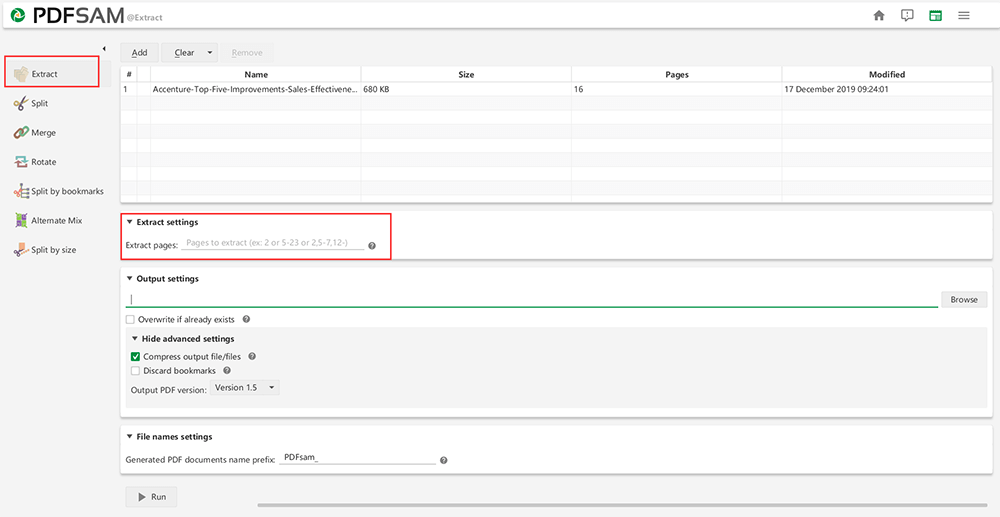
Adım 4. Dosyayı aynı anda sıkıştırmak istiyorsanız, Gelişmiş ayarları gizle > Çıktı dosyasını/dosyalarını sıkıştır'ı tıklayın. Ardından PDF dosyasını yeniden adlandırın ve son olarak işlemi başlatmak için Çalıştır düğmesine tıklayın.
Çözüm
Yukarıdakiler, PDF sayfalarını çıkarmanın birkaç yoludur. Düşündüğünüz kadar zor olmadığını anladınız mı? Başka yollar da var. Bizimle paylaşmak istediğiniz güzel yollar varsa, yorum bırakın veya bizimle iletişime geçin . Herhangi bir geri bildirim açığız.
Bu makale yardımcı oldu mu? Geri bildiriminiz için teşekkür ederiz!
EVET Veya HAYIR























