Her zaman PDF belgeleriyle çalışması gereken kişiler için, bir PDF yer imi aracı oldukça gereklidir, çünkü yer imleri okuyucuları işaretledikleri yerlere hızla götürebilir, böylece içeriği daha esnek ve verimli bir şekilde okuyabilirler. Ancak, bazı karmaşık adımlar atmadan bir PDF belgesinde kolayca yer imleri nasıl yapılır? Bu makalede, PDF belgelerine kolayca yer imleri eklemek için bazı ipuçları bulacaksınız. Bak bakalım şimdi sana yardım edebilecekler mi?
İçindekiler
Bölüm 1 - Adobe Acrobat Çevrimdışında PDF'ye Yer İşareti Ekleme
Bölüm 2 - Çevrimiçi Tarayıcıda PDF Yer İmleri Nasıl Eklenir
Bölüm 3 - 4 PDF'yi Kolayca İşaretlemek için Çevrimiçi Araçlar
Bölüm 1 - Adobe Acrobat Çevrimdışında PDF'ye Yer İşareti Ekleme
Adobe Acrobat, birçok kullanıcı için popüler ve profesyonel bir PDF düzenleme aracı olmuştur. Elbette, kullanıcıların bir PDF belgesine kolayca yer imleri ekleyebilmeleri için kullanıcılara PDF yer imleri ekleme işlevi sağlayacaktır. Aşağıda, PDF'yi Adobe Acrobat'ta hemen nasıl yer imlerine ekleyeceğinizi görün.
Not
"PDF'ye yer imi eklemek için Adobe Acrobat kullanıyorsanız, yer imlerinin yalnızca Adobe Acrobat veya Adobe Reader ile görüntülenebileceğini unutmayın. Dosyayı tek bir PDF belgesine çıkardığınızda ve içeriği görüntülemek için diğer PDF okuyucularını kullandığınızda, yer imleri ortadan kayboldu."
Adım 1. Adobe Acrobat'ı açıp PDF belgenizi yazılıma ekledikten sonra menü çubuğuna gitmeli ve ardından paneli açmak için "Yer İmleri" butonuna tıklamalısınız.
Adım 2. Şimdi, bağlantı için yer işaretine ihtiyaç duyduğunuz PDF belgesinin sayfasını açmalısınız. Bu arada, yer iminin daha iyi görünmesi için görünüm ayarlarını değiştirebilirsiniz.
Adım 3. Yer iminin bağlanacağı sayfaya karar verdiğinizde, sağlanan "Seç" aracını kullanmalı ve ardından yer imi eklemek istediğiniz içeriği seçmelisiniz. Örneğin, bir kelimeye, bir cümleye veya bir resme istediğiniz gibi yer işareti koyabilirsiniz.
Adım 4. Yer imini istediğiniz yere yerleştirin. Bu adımı da atlayabilirsiniz ancak yeni eklenen yer imleri otomatik olarak listenin sonuna eklenecektir.
Adım 5. Şimdi, "Araçlar"a gidin ve ardından "PDF'yi Düzenle"yi seçin. "Diğer" seçeneğini gördüğünüzde, tıklayın ve sağlanan menüden "Yer İşareti Ekle"yi seçin. Yeni yer iminin adını da burada düzenleyebilirsiniz.
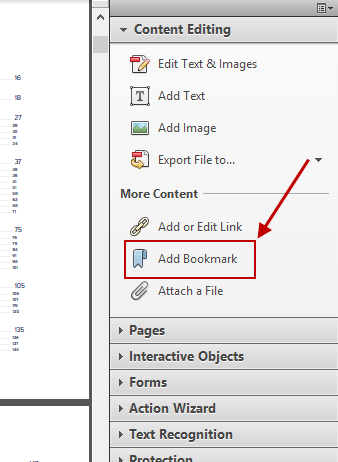
Adobe Acrobat'ta Yer İşareti Nasıl Düzenlenir
Adobe Acrobat'ta bir PDF belgesine yer imleri eklediğinizde, bunları bu yazılım tarafından sağlanan diğer araçlarla düzenleyebilirsiniz.
Bir Yer İşaretini Yeniden Adlandır
Panelde "Yer İşareti" simgesini seçtikten sonra menüden "Yer İşaretini Yeniden Adlandır" seçeneğini bulabilir ve ardından yer işaretini kolayca düzenleyebilir ve yeniden adlandırabilirsiniz.
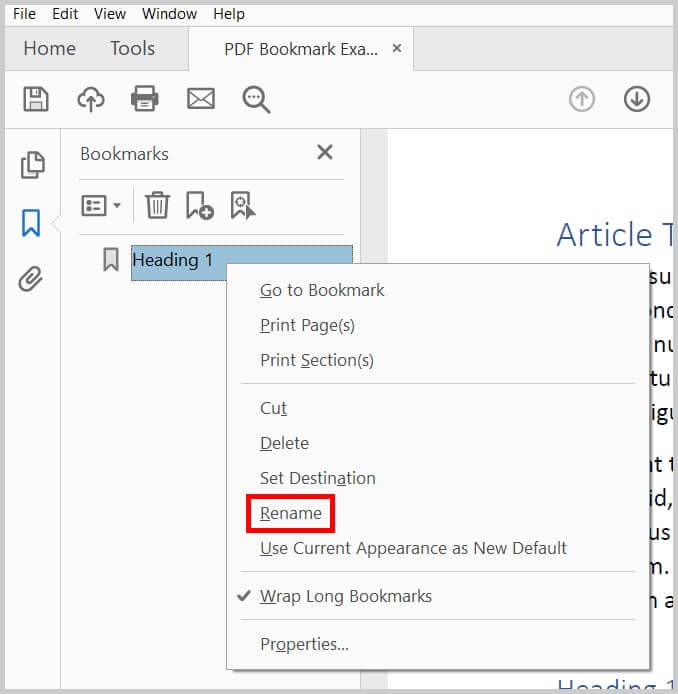
Yer İşaretinin Görünümünü Değiştir
Görünümünü değiştirerek yer iminin daha kişisel görünmesini sağlayabilirsiniz.
Adım 1. "Yer İşaretleri" panelini açtıktan sonra, görünümünü değiştirmek istediğiniz bir veya daha fazla yer işareti seçebilirsiniz.
Adım 2. Metin içeriğinin rengini ve stilini değiştirmek için "Görünüm"e gidebilir ve ardından "Göster/Gizle" > "Araç Çubuğu Öğeleri" > "Özellikler Çubuğu"nu seçebilirsiniz.
Adım 3. "Yer İmleri" panelindeki seçenekler menüsünden "Metin Boyutu" menüsüne giderek yazı tipi boyutunu da değiştirebilirsiniz.
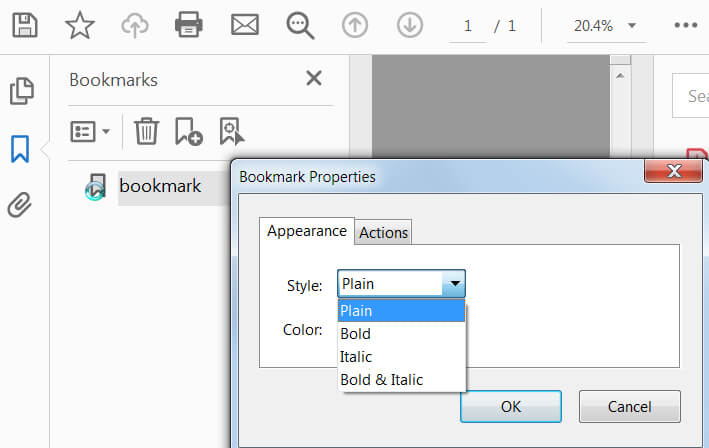
Bir Yer İşaretinin Hedefini Değiştirin
Orijinal yer imini yeni bir hedefe yönlendirerek doğrudan değişiklik yapabilirsiniz. "Yer İşaretleri" panelinde hedefini değiştirmek için ihtiyacınız olan yer işaretini seçin ve ardından istediğiniz gibi yeni hedefe taşıyabilirsiniz. Son olarak, değişikliği tamamlamak için seçenekler menüsünden "Yer İşareti Hedefini Ayarla"yı seçin.
Bir Yer İşaretini Sil
Yer imini artık istemiyorsanız, doğrudan "Yer İşaretleri" bölümüne gidin ve ardından "Sil" düğmesini tıklayarak silmek için yer işaretini seçin.
Bölüm 2 - Tarayıcıda PDF Yer İmleri Nasıl Eklenir
PDF belgesi tarayıcıda kayıtlıysa ve ona çevrimiçi olarak erişebiliyorsanız, yine de ihtiyacınız olduğunda PDF sayfalarına yer işareti koyabilirsiniz. Ne anlama geliyor? Bildiğimiz gibi, PDF belgesi bir web tarayıcısında açıldığında, herkesin çevrimiçi olarak erişebilmesi için bir URL'ye sahip olacaktır. PDF belgesinin her sayfasının belirli bir URL'si varsa, mevcut sayfayı tarayıcınızın "Yer İşaretleri" bölümüne kaydederek doğrudan yer imlerine ekleyebilirsiniz.
Ancak, PDF belgesinin böyle bir özelliği yoksa (bu, sayfanın URL'sinin benzersiz olacağı anlamına gelir), bu şekilde doğru bir sayfaya yer işareti koyamazsınız. Bu nedenle, çevrimiçi bir PDF'ye yer işareti koymanın en iyi yolu, PDF belgesini indirmek ve ardından PDF belgesine yer işareti koymak için Adobe Acrobat'ı kullanmaktır. Adobe Acrobat'ı daha önce kullanmadıysanız ve yalnızca PDF'ye yer imleri eklemek için bazı basit PDF araçları istiyorsanız, önerilen bazı araçları almak için sonraki bölüme gidebilirsiniz.
Bölüm 3 - 4 PDF'yi Kolayca İşaretlemek için Çevrimiçi Araçlar
Bir PDF belgeniz olduğunda ve Adobe Acrobat gibi profesyonel veya karmaşık yazılımları kullanmadan kolayca yer imleri eklemek istediğinizde, yine de bazı çevrimiçi PDF düzenleme araçlarını kullanabilirsiniz. Bir PDF belgesini kolayca yer imlerine eklemenize izin vermek için yer imi ekleme işlevi sağlayan üç çevrimiçi araç.
PDF Filler, kullanıcıların PDF belgelerine kolayca yer işareti koyabilmeleri için bir yer imi aracı sunar. PDF Filler web tabanlı bir platform olduğundan, hangi cihazları kullanırsanız kullanın, web sayfasına erişebilir ve ardından araçlarını ihtiyaç duyduğunuz şekilde kullanabilirsiniz. PDF Filler tarafından sağlanan PDF Yer İşareti aracının kullanımı da kolaydır, PDF belgesini platforma ekleyerek ve ardından basit tıklamaları takip ederek, belgedeki içeriği kolayca işaretleyebilir ve işaretlenmiş PDF dosyasını yeniden indirebilirsiniz.
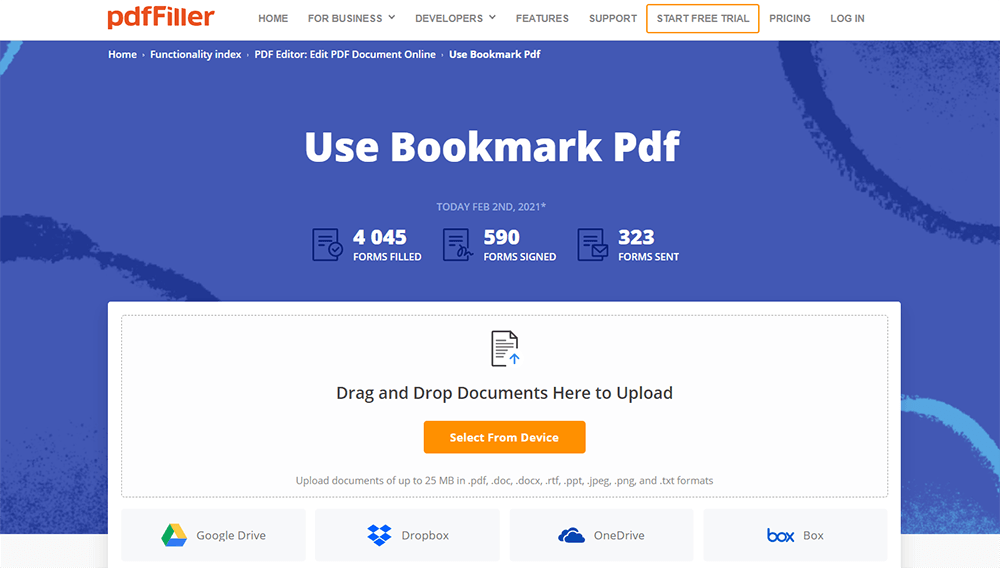
PDF Escape, insanların başka bir yazılım indirmeden bir PDF belgesini çevrimiçi olarak kolayca yer imlerine eklemelerini sağlamak için PDF yer imi işlevi getiren başka bir araçtır. PDF belgesini doğrudan PDF Escape çevrimiçi platformuna yükleyebilir ve ardından sağlanan aracı kullanarak çok kolay adımlarla PDF'ye yer işareti koyabilirsiniz. Ayrıca, PDF Escape ayrıca masaüstü yazılımı da sunar, böylece onu indirebilir ve çevrimdışı olarak PDF'ye yer imleri ekleyebilirsiniz. Seçenek size kalmış.
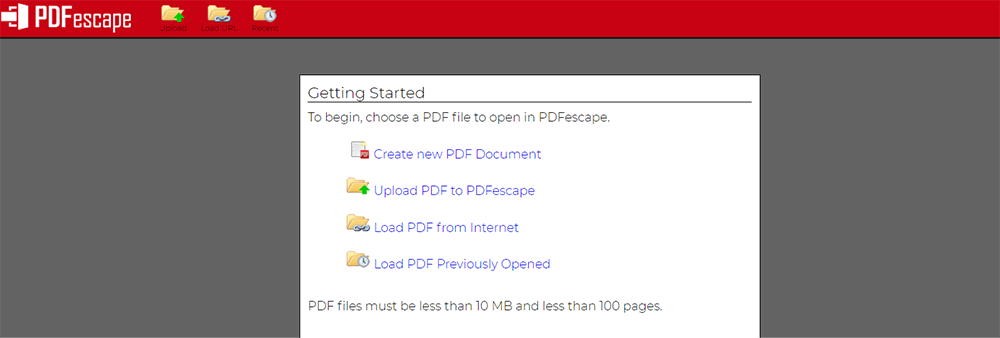
Ekstra Yöntem: PDF Düzenleme İşleviyle PDF'yi Yer İşaretlerine Ekleyin
Yöntem olarak, PDF'ye doğrudan yer imleri eklemek başarılı olmayabilir, çünkü bazı PDF okuyucuları eklenen yer imlerini bazen size gösteremez. Bu nedenle, PDF içeriğinde oluşturulan yer imlerini veya notları sonsuza kadar saklamak istiyorsanız, bir PDF belgesindeki içeriği işaretlemek için PDF düzenleme yöntemini kullanabilirsiniz. İşte size sağlanan diğer 3 PDF editörü.
EasePDF , çok basit adımlarla PDF belgelerini düzenlemek için birçok farklı çevrimiçi araç sunar. PDF'yi Düzenle aracıyla dosyaya yer imi olarak notlar ekleyebilirsiniz. İşte size basit bir rehber.
Adım 1. Tarayıcıda EasePDF açın ve ardından "PDF'yi Düzenle"ye gidin. Bu aracı "Tüm PDF Araçları" menüsünde veya ana sayfada bulabilirsiniz.
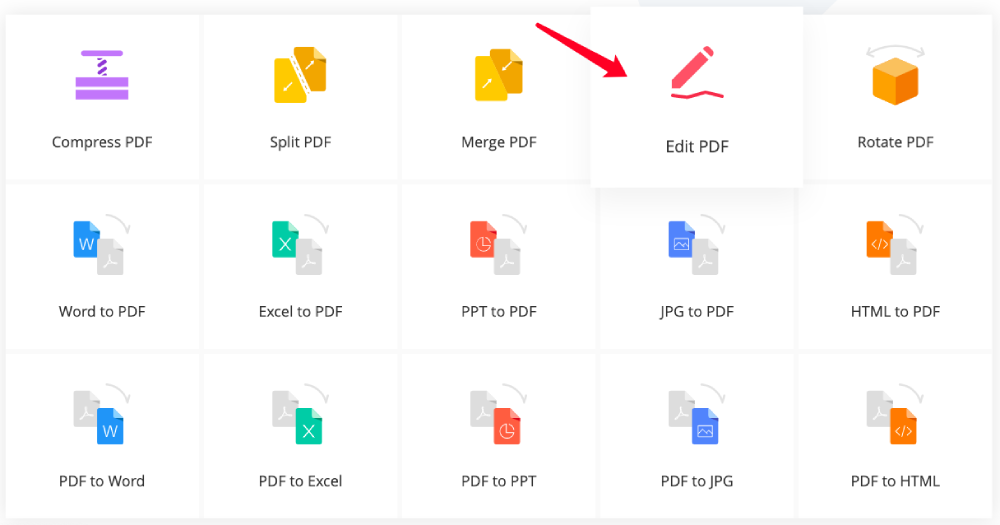
Adım 2. Dosya yüklendiğinde, "A" simgesini seçip kelimeleri girebilirsiniz. Ardından, metin kutusunu eklemeniz gereken yere sürükleyin.
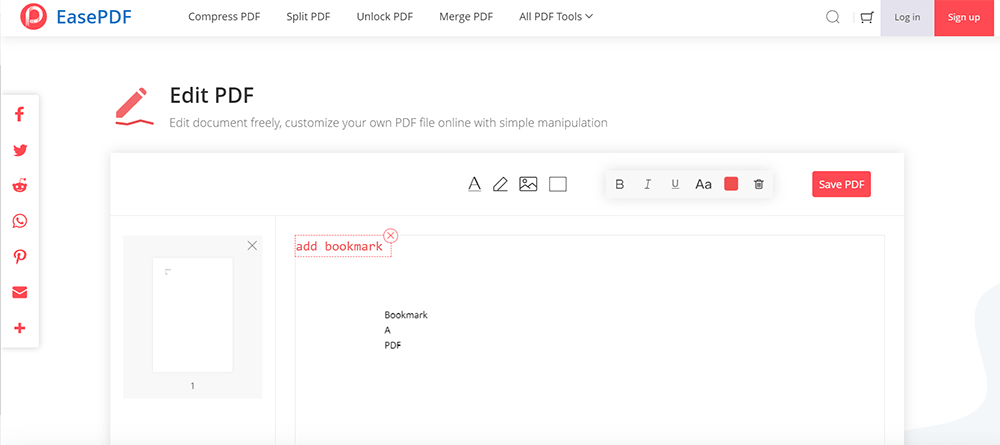
Adım 3. Yer imini düzenlemeyi bitirdiğinizde, "PDF'yi Kaydet" düğmesini tıklayın. Ardından, yer imleri olan PDF kaydedilecek ve bilgisayarınıza kaydetmek için sadece "İndir" simgesine basmanız yeterli.
Sejda PDF ayrıca çevrimiçi bir PDF düzenleyici de sunar, böylece kullanıcılar kolayca ekstra içerik ekleyebilir veya ihtiyaç duyduklarında PDF belgelerine bazı önemli bilgileri vurgulayabilir. Sejda PDF, araçları çevrimiçi kullanmak için yalnızca bir tarayıcıya ihtiyaç duyduğundan herhangi bir cihazda kullanılabilir. Ancak aynı zamanda bir masaüstü sürümü de sunar, bu nedenle PDF'yi çevrimdışı düzenlemeniz gerekiyorsa, bu PDF belgelerini düzenlemek için çok iyi bir seçenektir.

Sonuç olarak
Uzun bir PDF belgesi okuyorsanız ve bazı önemli yerleri veya içeriği işaretlemek için bazı yer imleri eklemek istiyorsanız, bu makale size bunu yapmanın birkaç yolunu sunar. Yardıma ihtiyacınız varsa, bu kılavuz size yardımcı olabilir.
Bu makale yardımcı oldu mu? Geri bildiriminiz için teşekkür ederiz!
EVET Veya HAYIR























