Modern yaşam, insanların çalışmalarını ve çalışmalarını masaüstlerine taşır ve PDF, birçok insanın sıklıkla kullanmak zorunda olduğu ortak bir belge formatı haline gelir. Bir Mac kullanıcısı mısınız ve Mac'te PDF'yi özgürce düzenlemenin bir yolunu mu arıyorsunuz? Bildiğimiz gibi, Adobe gibi profesyonel araçlar, PDF'yi düzenlemek için Acrobat DC yazılımını kullanmak için pahalı maliyetler gerektirir. Neyse ki, Mac kullanıcıları için yerleşik ücretsiz bir araç olan Preview, PDF'yi ücretsiz olarak düzenlemek için kullanılabilir. Bugün sizlerle operasyonları paylaşacağız. Beni takip edin ve kullanmayı öğrenin!
İçindekiler
Mac Preview Kullanarak PDF Nasıl Düzenlenir Mac'te PDF'ye Metin Nasıl Eklenir PDF'ye İmza Nasıl Eklenir PDF'ye Notlar veya Yorumlar Nasıl Eklenir Preview ile PDF'ye Şekiller Nasıl Eklenir Mac'te PDF'ye Pages Nasıl Yeniden Düzenlenir veya Eklenir Bir PDF Dosyasının Boyutu Nasıl Küçültülür
Mac Preview Kullanarak PDF Nasıl Düzenlenir
Mac'te Preview ile bir PDF belgesini açmak için, belgeye sağ tıklayıp Birlikte aç... seçeneğini belirlemeniz yeterlidir. Menüde Preview bulabilirsiniz. Uygulamayı kullanarak belgeyi önizlemek için sekmeyi tıklamanız yeterlidir.
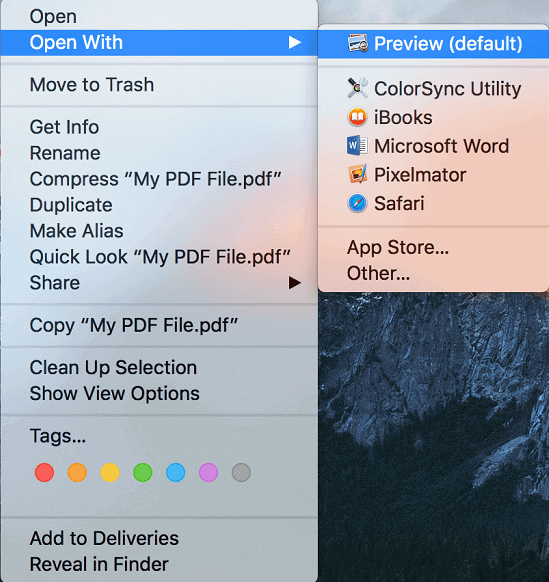
Preview Mac kullanıcılarına sunabileceği, aşağıdakileri içeren dört temel işlev vardır:
- PDF formlarını doldurun ve bir imza ekleyin
- İçerik güvenliğini korumak için gizli PDF'ye bir parola ekleyin
- Birkaç PDF belgesini veya sayfasını tek bir dosyada birleştirin
- Görüntüleri (JPEG, PNG, PSD ve TIFF) PDF'ye veya diğer dosya biçimlerine dönüştürün
Preview daha aşina mısınız? Aşağıda, bir PDF belgesini düzenlemek için Preview kullanmanın ayrıntıları tanıtılacaktır. Okumaya devam edin ve kılavuz ve bu kullanışlı PDF düzenleyici ile PDF belgenizi düzenlemeye başlayın!
Mac'te PDF'ye Metin Nasıl Eklenir
Normalde, PDF belgesi Mac ile Preview açıldığında, düzenlenebilir metin alanlarının zaten içerilip içermediğini kontrol etmelisiniz. Örneğin, PDF, doldurulması gereken bir iş formuysa, form etiketi düzenlenebilir bir dosya olarak ayarlanır. Üzerine tıklarsanız, doldurmanız gereken içeriği eklemek için metni doğrudan yazabilirsiniz.
Ancak, düzenlenebilir alan olmadığında PDF'ye metin eklemeyi merak ediyor musunuz? Oluştur! Preview , PDF içeriğine metin eklemeye yardımcı olmak için böyle bir araç sağlar. İşte izlemeniz gereken basit adımlar.
Adım 1. Lütfen İşaretleme Araç Çubuğunu Göster düğmesine erişmek için arayüzün en üstüne gidin, daire içinde bir kalem görüntüsüne benzer.
Adım 2. T seçeneğini seçin. Daha sonra, size bir metin kutusu getirilecektir.
![]()
Adım 3. İmleci, PDF içeriğinde metin eklemeyi düşündüğünüz noktaya getirin.
Adım 4. Üzerine tıklayın ve düzenlenebilir alan buraya eklenecektir. Ardından, eklenen metin kutusuna çift tıklayın ve PDF'ye eklemeniz gereken metinleri yazabilirsiniz.
Metinleri eklerken, düzenleme çubuğunda metin düzenini, boyutu ve rengi gibi ayarlayabileceğiniz bir Metin Stili seçeneği sunacaktır. Metin eklemeyi tamamladıktan sonra, değişiklikleri kaydetmeyi ve/veya PDF'yi ekstra bir dosya olarak çıkarmayı unutmayın.
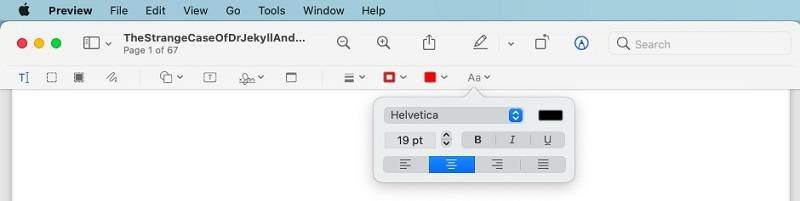
PDF'ye İmza Nasıl Eklenir
Düzenli olarak PDF'ye imza eklemesi gereken bir iş adamı mısınız? Preview de bu ihtiyacı olanlara böyle bir özellik getiriyor. Aşağıda açıklanan kolay adımları izleyerek kolayca PDF'ye eklemek için bir imza oluşturabilirsiniz.
Adım 1. Önce menüye gidin ve İmza simgesini keşfedebilirsiniz. Lütfen tıklayın.
Adım 2. Açılır menüde İmza Oluştur seçeneğini seçin.
Adım 3. İzleme dörtgeninize yazarak imzayı doğrudan ekleyebilirsiniz. Buna rağmen, kağıda kalın siyah bir kalem kullanarak imzayı el yazısıyla yazabilir, ardından eklemek için kameraya tutabilirsiniz.
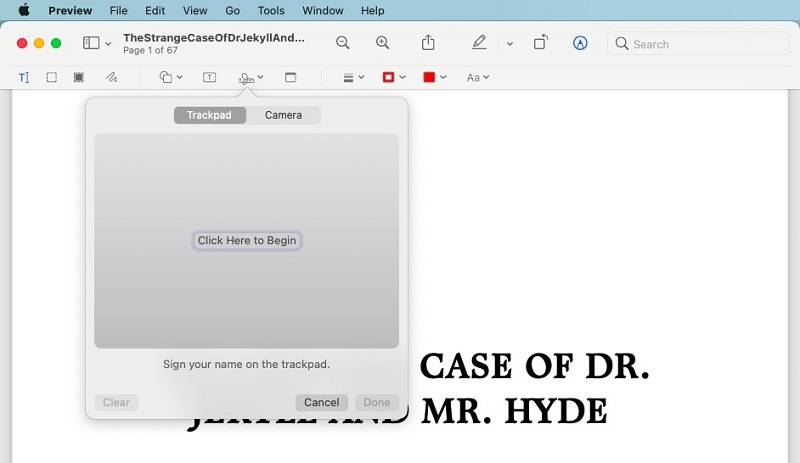
Adım 4. Hangi yolu seçerseniz seçin, eklemek için lütfen Bitti'ye tıklayın. Ardından, yeni eklenen imzayı seçebilir ve imzanızı eklemek için PDF'deki yere sürükleyebilirsiniz.
PDF'ye Notlar veya Yorumlar Nasıl Eklenir
Okuma içeriğine not veya yorum eklemek gibi okuma alışkanlıkları olan kişiler için Preview , okuyucuların okurken bir PDF'ye not ve yorum eklemesine olanak tanıyan kullanışlı bir özellik sunar ve dikkatli bir şekilde değerlendirir. Bunun nasıl çalıştığını görelim.
Adım 1. Preview gösterilen işaretleme araç çubuğunun ardından, İmza simgesinin yanında bulunan Not seçeneğini bulmak için lütfen oraya gidin.
Adım 2. Not simgesine tıkladıktan sonra, metin kutusu vurguladığınız PDF'ye eklenecektir. Yazmanız gereken metinleri eklemek için sınırsız alana sahip olacaksınız.
Adım 3. Notu düzenlemeyi tamamlarken, PDF'deki diğer yerlere tıklayın; sarı metin kutusu boyutunu küçük sarı bir kareye küçültecektir. Bir dahaki sefere, içeriği sunmak için küçük sarı kareye tıklamanız gerekiyor.
Preview ile PDF'ye Şekiller Nasıl Eklenir
Bir PDF'deki içeriği vurgulamak için Preview ayrıca insanları PDF'ye farklı şekiller ekleyerek bunu yapmaya teşvik eder. Şekiller ekleyerek içeriğin öne çıkması için şu adımları izlemeniz gerekir.
Adım 1. İşaretleme araç çubuğunun sol tarafında, kare ve daireye benzeyen simgeye tıklayın.
Adım 2. Açılır menüde, aralarından seçim yapabileceğiniz birkaç isteğe bağlı şekil alacaksınız. Tercih ettiğinizi seçin ve hemen PDF'ye eklenecektir.
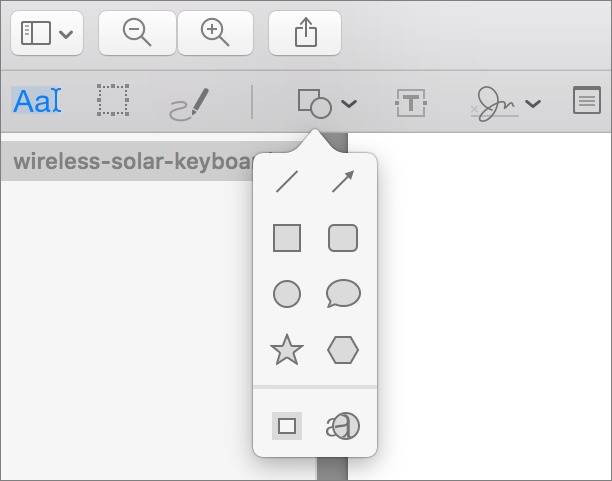
Adım 3. Şimdi, yalnızca kenarlıklarını sürükleyerek şekli yeniden boyutlandırmanız gerekiyor. Şekillerin çizgilerine tıklandığında, rengi yeniden belirlemek için bir renk paleti açılır. Şeklin görünümünü belirlemek için favori renginizi seçin!
Mac'te PDF'ye Pages Nasıl Yeniden Düzenlenir veya Eklenir
Preview ayrıca Mac kullanıcılarının PDF belgelerindeki sayfaların sırasını kolayca özelleştirmesine olanak tanır. Sayfaları yeniden düzenlemek veya PDF'ye eklemek için yalnızca 3 kolay adıma ihtiyacınız var.
Adım 1. Preview arayüzünün üst kısmındaki Görünüm Menüsüne tıklayarak ve Küçük Resimler seçeneğini belirlediğinizde, uygulamanın içinde sol tarafta tüm PDF sayfalarının burada listelendiği bir kenar çubuğu görünecektir.
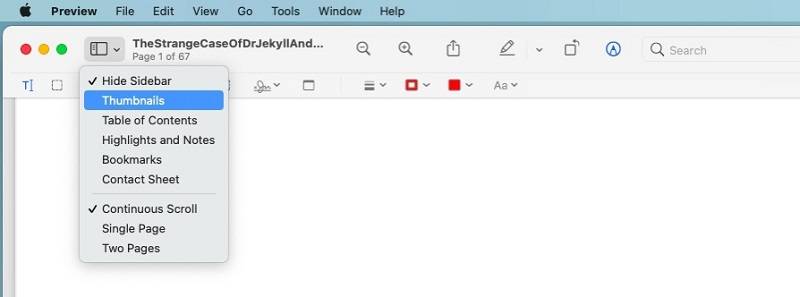
Adım 2. Sayfaların sırasını yeniden düzenlemek için, düşündüğünüz doğru yere taşımak için sayfa küçük resmine tıklamanız yeterlidir.
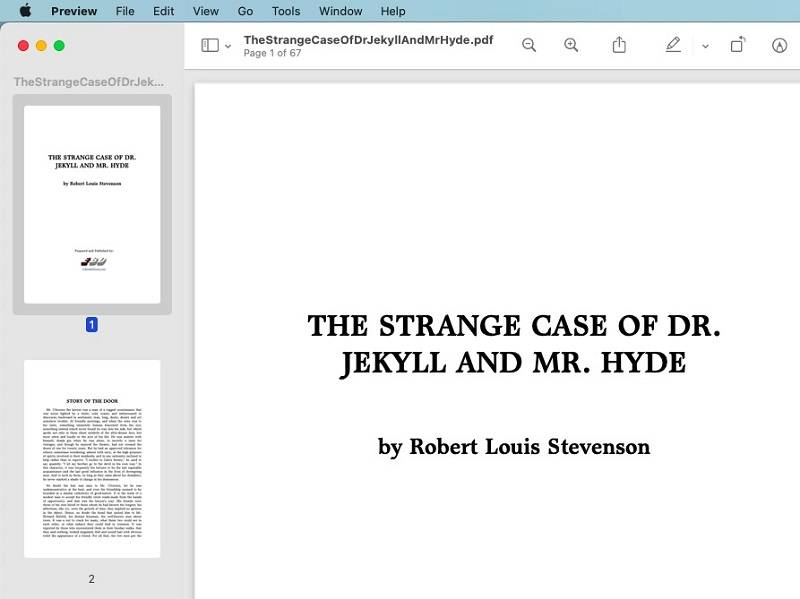
Adım 3. Sayfa eklemek için Finder'ı başlatın ve eklemeniz gereken PDF belgesine erişin. Ardından, kenar çubuğuna sürüklemeniz yeterlidir; sayfalar başarıyla eklenebilir.
Bir PDF Dosyasının Boyutu Nasıl Küçültülür
PDF dosyalarının boyutunu küçültmek her zaman faydalı olacaktır, örneğin, arkadaşlarınızla paylaşmak isterseniz dosya yükleme veya aktarma hızı daha hızlı olacaktır, ayrıca Mac'inizde depolamak için fazla yer kaplamayacaktır. Bu talebi karşılamak için Preview , PDF dosyasını kaydederken bir boyut küçültme özelliği ayarlar. Bir PDF dosyasının çıktısını almadan önce boyutunu küçültmek için yalnızca birkaç kolay adıma ihtiyacınız vardır.
Adım 1. PDF dosyasını düzenledikten sonra, Mac ekranınızın üst kısmındaki Dosya'ya tıklayın, ardından menüden Kaydet'i seçin.
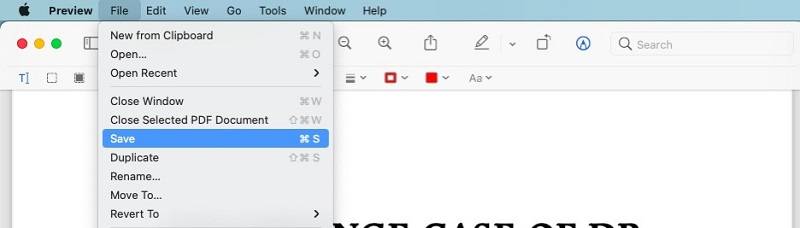
Adım 2. Çıktı penceresi açıldığında, Kuvars Filtresini kolayca keşfedebilir, açılır oku tıklattığınızda Dosya Boyutunu Küçült seçeneği sunulur.
Adım 3. Gönder Kaydet ve çıktısı alınan PDF belgesi daha küçük bir boyutta kaydedilecektir.
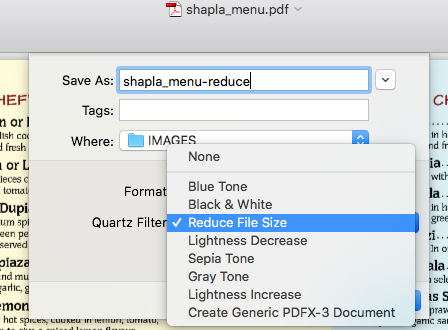
Hepsi Bir Arada Çevrimiçi PDF Düzenleyici - EasePDF
Preview , insanların PDF dosyalarını bir kuruş ödemeden düzenlemeleri için kullanışlı ve ücretsiz işlevler sunsa da, bu profesyonel PDF düzenleyicileri kadar çok işlev içermez. Preview eksik özelliklerini (güçlü PDF dönüştürücüler gibi) tamamlamak için kullanıcılar, acil talepler için bir yedekleme planı olarak üçüncü taraf çevrimiçi PDF düzenleyicisi olan EasePDF de alabilirler.
EasePDF , farklı kişilerin PDF dosyalarını yönetme ihtiyaçlarını karşılamaları için güvenilir çevrimiçi dönüştürücüleri ve PDF düzenleyicilerini destekler. Bu çevrimiçi platform, PDF'yi dönüştürmek veya düzenlemek için talepte bulunurken insanların güvenebileceği parlak avantajlar sağlar.

EasePDF Avantajları
- PDF dönüştürme ve düzenlemeyi işlemek için hızlı performansı güçlendirin
- PDF dosyalarını yazılım olmadan çevrimiçi yönetmek için kolay kullanımlı adımlar
- Yüklenen tüm dosyalarınıza 256 bit SSL Şifrelemesi uygulayarak veri güvenliğini sağlayın
- Kullanıcı gizliliğini sağlamak için yüklenen dosyaları 24 saat içinde kaldırmak için otomatik silme özelliğini gömün
- Mac'ten daha fazla Windows, iOS ve Android gibi tüm platformlarda erişilebilir
Ücretsiz Sürüm Mevcut
EasePDF , kullanıcıların PDF dosyalarını çevrimiçi olarak özgürce düzenlemeleri ve dönüştürmeleri için ücretsiz bir sürüm sunar. Bununla birlikte, size birkaç küçük sınırlama ekleyecektir, örneğin, yalnızca 50 sayfanın altındaki ve 10 MB'tan küçük PDF'leri dönüştürebilir veya düzenleyebilirsiniz.
Bu tür sınırlamaların kilidini açmak için, abone olmak için makul bir fiyata Premium Plan mevcuttur! EasePDF herhangi bir kısıtlama olmaksızın kullanmak ayda yalnızca 3,33 ABD Doları (yılda 39,95 ABD Doları) tutarındadır! EasePDF size en iyi yardımı sunmasını sağlamak için ücretsiz denemeyi deneyimlediyseniz, neden endişelenmeden kullanmak için Premium Plan'a abone olmuyorsunuz?

Mac kullanıcıları için Preview uygulaması, üçüncü taraf yazılım yüklemeniz gerekmediğinden PDF'yi düzenlemenin ekonomik ve kullanışlı bir yoludur. Kolay kullanım işlevleri aynı zamanda birçok Mac kullanıcısını uygulamaya bağlı kılar. Daha fazla PDF aracına ihtiyaç duyduklarında, EasePDF , uzantı kurulumu gibi karmaşık gereksinimler olmadan ücretsiz çevrimiçi hizmetler sağlamak için her zaman hazır bekleyebilir. Bu nedenle, bu iki araç, PDF dosyalarınızı Mac'te düzenlemek için yararlı seçeneklerdir.
Bu makale yardımcı oldu mu? Geri bildiriminiz için teşekkür ederiz!
EVET Veya HAYIR























