Birçoğumuz uzaktan çalışıyoruz veya okula gidiyoruz, bu nedenle yazmak, net bir şekilde iletişim kurduğumuz için her zamankinden daha önemli. Çoğu insan için makale yazmak zor bir iştir. Makale yazmak, yazma becerisine sahip olmanızı gerektirir. Yazınızı geliştirmek istiyorsanız Grammarly Check ve Microsoft Editor gibi bazı yazma araçlarını kullanabilirsiniz.
Grammarly ve Microsoft Editor yazma araçlarıdır. Belgelerde, postada ve web'de dilbilgisini ve daha fazlasını kontrol edebilirler. Bu yazma araçlarıyla hem acemiler hem de profesyoneller güvenle yazabilir. Yazımınızı, dil bilginizi ve stilinizi güçlendirmeye yardımcı olan özelliklerle. Ardından, bu iki yazma aracını karşılaştıracağız ve uygun olanı seçmenize yardımcı olacağız.
İçindekiler
Bölüm 1 - Grammarly 1. Grammarly Nedir? 2. Grammarly Nasıl Kullanılır?
Bölüm 2 - Microsoft Düzenleyici 1. Microsoft Düzenleyici Nedir? 2. Microsoft Düzenleyici Nasıl Kullanılır
Bölüm 1 - Grammarly
1. Grammarly Nedir?
Grammarly , çevrimiçi bir dilbilgisi denetleyicisidir. Bu dilbilgisi denetleyicisi ile İngilizce metninizi dilbilgisi, imla ve noktalama hataları için kontrol edebilir ve İngilizce metninizi platforma gönderebilir ve metninizdeki hataları tespit etmenize ve düzeltmenize yardımcı olmak için büyük veritabanlarını kullanabilirsiniz.
Bu arada, bu sadece bir dilbilgisi denetimi, bir yazım denetimi veya bir noktalama düzeltmesi değildir. Bu, okuyucularınız üzerinde kalıcı bir izlenim bırakacak net, kusursuz metinler yazmanıza yardımcı olacak kapsamlı bir yazma aracıdır. Grammarly ile dil bilgisi, imla, noktalama ve cümle yapısı sorunları, yanlış kullanılan kelimeler, yazım vb. düzeltmelerde yazma becerilerinizi geliştirebilirsiniz.
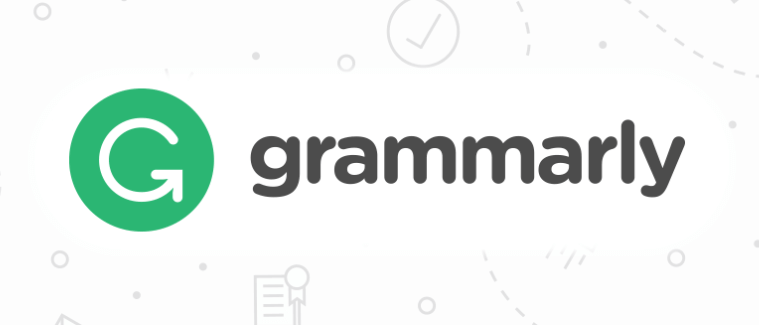
Artıları:
- Makaleler hakkında ayrıntılı istatistiksel raporlar sağlayın
- Kendi yazma hedeflerinizi belirleyebilir
- Metin değişikliği için daha fazla öneri sağlayın
Eksileri:
- Yalnızca dört tür İngilizceyi destekler
2. Grammarly Nasıl Kullanılır?
Grammarly iki versiyonu vardır. Grammarly uzantısını veya Grammarly çevrimiçi olarak kullanabilirsiniz. Şimdi size bu iki versiyonu nasıl kullanacağınızı öğreteceğiz.
Grammarly Uzantısı
Grammarly , Chrome, Safari, Firefox ve Microsoft Edge için bir tarayıcı uzantısı sunar. Gmail, Facebook, WordPress, Linkedin ve İnternet yazdığınız diğer herhangi bir yerde yazma hatalarından kaçınmanıza yardımcı olabilir.
1. Adım. İndirmek için Chrome Mağazasını ziyaret etmeniz gerekir.
Adım 2. Grammarly Arama Yapın. Grammarly seçin, indirin ve "Uzantı ekle"yi tıklayın.
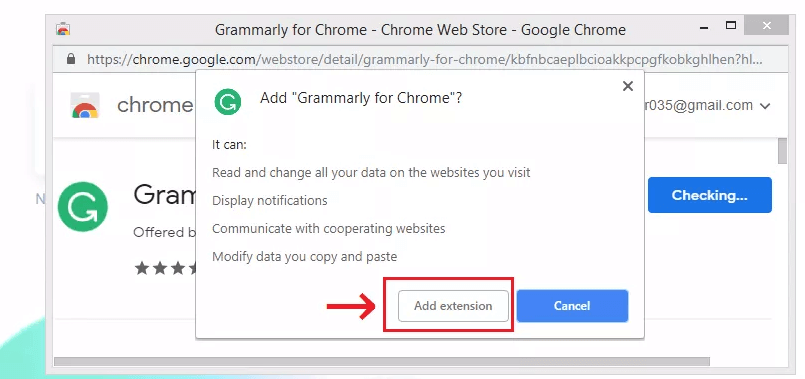
Adım 3. Uzantıyı yükledikten sonra, tarayıcınızın üst çubuğunda yeşil "G" simgesini göreceksiniz. Simgeye tıklayın, bir araç çubuğu görünecektir. Tarayıcınızın araç çubuğundaki "G" simgesine tıklayarak tercihlerinizi ayarlayabilirsiniz.
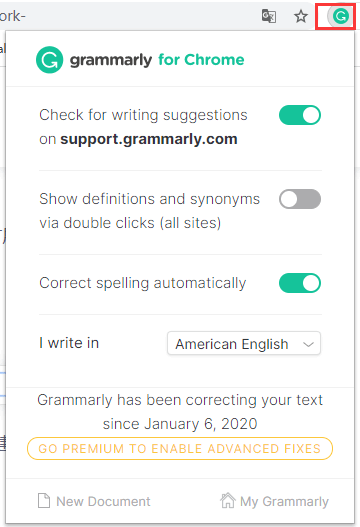
Adım 4. Grammarly uzantısı yüklendikten sonra, farklı web sitelerinde yazarken yazma önerileri görmeye başlayacaksınız.
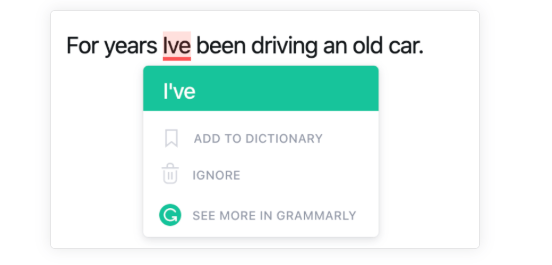
Grammarly Çevrimiçi
Grammarly , ücretsiz bir çevrimiçi yazma yardımcısıdır. Dilbilgisi denetimi, yazım denetimi ve intihal tespit hizmetleri ile birlikte yazım netliği, kısalık, sözcük bilgisi, teslim tarzı ve tonla ilgili öneriler sunan Grammarly . Dilbilgisi ve yazımdan stil ve tonlamaya kadar, Grammarly hataları ortadan kaldırmanıza ve kendinizi ifade etmek için mükemmel kelimeleri bulmanıza yardımcı olur.
Adım 1. Grammarly web sitesine gidin. Google, Apple veya Facebook hesabınızla web sitesine giriş yapabilirsiniz.
Adım 2. Belgeyi yükleyin veya Grammarly yeni bir belge oluşturun.
Adım 3. Dilbilgisi metinde bir yazma sorunu tespit ettiğinde, kırmızı, mavi, yeşil veya mor bir alt çizgi göreceksiniz. Grammarly'nin önerisini görmek için altı çizili herhangi bir kelimeyi veya ifadeyi tıklayın.
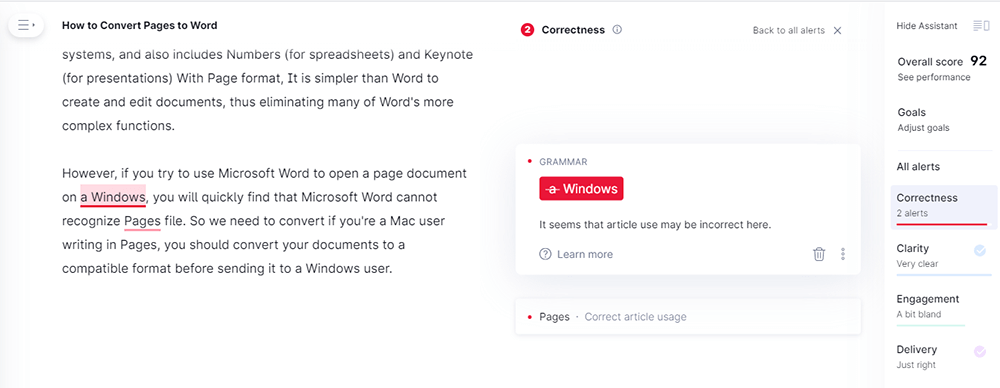
Adım 4. Belgeyi indirmek için kenar çubuğundaki "İndir" düğmesini tıklayın.
Bölüm 2 - Microsoft Düzenleyici
1. Microsoft Düzenleyici Nedir?
Microsoft Editor , 20'den fazla dilde güvenle yazmanıza yardımcı olacak bir yapay zeka yazma yardımcısıdır. Microsoft Düzenleyici, yalnızca temel dil bilgisi önerileri ve yazım denetimi sağlamakla kalmaz, aynı zamanda gelişmiş dilbilgisi rötuşları da sağlar.
Bu arada, nerede kitap yazarsanız yazın, bu tarayıcı uzantısı aracılığıyla LinkedIn, Gmail, Facebook ve diğer web siteleri hakkında geri bildirim alabilirsiniz. Düzenleyicinin yalnızca Web'de yardımcı olmasını istemiyorsanız, Word'ü açıp düzenleyicinin belgenin geri kalanında, e-postada ve Web'de nasıl yardımcı olabileceğini görmek için "Düzenleyici" simgesini arayabilirsiniz.
Artıları:
- 20'den fazla farklı dili destekler
- Hızlı algılama süresi
Eksileri:
- Microsoft Düzenleyici Uzantısı yalnızca Edge ve Chrome tarayıcılarını destekler
2. Microsoft Düzenleyici Nasıl Kullanılır
1. Adım. Microsoft Düzenleyici ana sayfasına gidin. Tarayıcınıza göre sürümü indirin.

2. Adım. Microsoft Düzenleyicisini indirmek için "Chrome'a Ekle" düğmesini tıklayın.
Adım 3. Adres çubuğunun yanındaki "Microsoft Editör Uzantısı" düğmesini tıklayın ve ardından Microsoft hesabınızla oturum açın.
İpuçları
"Bir Microsoft 365 (Office 365) hesabıyla ilişkili bir hesapla oturum açarsanız, daha fazla özelliğe erişebilirsiniz."
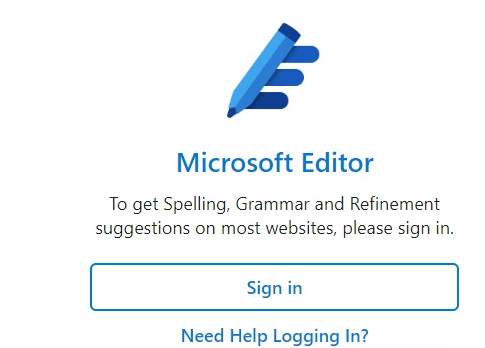
Adım 4. Microsoft Düzenleyiciyi ayarlayın. Editörün neyi kontrol edeceğini seçebilir ve hizmeti istemediğiniz web siteleri için Düzenleyiciyi kapatabilirsiniz.
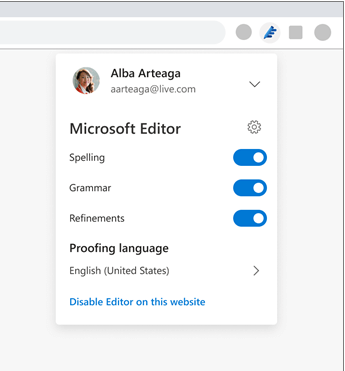
Adım 5. Web üzerinde Twitter yeni e-postalar, Facebook gönderileri, tweetler yazdığınızda, uzantı yazım, dil bilgisi ve iyileştirmeler (noktalama işaretleri gibi) için öneriler görüntüler.
İpuçları
"Bir dilbilgisi hatası algılanırsa, doğru yazım önerilerine erişmek için tıklayabileceğiniz kırmızı bir kıpırdatmalı alt çizgi görürsünüz. İki mavi alt çizgi görürseniz, noktalama ile ilgili bir sorun vardır. Mavi kesikli alt çizgi, metin bölümünü gösterir. bunun değiştirilmesi gerekiyor."
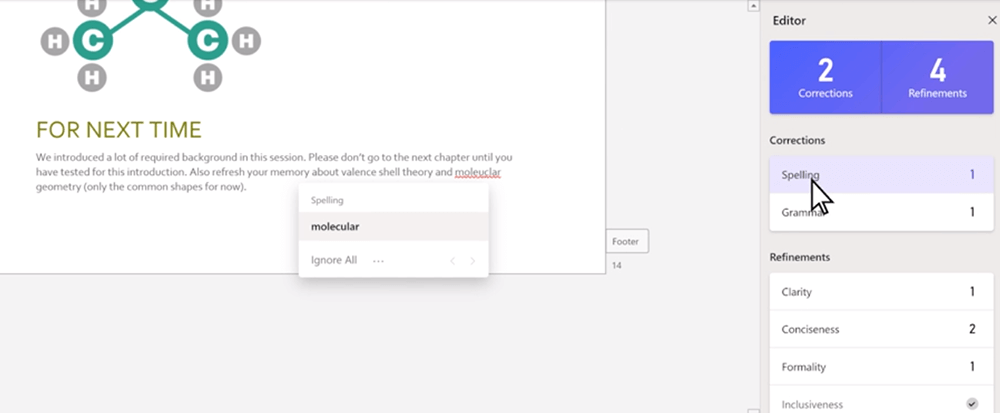
Bölüm 3 - Grammarly VS Microsoft Düzenleyicisi
Grammarly ve Microsoft Editor birçok benzerlik ve farklılığa sahiptir. Aşağıda bu iki platformu arayüz, uygulanabilir platform ve daha iyi bir tane seçmenize yardımcı olabilecek gelişmiş sürüm açısından karşılaştırıp analiz edeceğiz.
1. Arayüz
Arayüz, ürünün en sezgisel duygusudur ve kullanıcı deneyimini en doğrudan etkileyen kısımdır. Hepsi sayfanın sağ tarafında bir metin düzeltme ekranı sağlar ve doğrudan araç çubuğundaki simgeye tıklanarak başlatılabilir.
Grammarly:
Grammarly , kategorileri araç çubuğuna yerleştirir. İstatistikler açısından aynı ve daha detaylı veriler sunulabilir, ancak ilgili istatistik raporu ancak toplam puana tıklandıktan sonra görülebilir. İstatistik raporunu PDF formatında da indirebilirsiniz.
Microsoft Düzenleyici:
Microsoft Düzenleyici, kategorileri doğrudan düzeltmen kutusunda görüntüler. Düzeltici kutusunda, Microsoft Düzenleyici belgenin okunabilirliğini, tek tek sözcük sayısını ve beklenen okuma süresini görüntüler. Üstelik toplam puana tıklayın; Skoru iyileştirmek için neyin iyileştirilmesi gerektiğini sezgisel olarak görebilirsiniz.
2. Gelişmiş İşlev
İki aracın temel işlevleri hemen hemen aynıdır, ancak temel fark gelişmiş işlevlerdedir.
Grammarly:
Grammarly , bir "Yazma Hedefi işlevi" sağlar. Bu arada, kelime hazinesi geliştirme, pasif ses seçimi vb. gibi profesyonel yazma için daha hedefli akıcılık da sağlar.
Microsoft Düzenleyici:
Microsoft Düzenleyici'nin yalnızca üç ana işlevsel bloğu vardır: Dilbilgisi Düzeltmeleri, İyileştirmeler ve Geliştirme.
3. Uygulanabilir Platform
Hem Microsoft Düzenleyici hem de Grammarly Word, Word Online ve Outlook'ta mükemmel şekilde çalışır. Ancak, tarayıcı eklentileri için geçerli platformlar farklıdır.
Grammarly:
Grammarly , Edge, Chrome ve Firefox tarayıcılarını destekler.
Microsoft Düzenleyici:
Microsoft Düzenleyici şu anda yalnızca Edge ve Chrome'u desteklemektedir.
SSS
1. Word'de Grammarly nasıl kullanılır?
Grammarly for Microsoft Office en son sürümünü " Grammarly for Microsoft Word " bölümünden indirebilir ve yüklemek için o sayfadaki talimatları takip edebilirsiniz.
2. Grammarly Premium'u ücretsiz olarak nasıl edinirsiniz?
Grammarly Premium, yazdığınız her şeyin net, ilgi çekici ve profesyonel olmasını sağlamanıza yardımcı olmak için dilbilgisinin ötesine geçer. Ücretsiz Grammarly Premium almak için "Ücretsiz Grammarly Grammarly 3 Yolu "nu okuyabilirsiniz.
3. Yazımı geliştirmek için hangi Grammarly alternatiflerini kullanmalıyım?
Grammarly ek olarak, ProWritingAid , Slick Write vb. gibi yazma becerilerinizi geliştirmek için birçok çevrimiçi dilbilgisi denetleyicisi vardır. Daha fazla bilgi için, " Metin için En İyi Ücretsiz Güçlü Dilbilgisi Denetleyicisi "ni okuyabilirsiniz.
Çözüm
Yukarıdaki karşılaştırma sayesinde, Grammarly ve Microsoft Editor hakkında çok iyi bir anlayışa sahip olduğunuza inanıyorum. Yalnızca sıradan bir kullanıcıysanız, Microsoft Editor iyi bir seçimdir. Bazı gelişmiş özelliklerden yoksun olmasına rağmen, çoğu yazma senaryosu için yeterlidir. Profesyonel bir yazarsanız, Grammarly en iyisidir. Zengin ve güçlü bir gramer değişikliği işlevine sahiptir ve yazınızın her yönü hakkında size birçok yararlı tavsiye verebilir.
Bu makale yardımcı oldu mu? Geri bildiriminiz için teşekkür ederiz!
EVET Veya HAYIR
Sizin için önerilen























