PDF dosyanızdaki metni düzenlemek istediğinizde ne yapmalısınız? Elbette, ister çevrimiçi ister çevrimdışı olsun, PDF dosyanızı bazı PDF düzenleyicilerle kesinlikle ve doğrudan düzenleyebilirsiniz. Ancak tüm PDF editörleri mevcut metni düzenleyemez. Düz metin bir PDF dosyasını düzenlemek istiyorsanız, bu daha da can sıkıcıdır. Neden PDF dosyanızı bir TXT dosyasına dönüştürmeyi düşünmüyorsunuz?
Neyse ki, sonunda PDF'yi TXT'ye hızlı ve kolay bir şekilde dönüştürmenize yardımcı olacak 5 etkili yol bulduk. Makalenin EasePDF, PDF to Text ve Google Docs dahil olmak üzere üç çevrimiçi yolu vardır. Ve Adobe Acrobat ve PDFelement dahil olmak üzere iki çevrimdışı yol. Bu yöntemleri okumaya devam edin ve bu eğitimden daha fazla bilgi edinin.
İçindekiler
Birinci Bölüm - PDF'yi TXT'ye Çevrimiçi Dönüştür 1.1 EasePDF Çevrimiçi PDF Converter 1.2 PDF'den Metne 1.3 Google Docs
İkinci Bölüm - Bir PDF Dosyasını TXT Çevrimdışı Olarak Kaydetme 2.1 Adobe Acrobat Pro 2.2 PDFelement
Birinci Bölüm - PDF'yi Birkaç Tıklamayla Çevrimiçi Olarak TXT'ye Etkili Bir Şekilde Dönüştürün
PDF dosyalarını dönüştürmenin en hızlı ve en kolay yolu, çevrimiçi PDF dönüştürücüyü kullanmaktır. Herhangi bir yazılım indirmenize ve hatta oturum açmanıza veya kayıt olmanıza bile gerek yok, o zaman bunları kullanabilirsiniz. Çoğu temel ihtiyaçlarımızı karşılayabilir. Bazılarının belirli bir dosya boyutu ve miktar sınırı olacaktır, ancak bu, kullanımımızı etkilemez. Aşağıda, iki ücretsiz çevrimiçi PDF dönüştürücüyü ve Google Docs kullanarak PDF dosyasının TXT biçimine nasıl değiştirileceğini tanıtacağız.
EasePDF Çevrimiçi PDF'den TXT'ye Dönüştürücü
PDF'yi TXT'ye dönüştürmenize yardımcı olması için çevrimiçi bir PDF dönüştürücü - EasePDF PDF'den TXT'ye kullanabilirsiniz. EasePDF , PDF'den TXT'ye dahil olmak üzere 20'den fazla araçla kullanımı ücretsiz olduğu kadar kolaydır. Herhangi bir eklenti veya program indirmenize gerek yoktur, ancak İnternet bağlanabiliyorsanız, istediğiniz zaman ve yerde web sitesini başlatmanız yeterlidir.
Adım 1. Her şeyden önce, EasePDF ana sayfasına gidin. Ardından PDF Converter gidin ve PDF to TXT'yi seçin.
Adım 2. PDF dosyanızı yükleyin. PDF dosyanızı yüklemenin yolları var. Örneğin, PDF dosyanızı tabloya sürükleyip bırakarak yükleyebilir veya Dosya(lar) ekle seçeneğine tıklayarak yerel bilgisayarınızdan ekleyebilirsiniz. Google Drive ve Dropbox PDF dosyaları yükleme de desteklenir. EasePDF toplu işleme dosyalarını desteklediğinden, birden fazla PDF dosyası yükleyebilirsiniz.
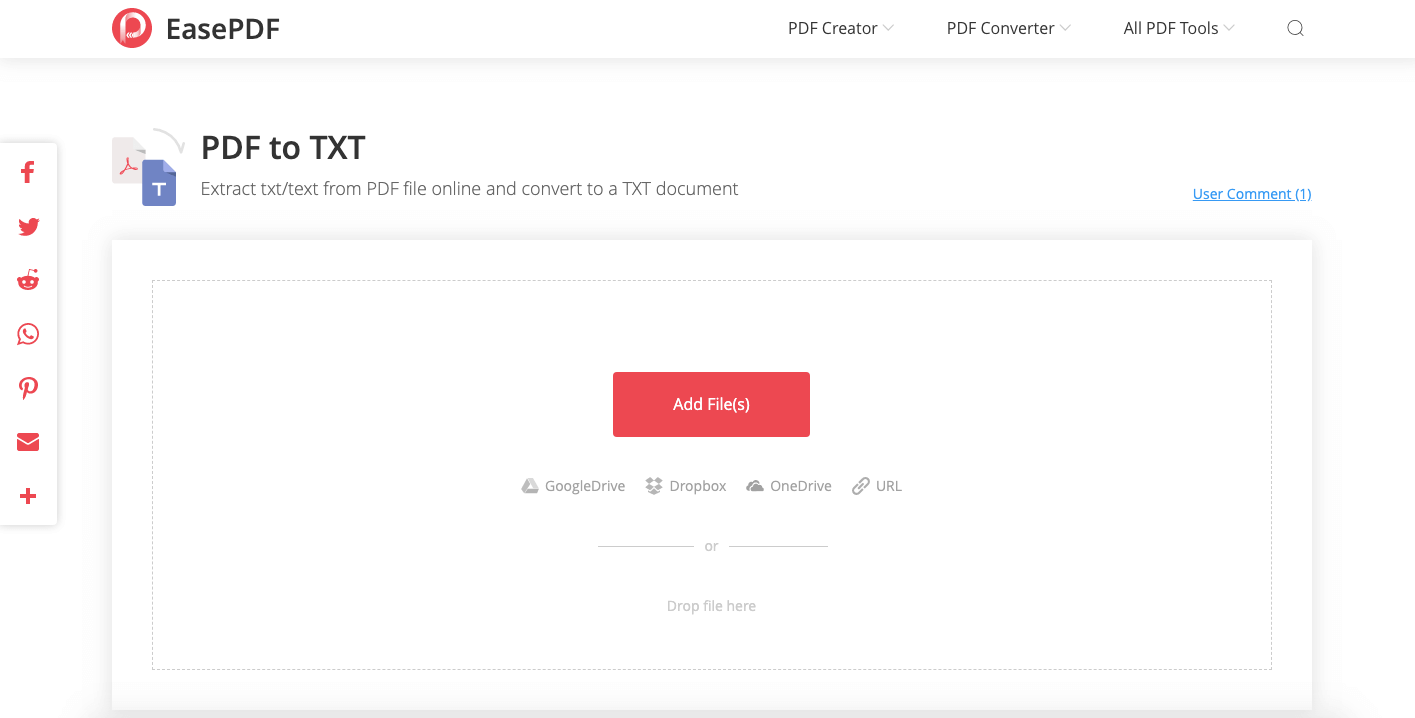
Adım 3. Sunucu, PDF dosyalarınızı aldığında otomatik olarak çalışmaya başlayacaktır. Yani yapmanız gereken tek şey dönüşümün tamamlanmasını beklemek. Bittiğinde, dönüştürülen dosyaları hemen bilgisayarınıza indirebilir veya buluta kaydedebilirsiniz.
İpuçları :
1. EasePDF kullanımı ücretsiz olsa da, herhangi bir kısıtlama yoktur ve kullanmakta özgürsünüz. Ayrıca, sunucu tüm dosyaları 24 saat içinde otomatik olarak sildiği için güvenlik sorunları hakkında endişelenmenize gerek yok.
2. TXT'yi tekrar PDF'ye nasıl dönüştüreceğinizi merak ediyorsanız, TXT Nasıl Kolayca PDF'ye Ücretsiz Dönüştürülür (Güncelleme) başlıklı bu makaleyi okuyabilirsiniz.
PDF'yi Metne ile PDF'yi TXT'ye dönüştürün
PDF'den Metne Çevrimiçi Dönüştürücü , esas olarak PDF'den Metne odaklanan bir PDF dönüştürücüdür. Tasarımı basittir ve ana sayfa aslında PDF'den Metne'nin işlev sayfasıdır. Dikkatli bakmazsanız, tek bir işlev olduğunu düşünebilirsiniz. Ama aslında, PDF to Text ile birlikte ek dokuz işlevi de vardır.
Adım 1. Bilgisayarınızda zaten yüklü olan bir tarayıcı açın ve PDF'den Metin Çevrimiçi Dönüştürücü'ye gidin.
Adım 2. Ana sayfaya girdiğinizde, aslında PDF'den Metne'desiniz. Ne yazık ki, PDF to Text, Google Drive veya Dropbox desteklemiyor, ancak DOSYA YÜKLE'yi tıklayarak veya dosyaları tabloya bırakarak PDF dosyalarınızı bilgisayarınızdan yükleyebilirsiniz (toplu işleme de desteklenir).
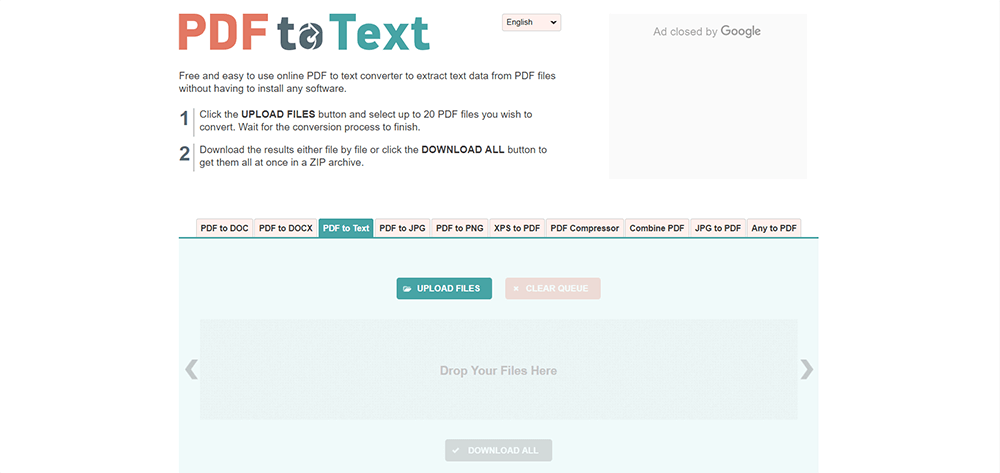
Adım 3. Dosyalarınızın işlenmesini göreceksiniz. Dönüştürme tamamlandığında, dönüştürülmüş Metin belgelerinizi almak için TÜMÜNÜ İNDİR'e tıklayabilirsiniz.
Google Docs
Google Docs , kullanıcılara dosyaları çevrimiçi olarak işleme olanağı sağlayan bir Google çevrimiçi düzenleme aracıdır. Google Docs en büyük avantajı, kullanıcıların, tıpkı bir Word belgesini düzenleme ve ardından istenen biçime kaydetme gibi, diğer biçimler olarak kaydetmeden önce doğrudan düzenleme yapabilmeleridir (PDF'yi diğer biçimlere dönüştürmenin avantajı nispeten açıktır).
1. Adım . Yüklü tarayıcınızı açın ve Google Docs gidin. Bir Google hesabınız yoksa, önce bir tane oluşturmanız gerekebilir.
Adım 2. Ardından Dosya simgesine tıklayın, dosyalarınızı yüklemek istediğiniz yolları seçin. Burada Google Drive dosyanızı, arkadaşlarınızın sizinle paylaştığı dokümanları veya bilgisayarınızdan vb. yükleyebilirsiniz. Ardından Google Docs ile Aç'ı seçin.

3. Adım. Dosya simgesine tekrar tıklayın, Düz Metin Olarak İndir (.txt) öğesini seçin. PDF dosyanızı TXT belgesi olarak dönüştürmeden önce düzenlemeniz için isteğe bağlı bir seçenek vardır, böylece PDF dosyanızda bazı değişiklikler yapabilir ve ardından onu bir TXT belgesi olarak indirebilirsiniz.
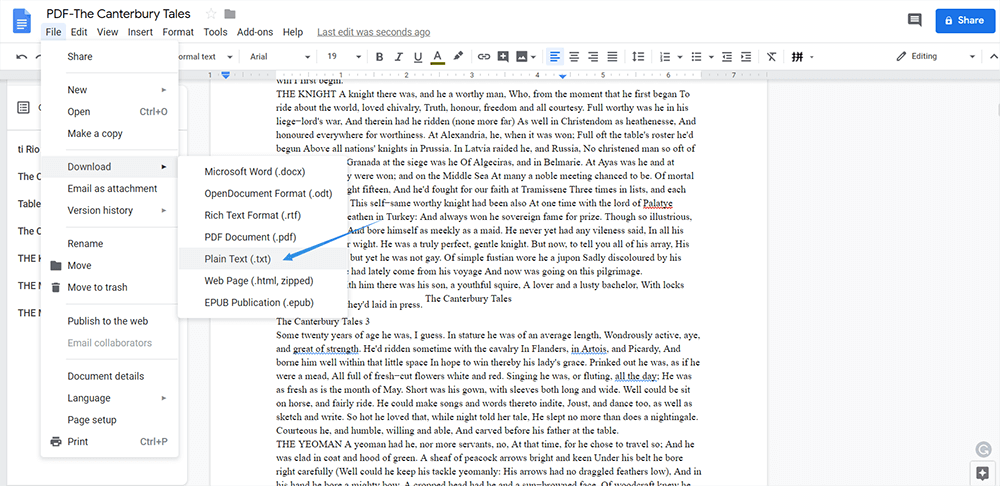
İkinci Bölüm - Bir PDF Dosyasını Çevrimdışı Bir TXT Belgesine Kaydetme
Çevrimiçi olmanın çok zahmetli olduğunu düşünseniz bile, PDF dosyanızı dönüştürmek için bir masaüstü programı kullanmayı seçebilirsiniz. Aslında, birçok çevrimiçi aracın bir masaüstü sürümü de vardır, ancak çoğunun ödeme yapması gerekir. Burada, kullanışlı ve kullanımı kolay Adobe ve PDFelement öneriyoruz.
Adobe Acrobat Pro
En profesyonel masaüstü programı arıyorsanız PDF'nin mucidi Adobe Acrobat Pro kullanabilirsiniz. İster dönüştürme ister düzenleme olsun, Adobe Acrobat neredeyse tüm ihtiyaçlarınızı karşılayabilir. Bu program özellikle iş için uygundur.
Adım 1. Adobe Acrobat Pro kurun ve açın. Programı çalıştırın ve Araçlar'a tıklayın. Ardından PDF dosyanızı yüklemek için PDF'yi Dışa Aktar'a tıklayın.
Adım 2. Dosyanızı dönüştürmek istediğiniz formatı seçin. Burada Daha Fazla Biçim > Metin (Düz) > Dışa Aktar'a tıklamanız gerekir.

Adım 3. Dosyanızı kaydetmek istediğiniz konumu seçin ve ardından Kaydet'e tıklayın . Ardından Metin belgenizi alabilirsiniz.
PDFelement
Wondershare PDFelement , PDF dosyalarınızı Windows ve Mac'te Metin belgelerine dönüştürmenize izin veren başka bir mükemmel masaüstü programıdır. Adobe Acrobat ile aynı, aynı zamanda ücretli bir programdır, ancak Hipdf adlı çevrimiçi bir sürümü de vardır ve kullanımı ücretsizdir.
Adım 1. Git ve Wondershare PDFelement . PDFelement bilgisayarınızda çalıştırın, PDF dosyanızı yüklemek için arayüzdeki Dosya Aç düğmesine tıklayın.
Adım 2. Dönüştürmeden önce PDF'nizi düzenleyebilirsiniz. Örneğin, PDF dosyasına yer imi, ek ve yorum ekleyebilirsiniz, sadece ihtiyacınız olanı ekleyin.
Adım 3. Yukarıdaki işletim paneline bakın ve Dönüştür > Metne seçeneğini seçin, ardından bir konum seçin.
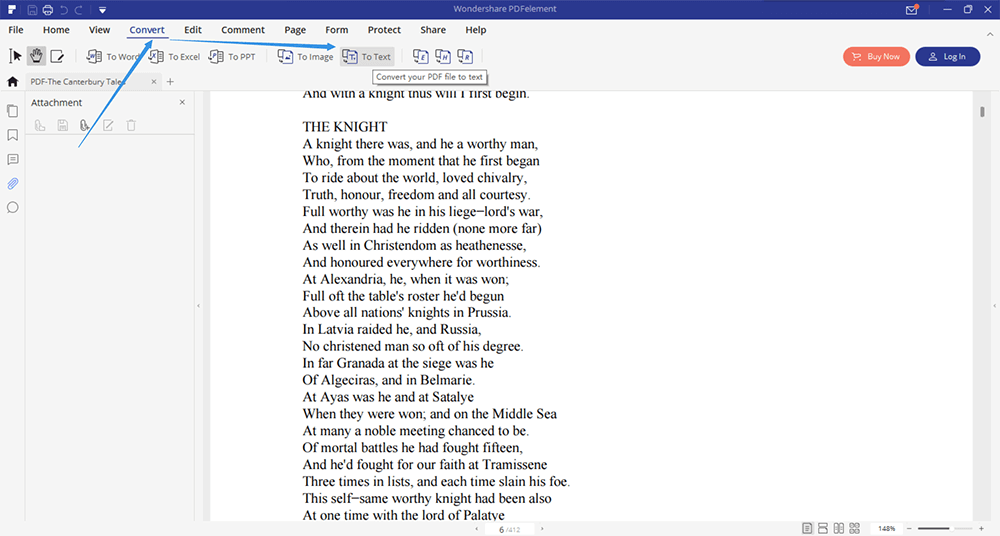
Bakın, doğru bir araca sahipseniz bir PDF dosyasını TXT belgesine dönüştürmek zor değil. Herhangi bir sorunuz veya daha iyi fikriniz varsa, lütfen yorum bırakarak bize bildirin veya e-posta yoluyla bizimle iletişime geçin . Herhangi bir geri bildirim açığız.
Bu makale yardımcı oldu mu? Geri bildiriminiz için teşekkür ederiz!
EVET Veya HAYIR























