PDF, belgeler için bir değişim formatı olarak geliştirilmiştir. Orijinal amaç, bir belgenin içeriğini ve düzenini korumak ve korumaktı. Bu nedenle PDF belgelerini düzenlemek zordur.
Bu durumda, PDF belgesini kolayca düzenlemenize yardımcı olabilecek PDF'yi Google Docs dönüştürebiliriz. PDF dosyasını dönüştürdüğünüzde, Google Docs uyumlu dosya türünü bilmeniz gerekir. .doc, .docx, .dotx, .txt, .odt ve .rtf biçimini destekler. Ardından, PDF'yi Google Docs kolayca düzenlemenize yardımcı olabilecek bazı PDF'leri Google Docs dönüştürücülerine tanıtacağız.
İçindekiler
Bölüm 2 - Google Docs PDF'yi düzenleyin
Bölüm 3 - PDF'yi Google Docs Dönüştürme 1. Google Drive 2. EasePDF
Bölüm 1 - Google Docs nedir?
Google Docs , Google tarafından sunulan ücretsiz, web tabanlı yazılım ofis paketinin bir parçası olarak dahil edilen bir kelime işlemcidir. Google Docs , çevrimiçi dokümanları, e-tabloları ve sunumları içerir. Kullanıcılar, bir öğe listesi derlemek, sütuna göre sıralamak, tablo eklemek, yazı tiplerini değiştirmek ve daha fazlası dahil olmak üzere tüm temel işlemleri kolayca gerçekleştirebilir. Tamamen ücretsizdir.
Bu arada, Google Docs ve Google Drive paketindeki diğer uygulamalar, belgelerin gerçek zamanlı olarak ortaklaşa düzenlenmesi için ortak çalışma araçları görevi görür. Birden çok kullanıcı aynı anda belgeleri paylaşabilir, açabilir ve düzenleyebilir ve diğer ortak çalışanlar düzenlerken kullanıcılar her karakterdeki değişiklikleri görebilir. Tüm değişiklikler otomatik olarak Google'ın sunucularına kaydedilir.
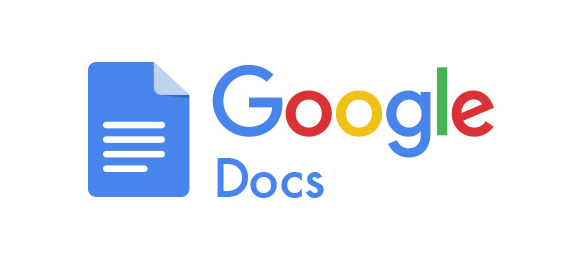
Bölüm 2 - Google Docs PDF'yi düzenleyin
PDF, Taşınabilir Belge Formatı anlamına gelir. PDF dosyaları düzenlenemez. Bir PDF'yi açtıktan sonra kullanıcı yalnızca onu okuyabilir. Metin eklemek istiyorsanız, metni vurgulayın vb. Bir PDF düzenleyici kullanmanız gerekir.
Google Docs , kullanıcıların herhangi bir yeni uygulama yüklemeden PDF dosyalarını düzenlemelerine olanak tanıyan Google'ın çevrimiçi hizmetlerinden biridir. Ardından, size Google Docs PDF dosyasını nasıl düzenleyeceğinizi öğreteceğiz.
Adım 1. Tarayıcınızda " Google Docs " web sitesine gidin ve hesabınıza giriş yapın.
2. Adım. PDF'yi Google Docs yüklemek için "Dosya" > "Aç"a tıklayın veya klavyenizdeki "Ctrl" + "O" tuşlarına basabilirsiniz. Dosyayı yerel cihazınızdan veya Google Drive seçebilirsiniz.

Adım 3. Araç çubuğunda, resim ekleme, metin ekleme, metni vurgulama vb. gibi PDF'nizi düzenlemek için düzenleme aracını kullanabilirsiniz. Aracı ihtiyaçlarınıza göre seçebilirsiniz.
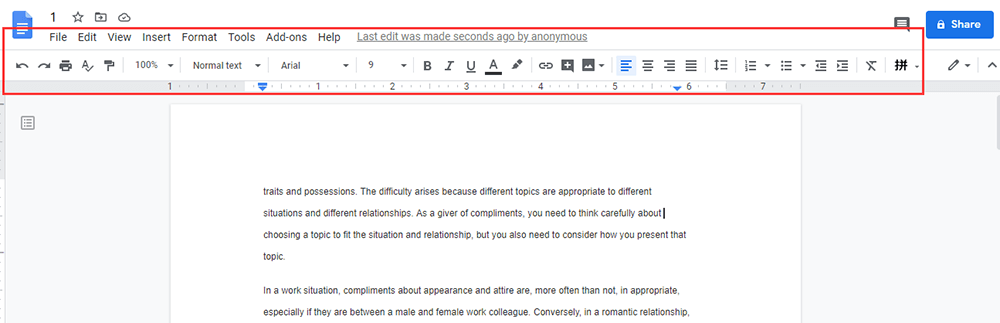
Adım 4. Bitirdiğinizde, "Dosya" > "İndir"e basın ve ardından bilgisayarınıza kaydetmek için "PDF Belgesi"ni seçin.
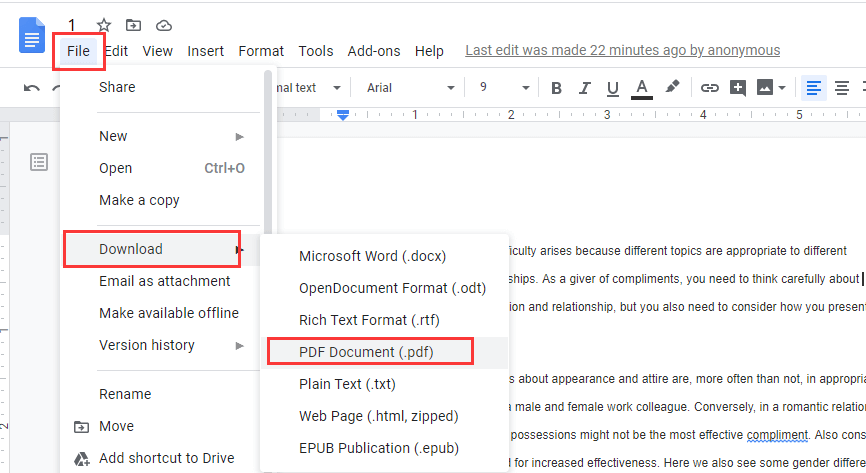
İpuçları
"Daha ayrıntılı adımlar ve bilgi için lütfen Google Docs PDF Nasıl Düzenlenir bölümünü okuyun."
Bölüm 3 - PDF'yi Google Docs Dönüştürme
PDF formatı, okumak ve paylaşmak için en iyi formattır. Ancak, PDF'yi düzenlemek kolay değildir, bazı kişiler PDF metnini kopyalayıp Word belgelerine yapıştırır, ancak biçim değişmiştir. Bu durumda, neden PDF dosyalarını düzenlenebilir Google Docs dönüştürmüyorsunuz? Dosyayı kolayca dönüştürmenize yardımcı olabilecek bazı PDF'leri Google Docs dönüştürücülerine listeleyeceğiz.
1. Google Drive
1. Adım. Herhangi bir klasörün içine sağ tıklayarak PDF dosyasını Google Drive hesabınıza yükleyin ve "Dosyaları yükle"yi seçin.
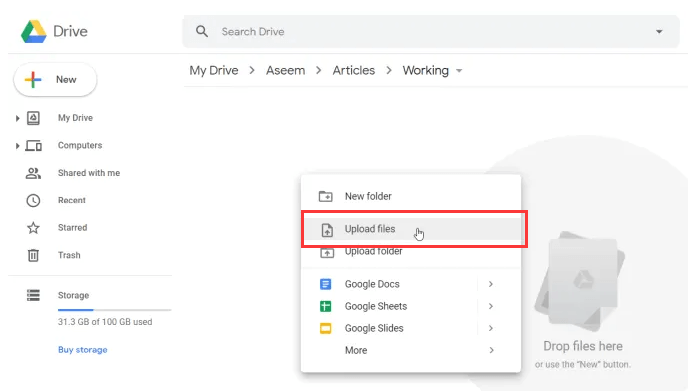
2. Adım. Ardından PDF'niz Google Drive yüklenir, dosyayı sağ tıklayıp "Birlikte aç"ı ve ardından "Google Docs"ı seçebilirsiniz.

3. Adım. Ardından Google Docs , PDF belgesini otomatik olarak Google Docs biçimine dönüştürecektir. Ayrıca .doc, .docx vb. gibi diğer biçimler olarak da indirebilirsiniz.

2. EasePDF
EasePDF , Word'den PDF Converter, Excel'den PDF Converter vb. dahil olmak üzere 20'den fazla araca sahip çevrimiçi bir dönüştürücüdür. EasePDF ile önce PDF'yi düzenleyebilir ve ardından Google Drive hesabınıza yükleyebilirsiniz. Google Docs dönüştürmeden önce metin, imza adı vb. eklemeniz gerekiyorsa, EasePDF sizin için en iyi araçtır.
Adım 1. EasePDF ana sayfasına gidin.
Adım 2. Adınızı istediğiniz gibi imzalamak için " PDF'yi Düzenle " veya " PDF'yi imzala " seçeneğine gidin.
Adım 3. İmzanızı eklemek veya metin eklemek istediğiniz PDF dosyasını seçin. Yalnızca bilgisayarınızdan PDF yükleyemezsiniz, aynı zamanda Google Drive, Dropbox, One Drive ve URL'den de yükleyebilirsiniz.
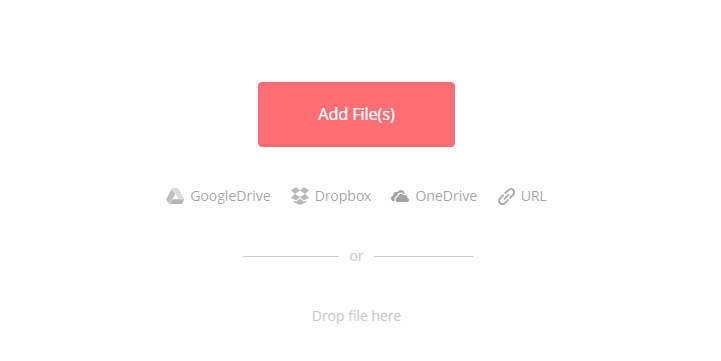
Adım 4. Araç çubuğundaki düzenleme aracına ihtiyacınız olduğu kadar tıklayın.

Adım 5. PDF dosyasını indirmek için "PDF'yi Kaydet" dosyasına tıklayın. Veya EasePDF dönüştürme aracını kullanarak başka bir biçime dönüştürebilirsiniz.
6. Adım. Ardından, düzenlenen PDF'yi Google Drive yüklemek için yukarıda tanıttığımız yöntemi kullanın. Yukarıda tanıttığımız yöntemi izleyin, düzenlenen PDF'yi kolayca Google Docs dönüştürebilirsiniz.
SSS
1. Google Docs düzenleme geçmişi nasıl görüntülenir?
Google Docs , dokümanınızın hiçbir sürümünü ve geçmişini ortadan kaldırmaz. Daha fazla bilgi için " Google Docs Son Değişiklikleri Nasıl Görebilirsiniz " bölümünü okuyabilirsiniz.
2. PDF'yi nasıl düzenleyebilirim?
İnternet pek çok PDF editörü var. EasePDF vb. gibi çevrimiçi sürümleri kullanmanızı öneririz çünkü yazılımı indirmek için zaman kaybetmenize gerek yoktur. Uygun düzenleyicileri seçmek için " PDF'yi Çevrimiçi Olarak Ücretsiz Düzenleme " bölümünü okuyabilirsiniz.
Sonuçlar
PDF'yi Google Docs dönüştürmenin bazı yollarını özetledik. Google Docs kullanmanın faydalarından biri, onu internet erişimi olan herhangi bir cihazda kullanabilmenizdir. Yukarıdaki yöntemlerle Google Docs işinizde daha iyi kullanabileceğinize inanıyoruz.
Bu makale yardımcı oldu mu? Geri bildiriminiz için teşekkür ederiz!
EVET Veya HAYIR























