Günümüzde PDF, birçok farklı amaç için yaygın olarak kullanılan standart bir belge formatıdır. Ama aynı zamanda bazı dezavantajları da var. Örneğin, dosyaları düzenlemek zordur. Bunun nedeni, PDF dosyalarının, belgenin ilk oluşturulmasından sonra içerikle çalışmak için değil, ekranda görüntüleme amaçlı olmasıdır.
Pek çok PDF dosyasının yalnızca okunabilmesi ve düzenlenememesi sorunuyla hiç karşılaştınız mı? Çoğu işletim sistemi, bir belgeyi okumanıza izin verecek bir PDF dosya okuyucusuna sahiptir. Ancak, PDF dosyalarını düzenlemek için yeterince güçlü bir PDF düzenleyici bulmakta zorlanabilirsiniz.
Bu makale, en iyi yolu seçmenize yardımcı olmayı umarak, PDF dosyalarını çevrimiçi olarak nasıl düzenleyeceğiniz konusunda ayrıntılı olarak 4 yolu tanıtacaktır.
Yöntem 1 - EasePDF (Önerilen)
EasePDF , tüm kullanıcılar için ücretsiz çevrimiçi araçlar sağlamayı amaçlayan bir tür çevrimiçi yazılımdır. Word'den PDF'ye, Excel'den PDF'ye, PDF'yi imzala, PDF'yi Böl, PDF'yi Birleştir, PDF'nin Kilidini Aç vb. dahil olmak üzere 20'den fazla araca sahiptir. Bu web sitesinin tüm işlevleri ücretsiz olarak kullanılabilir. Kayıt olmanız veya kişisel bilgilerinizi vermeniz gerekmez.
Bu yazılımdaki PDF Düzenle aracı, birkaç kez PDF'yi Word'e ve Word'ü PDF'ye değiştirmekten kaçınmak için tüm kullanıcılar için basit ve pratik çevrimiçi düzenleme işlevleri sağlayabilir. Kolayca metin, resim ekleyebilir veya bu metinlerin renk ve boyut ayarlarını yapabilirsiniz. Eklenen nesneleri taşıma veya silme de desteklenir.
Adım 1. Başlamak için, EasePDF gitmeniz gerekir, ardından "Tüm PDF Araçları" sekmesinin açılır simgesine tıklayarak "PDF'yi Düzenle" sekmesini görebilirsiniz. "PDF Düzenle" düğmesini tıklayın, ardından PDF Düzenle aracını kullanabilirsiniz.

Adım 2. Özelleştirmek istediğiniz PDF dosyasını seçin. PDF dosyalarını 3 şekilde yükleyebilirsiniz. İlk olarak, cihazlarınızdaki dosyalara erişmek için "Dosya Ekle" butonuna tıklayabilirsiniz. İkinci olarak, Google Drive, Dropbox, OneDrive veya internetteki herhangi bir URL'den dosya eklemek için yükleme düğmesinin altındaki bulut sürücüleri simgelerine tıklayabilirsiniz. Üçüncüsü, dosyaları yükleme alanına sürükleyip bırakabilirsiniz.

Adım 3. PDF'nizi ihtiyaçlarınıza göre düzenlemek için menüdeki araçları kullanın. PDF dosyalarını düzenlemenin üç yolu vardır. İlk olarak, metninizi ekleyebilir ve ihtiyacınız olan yazı tipi biçimini düzenleyebilirsiniz. İkinci olarak, araç çubuğundaki ilgili düğmeye tıklayarak bir imza oluşturabilirsiniz. Üçüncüsü, bu araçta yükleme görüntüleri de desteklenmektedir. Sürekli olarak daha fazla yeni araç eklenecektir. Bitirdiğinizde, çalışmaya başlamak için "Kaydet" düğmesini tıklayın.
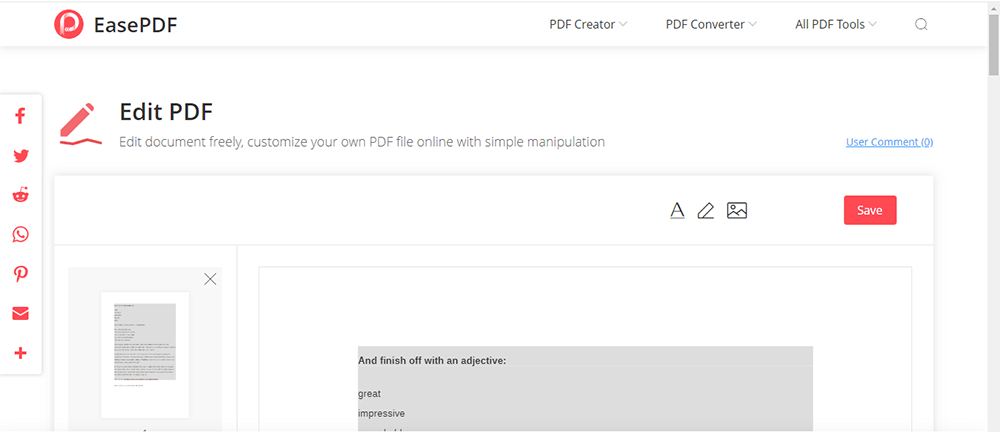
Adım 4. Yeni PDF dosyalarınız hemen indirilmeye hazır olacaktır. İndirme işlemi tamamlandıktan sonra sadece indiremez, aynı zamanda EasePDF sizin için oluşturduğu URL bağlantısını kopyalayıp yapıştırarak arkadaşlarınızla paylaşabilirsiniz.
Yöntem 2 - Smallpdf
Smallpdf , PDF belgelerini çevrimiçi düzenlemek için de iyi bir seçimdir. PDF'yi mobil cihazlarla çevrimiçi olarak düzenleyebilirsiniz. Kurulum veya kayıt gerekli değildir.
PDF dosyalarını düzenlemenin çeşitli avantajları vardır. İlk olarak, bu çevrimiçi platformda metin ekleyebilir ve formları doldurabilirsiniz. İkincisi, metin eklemenin yanı sıra çeşitli şekiller ve çizimler ekleyerek PDF'nizi daha da değiştirebilirsiniz. Üçüncüsü, bu çevrimiçi yazılım, PDF dosyalarınızın güvenliğini sağlayabilir.
Adım 1. Smallpdf web sitesini ziyaret edin. Çalışmanızı başlatmak için " PDF'yi Düzenle " düğmesini tıklayın. Üçüncü satırda bulabilirsiniz.

Adım 2. PDF belgenizi PDF Düzenleyici'ye sürükleyip bırakın. Google Drive veya DropBox'taki dosyalar da düzenlenebilir.

Adım 3. Dosyayı seçtikten sonra, istediğiniz gibi metin, resim, şekil veya serbest el açıklamaları ekleyebilirsiniz. Eklenen içeriğin boyutunu, yazı tipini ve rengini ilgili simgelere tıklayarak da düzenleyebilirsiniz.
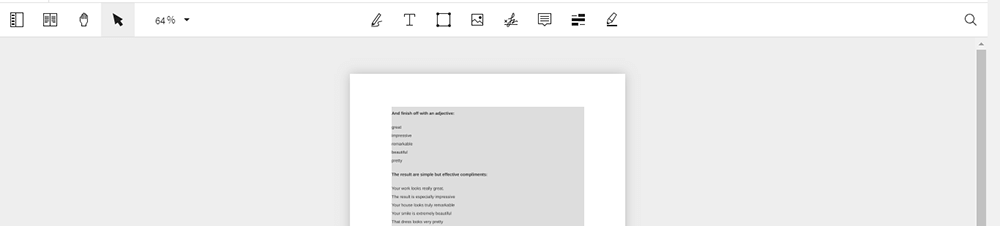
Adım 4. Bitirdiğinizde, dosyayı indirmek için "İndir" düğmesine tıklayın.
Yöntem 3 - PDF2GO
PDF2GO , yazılım yüklemesi olmadan PDF dosyalarını çevrim içi olarak dönüştüren çevrim içi bir platformdur. Yüklediğiniz tüm dosyalar 24 saat sonra otomatik olarak silinecektir. Böylece dosyaların güvenliği konusunda endişelenmenize gerek yok. Dosyalarınızın yedeğini almıyoruz. Hizmetimiz otomatik olduğu için dosyalarınız kimse tarafından manuel olarak izlenmeyecektir. Bu çevrimiçi platformdaki PDF Düzenle aracı, bir PDF belgesini doğrudan düzenlemenize olanak tanır. Ayrıca pasajları vurgulayabilir veya PDF'ye bir filigran ekleyebilirsiniz.
Hizmetimiz otomatik olduğu için dosyalarınız kimse tarafından manuel olarak izlenmeyecektir. Bu çevrimiçi platformdaki PDF Düzenle aracı, bir PDF belgesini doğrudan düzenlemenize olanak tanır. Ayrıca pasajları vurgulayabilir veya PDF'ye bir filigran ekleyebilirsiniz.
Adım 1. Öncelikle " PDF Düzenle " aracına girmek için PDF2GO'ya gitmeniz gerekiyor.
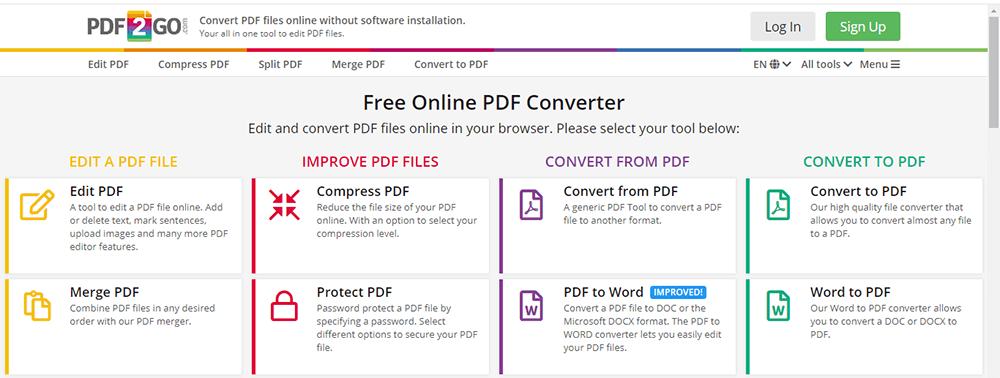
Adım 2. Düzenlemek istediğiniz dosyayı yükleyin. Dosyanızı yüklemek için yukarıdaki kutuya sürükleyip bırakın. Bilgisayarınıza göz atmak veya bir bulut hizmetinden bir belge kullanmak da mümkündür.
Adım 3. Araç çubuğunda birçok düzenleme aracı görebilirsiniz. PDF dosyanızı düzenlemek için ilgili simgeye tıklayabilirsiniz. Sol tarafta, PDF sayfalarınızın küçük resimlerini görebilirsiniz. Düzenlemek istediğinizi seçin. Önizlemenin üzerinde, yapmak istediğiniz işlemleri seçebilirsiniz. Geri alma, yineleme ve yakınlaştırma gibi ek eylemler de mevcuttur. Kontur boyutu, yazı tipi rengi vb. gibi daha fazla seçenek için "Seçenekler" menüsünü açmanız yeterlidir.

Adım 4. Düzenlenmiş PDF'nizi almak için "Kaydet"e tıklayın. Daha fazla güvenlik için kutuyu işaretleyebilirsiniz. Bu, başkalarının belgeyi düzenlemesini veya potansiyel gizli alanları ortaya çıkarmasını engelleyeceği anlamına gelir.
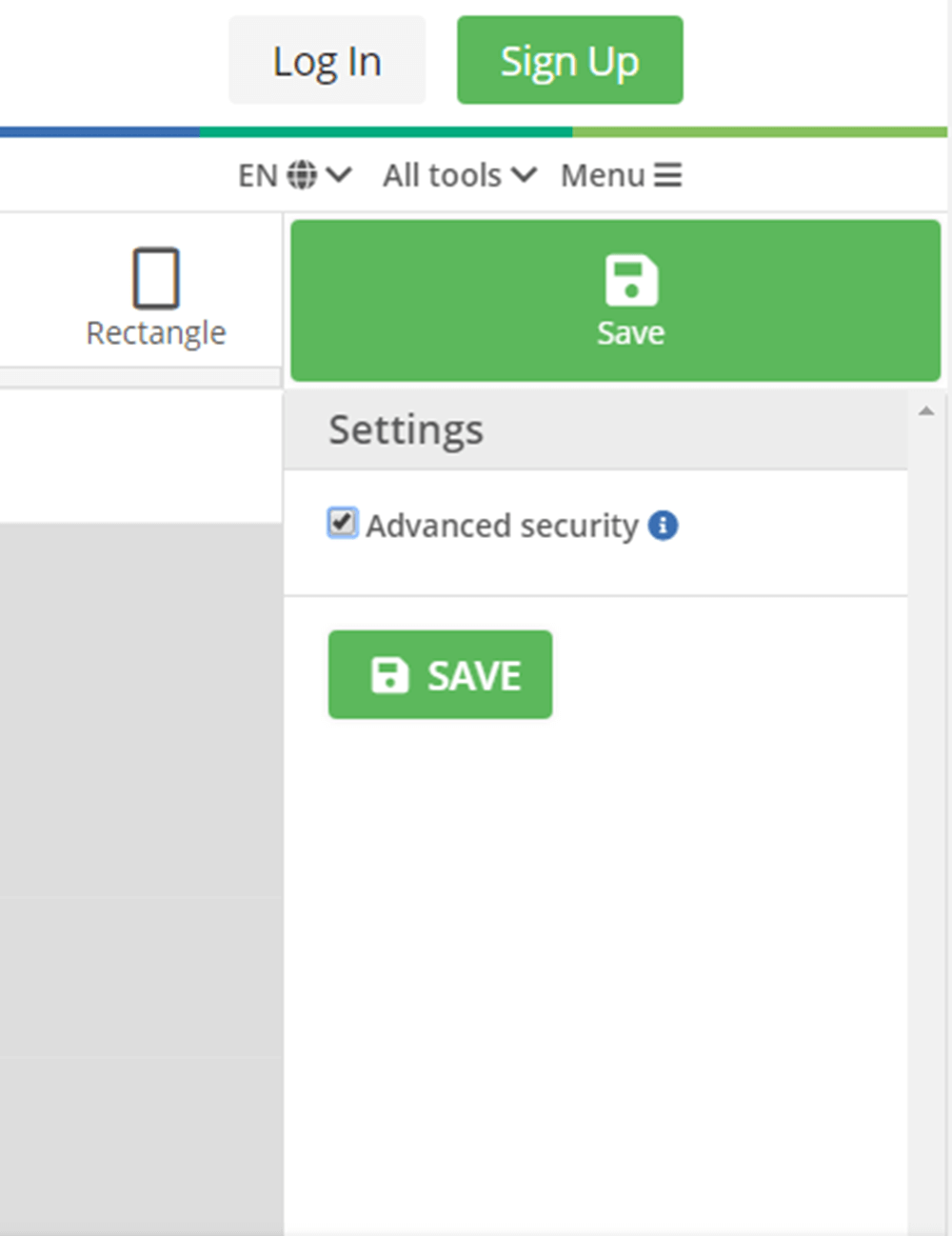
Yöntem 4 - PDF Candy
PDF Candy ücretsiz bir çevrimiçi PDF aracıdır, tüm dünyadaki kullanıcılara PDF dosyalarıyla çalışmak için (dönüştürme, bölme, birleştirme, döndürme vb.) tamamen ücretsiz çevrimiçi ve çevrimdışı araçlar sağlayabilir.
Adım 1. PDF Candy ziyaret edin. " PDF Düzenle " düğmesini tıklayın, ana sayfanın ikinci satırında bulabilirsiniz.
Adım 2. PDF dosyasını yukarıdaki PDF düzenleyici bölgesine sürükleyip bırakın veya cihazınızdan belgeyi seçmek için "Dosya(lar) ekle" düğmesini kullanın. Dropbox ve Google Drive da dosya yükleyebilirsiniz.
Adım 3. Araç çubuğundaki araçlar, PDF'nizi çevrimiçi olarak düzenlemek için kullanılabilir. Dikdörtgen ekle, Vurgu bölgesi, Üstü çizili metin, Metin ekle, PDF dosyalarınızı düzenlemek için desteklenebilir. Metin ekle için renk ve boyut ayarlarını yapabilirsiniz. Gerekirse Seçme aracını kullanarak metni seçin, eklenen nesneleri taşıyın veya silin. En son eylemi geri alabilen ve daha iyi kullanıcı deneyimi için gerekirse yeniden yapabilen "Geri Al" ve "Yinele" düğmeleri vardır. "Tümünü temizle" düğmesi, eklenen tüm açıklamaları bir kerede silebilir. Bu çevrimiçi PDF düzenleyicinin tüm işlevleri ücretsiz olarak kullanılabilir. Bitirdiğinizde, "Değişiklikleri uygula" düğmesini tıklayın.
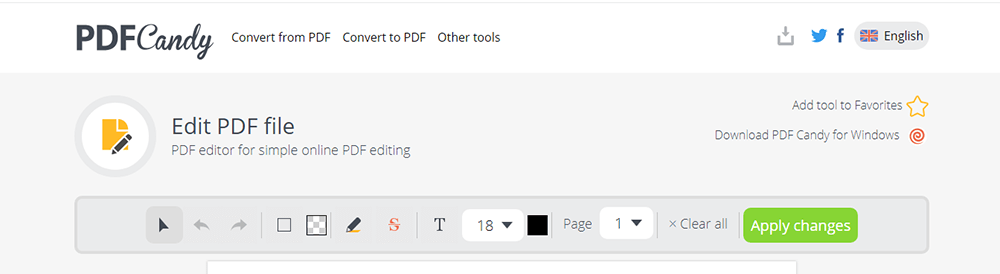
Adım 4. Ayarlarınızı korumak için "Kaydet"e tıklayın ve ardından PDF dosyalarınızı (veya buluta) indirin.
Çözüm
Adım 4. PDF'yi çevrimiçi olarak ücretsiz düzenlemek için 4 ücretsiz çözümü özetledik. Her birinin avantajları var. Bu makaleyi okuduktan sonra, umarım uygun bir araç seçebilirsiniz. Elbette, geri bildiriminizi bırakırsanız ve bizimle iletişime geçmekten çekinmeyin, memnuniyet duyarız.
Bu makale yardımcı oldu mu? Geri bildiriminiz için teşekkür ederiz!
EVET Veya HAYIR























