EaseFlip , gerçekçi sayfa çevirme efektiyle PDF'yi flipbook'a dönüştürmek için akıllıca çalışır. PDF'yi yükleyerek, insanlar bir flipbook oluşturabilir ve EaseFlip aracılığıyla zahmetsizce kolayca düzenleyebilir. Ne yazık ki, EaseFlip, her seferinde yalnızca bir PDF belgesinin yüklenmesini destekler ve insanları aynı anda birden çok dosyayı dönüştürmeye kısıtlar. Bu engeli aşmak için PDF'leri tek bir belgede birleştirmek size kolayca yardımcı olur. Beni takip edin ve birden fazla PDF belgesini bir flipbook'a dönüştürmenin yollarını öğrenin.
İçindekiler
EaseFlip'e Birden Fazla PDF Belgesi Nasıl Aktarılır 1. Çevrimiçi PDF Birleştirmeyi Kullanma 2. PDF'yi Mac ile Birleştirin 3. PDF'yi Windows üzerinden birleştirin
EaseFlip'e Birden Fazla PDF Belgesi Nasıl Aktarılır
Bir flipbook'a dönüştürmeniz gereken birden fazla PDF belgesi olduğundan emin olduğunuzda, içe aktarmayı EaseFlip'e yüklemeden önce bunları tek bir PDF belgesinde birleştirmenin bir yolunu aramalısınız. Burada farklı sistemlerin kullanıcıları için üç yol sunuyoruz. Kendiniz için en uygun ve basit olan yöntemi kavrayın.
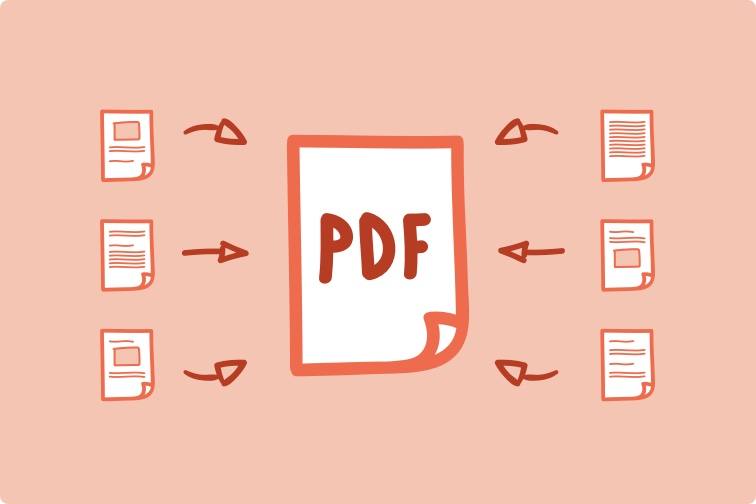
1. Çevrimiçi PDF Birleştirmeyi Kullanma
Çevrimiçi bir PDF birleştirme ile birden çok PDF'yi tek bir belgede birleştirmek en zahmetsiz yoldur - durumu halletmek için ekstra yazılım veya uzantı yüklemeniz gerekmez ve bir web tarayıcısı yüklediyseniz çevrimiçi hizmet tüm cihazlarda kullanılabilir. . Bu yüzden burada EasePDF .
EasePDF , her kullanıcının PDF'leri veya PDF sayfalarını en az adımda tek bir belgede birleştirmesi için PDF Birleştirme aracını sunar. Sezgisel işlevlerle açık bir şekilde tasarlanmış bir arayüz sağlar. Kullanıcılar, bir flipbook'a dönüştürmek için EaseFlip'i kullanmadan önce Merge PDF hizmetine erişebilir ve birden fazla PDF'yi birleştirebilir.
İşte EasePDF Merge PDF aracılığıyla birden fazla PDF belgesini tek bir belgede çevrimiçi olarak nasıl birleştireceğinize dair kısa bir eğitim.
1. Adım. PDF'leri EasePDF Merge PDF'e yükleyin
Başlamak için web tarayıcınızda EasePDF dönün. Ardından, "PDF Birleştir"e erişmek için üst gezinme panelindeki "Tüm PDF Araçları"na tıklayın. Araca ulaştığınızda, araca birleştirmeniz gereken PDF'leri yüklemek için "Dosya Ekle" simgesine tıklayın.
İpuçları
"GoogleDrive, Dropbox ve OneDrive gibi çevrimiçi depolama platformlarından PDF ekleyebilirsiniz."

Adım 2. Birleştirme Modunu Seçin
EasePDF , sevgili kullanıcılarının PDF sayfalarını birleştirmesi için iki mod sunar. "Dosya Modu"nu seçmek için tüm PDF'leri tek bir belgede birleştirmenize izin verilir. "Sayfa Modu", kullanıcıların yüklenen belgelerdeki belirli sayfaları birlikte seçmesini sağlar. Gereksiz sayfaları silebilir ve sıralarını buna göre değiştirebilirsiniz.

3. Adım. PDF'leri Birleştir
İstediğiniz PDF'leri birleştirmenin yolunu seçtikten ve PDF sayfalarının sırasını ayarladıktan sonra, "PDF'yi Birleştir" simgesine tıklamanız yeterlidir; EasePDF bunları sizin için birleştirme işlemini gerçekleştirecektir.
Adım 4. Birleştirilmiş PDF'yi İndirin
Son olarak, EasePDF , "PDF'yi Birleştir" simgesini tıkladıktan sonra PDF'leri sizin için birleştirmeyi tamamladığında, birleştirilmiş PDF belgesini bilgisayarınıza korumanız için bir "İndir" düğmesi getirecektir. Doğrudan vurun ve PDF indirilebilir.

EasePDF , PDF belgelerini birleştirmeden önce veya sonra özelleştirmeniz için sıkıştırıcı, düzenleyici, ayırıcı vb. gibi daha yararlı araçlar sunar. Böylece, PDF'yi EaseFlip aracılığıyla flipbook'a dönüştürmeden önce, kullanıcılar belgeyi güvenilir çevrimiçi PDF editörü EasePDF ile kişiselleştirebilirler.
2. PDF'yi Mac Preview ile Birleştirin
Mac kullanıcıları için yerleşik PDF okuyucu Preview, PDF'leri sorunsuz bir şekilde birleştirmek için PDF birleştirme sağlar. Preview , kullanıcıların birden çok PDF'yi doğrudan birleştirmesine veya sayfaların bir bölümünü bir PDF'de başka bir belgeyle birleştirmesine olanak tanır. Burada bunların nasıl yapılacağı süreci gösterilmektedir.
İki Tam PDF'yi Birleştirin
Adım 1. Mac masaüstünüzde bir PDF açmak için Preview kullanmayı seçin.
Adım 2. Sol taraftaki gezinme çubuğunda sayfaları listelemek için "Görünüm" > "Küçük Resimler"e gidin. Bundan sonra, başka bir PDF belgesi eklemek ve birleştirmek istediğiniz sayfanın küçük resmini seçin.
Adım 3. Şimdi, bununla birleştirmek istediğiniz başka bir PDF'yi içe aktarmak için "Düzenle" > "Ekle" > "Dosyadan Sayfa"ya gidin.
Adım 4. Son olarak, "Dosya" > "PDF Olarak Dışa Aktar"a tıklayarak birleştirilmiş PDF'yi kaydedin.
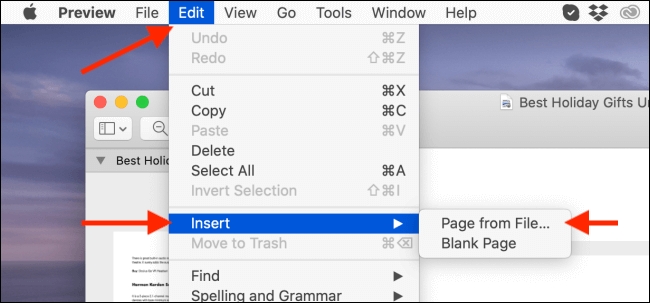
Bir PDF'nin Parçasını Diğeriyle Birleştirin
Adım 1. Aynı şekilde, tüm PDF dosyalarını Mac'te Preview ile açmalı ve ayrıca "Görüntüle" > "Küçük Resimler"e tıklayarak sayfaları göstermelisiniz.
Adım 2. Klavyenizdeki Komut tuşunu basılı tutarak sayfaları tek bir PDF'de seçin.
Adım 3. Şimdi, seçili PDF sayfalarını sürükleyin ve açılan başka bir PDF dosyasına gidin. Sayfaları eklemek istediğiniz yere bırakın.
Adım 4. "Dosya" > "PDF Olarak Dışa Aktar" seçeneğine basarak değişiklikleri kaydedin.
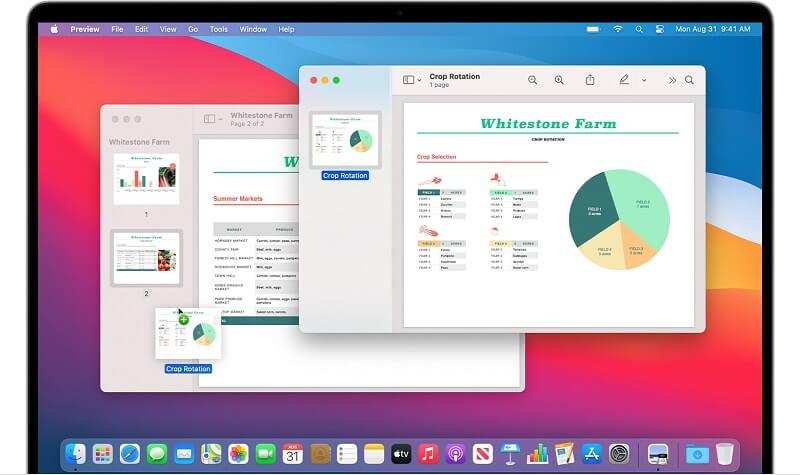
3. Windows PDF Merger & Splitter ile PDF'yi Birleştirin
Windows, Preview for Mac gibi, kullanıcıların PDF'leri doğrudan birleştirmesini sağlayan yerleşik bir PDF düzenleyici sağlamaz, ancak ücretsiz PDF Merger & Splitter, size yardım sağlayabilecek güvenilir bir araçtır. Kurduktan sonra, istediğiniz PDF dosyalarını bir araya getirmek için bu basit kılavuzu takip edin.
Adım 1. Yükledikten sonra Windows'ta PDF Merger & Splitter'ı başlatın. Ana ekranında "PDF Birleştir" modülüne basın ve bu araca girin.
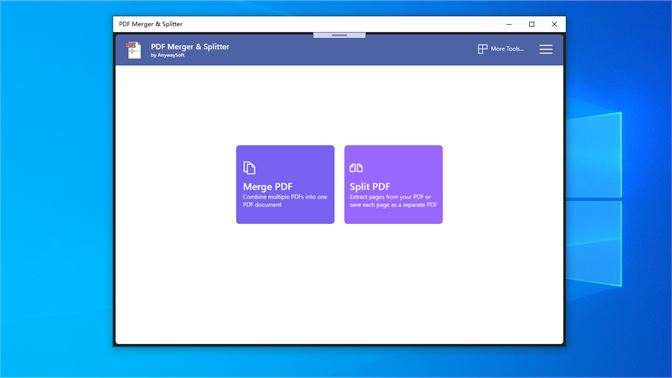
Adım 2. Düğme çubuğunda "PDF Ekle"yi bulun ve birleştirmek istediğiniz PDF'leri içe aktarmak için tıklayın.
Adım 3. Bu PDF'lerin sırasını tercihinize göre ayarlayın. Bundan sonra, onları birleştirmeye başlamak için "PDF'yi Birleştir" simgesine basın.
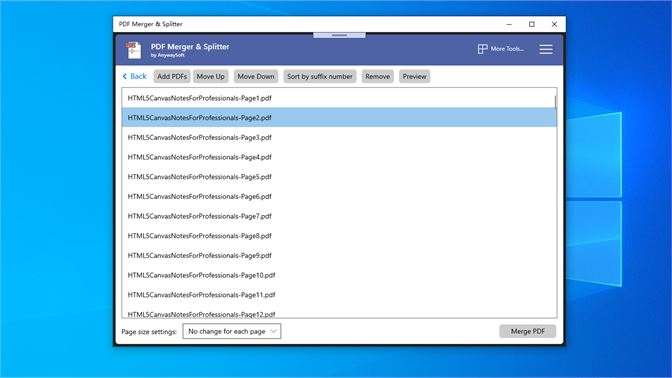
Adım 4. "Farklı Kaydet" penceresi açıldığında, birleştirilmiş PDF'yi korumak için bir konum seçin ve adını da düzenleyin. Son olarak, "Kaydet" simgesine basıldığında, belgenin çıktısı hemen alınabilir.
EaseFlip'e PDF Dosyası Nasıl Yüklenir
Birden çok PDF'yi tek bir PDF belgesinde birleştirdiğinizde, bunları EaseFlip'e yükleyebilir ve hemen flipbook'a dönüştürebilirsiniz. EaseFlip'e bir PDF dosyası yüklemek basit olacaktır. Tamamlamak için bu basit kılavuzu takip edin.
Adım 1. EaseFlip'i başlattıktan sonra, araç çubuğunun sol üst köşesindeki "İçe Aktar" düğmesine basın, "PDF'yi İçe Aktar" penceresi açılır.
Adım 2. Bir flipbook'a EaseFlip'e dönüştürmeniz gereken PDF dosyasını eklemek için göz atın. İçe aktarmak için belirli sayfaları seçebilir ve ayrıca yer imleri ve bağlantılar gibi PDF'de bulunan tüm öğeleri eklemek için içe aktarma seçeneklerini işaretleyebilirsiniz.
Adım 3. Bu seçimler yapıldığında, PDF dosyasını EaseFlip'e yüklemek için doğrudan sağ alt köşedeki "İçe Aktar" simgesine tıklayın.
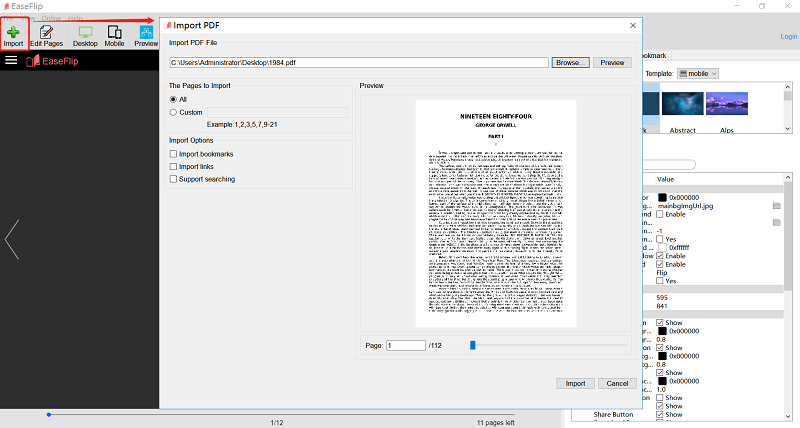
PDF EaseFlip'e yüklendiğinde, kişiselleştirilmiş bir flipbook yapmak için program içinde sağlanan araçlar ve işlevlerle flipbook'u düzenlemenize izin verilir. EaseFlip size en iyi flipbook düzenleme ve oluşturma sürecini getirecektir.
Bu makale yardımcı oldu mu? Geri bildiriminiz için teşekkür ederiz!
EVET Veya HAYIR
Sizin için önerilen
- Cihazlarınız İçin En İyi PDF Düzenleyiciyi Nasıl Seçersiniz
- [2021 Kılavuzu] PDF'nize Filigran Eklemek ve Güvenli Hale Getirmek için En İyi 5 Araç
- 2021'de Önerilen En İyi 6 Çevirme Kitap Yazılımı
- [2021] PDF'den Filigranı Kaldırmanın En İyi 5 Yolu Easliy
- 2021'in En İyi 8 Ücretsiz Çevrimiçi PDF Kompresör

























