Kullanıcılar mevcut dosya veya belgelerle bir flipbook oluşturmak istediklerinde, belge formatına dikkat etmelidirler - çünkü bir flipbook oluştururken orijinal dosyanın PDF formatında olduğundan emin olunmalıdır. Bundan sonra, içeriği PDF formatında almalı ve iyi organize etmelisiniz, örneğin, birkaç PDF belgesini tek bir flipbook yapmak için bölmeniz veya birleştirmeniz gerekebilir veya flipbook'unuzun boyutunu küçültmek için pdf'yi sıkıştırmanız gerekebilir. . Tüm bu işlemler tamamlandığında, tüm işleri bitirmek için PDF'den bir flipbook oluşturmak için EaseFlip'i kullanabilirsiniz . Bu nedenle, bir flipbook oluşturmaya başlamadan önce, dosyaları önceden PDF'ye dönüştürmek için aşağıdaki araçları deneyebilirsiniz.
EasePDF - Hem Belgeleri hem de Görüntüleri PDF'ye Dönüştürmeyi Destekler
EasePDF , farklı formatlardaki dosyaları kolaylıkla PDF'ye dönüştürmeye yardımcı olacak kapsamlı dönüştürme araçları sağlayan çok işlevli bir çevrimiçi PDF dönüştürücüdür. Word, Excel, PPT, TXT, HTML, RTF gibi yaygın belge biçimleri ve JPG, PNG, BMP, GIF gibi görüntü biçimlerinin tümü EasePDF tarafından desteklenir. Bu nedenle, PDF belgelerine dönüştürülmesini gerektiren farklı formatlarda dosyalarınız olsa bile, EasePDF çok yardımcı olabilir.
EasePDF dönüştürme sürecini basitleştirdi, bu nedenle kullanıcıların dosyaları PDF formatına dönüştürmek için yalnızca çok basit adımları izlemeleri gerekiyor. Word'den PDF'ye dönüştürücü gibi ilgili format dönüştürücüye gittikten sonra, dosyaları yükleyin ve "Dönüştür" simgesine basın, ardından dosya kolayca bir PDF belgesine dönüştürülebilir.
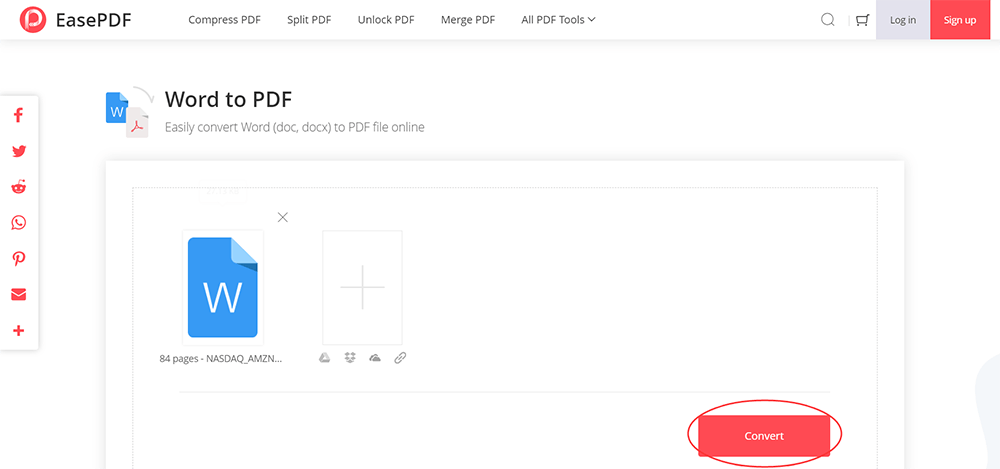
Microsoft Office - Belgeleri PDF'ye Dönüştürmek için Gömülü İşlev
Word, Excel, Powerpoint ve diğerleri gibi Microsoft ürünleri, yazılımın içinde PDF dönüştürme işlevini sunar. Bu nedenle, düzenledikten sonra kaydettiğinizde bu belgelerden bir flipbook oluşturmak isterseniz, bunları doğrudan ekstra PDF belgeleri olarak kaydedebilirsiniz. Belgeyi Microsoft Office yazılımıyla açın, ardından "Dosya" > "Farklı Kaydet"e gidin ve içeriği bu bilgisayarda PDF biçiminde tutmayı seçin.

Google Docs, E-Tablolar ve Slaytlar - Çevrimiçi Belgeleri PDF Formatında İndirin
Microsoft yazılımını masaüstünde çevrimdışı kullanmak yerine, belgeleri düzenlemek için Google Docs, E-Tablolar ve Slaytlar gibi çevrimiçi paketleri kullanmaya alışkınsanız, platformlar böyle bir yol sunacağından içeriği doğrudan PDF olarak indirebilirsiniz. sana. İndirilen belgeyi kaydetmek için yalnızca "Dosya" > "Farklı indir"e tıklayın ve format olarak "PDF Belgesi"ni seçin ve kolayca çevrimdışına alabilirsiniz.
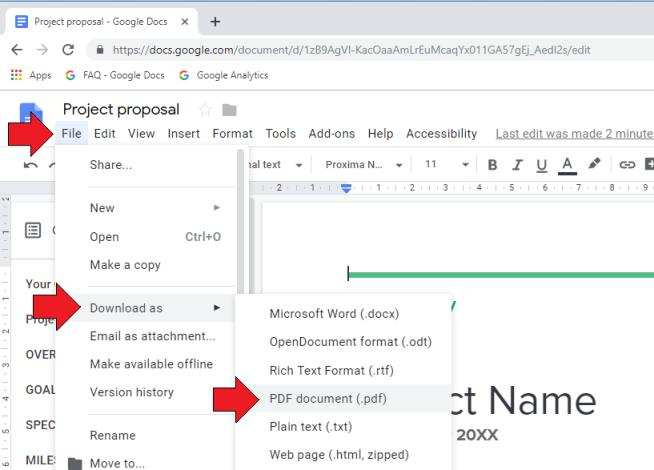
Görüntüleri PDF'ye Dönüştür - Windows ve Mac'te Yerleşik Uygulamaları Kullanın
Bir flipbook oluşturmak için görüntüleri PDF'ye dönüştürmeniz gerektiğinde, hem Windows hem de Mac, ek yazılım yüklemeden görüntüleri ücretsiz olarak PDF belgelerine dönüştürmek için kullanılabilen yerleşik bir uygulama sunar.
Fotoğraflar (Windows için) - Fotoğraflar, Windows'ta bulunan ve bazı temel düzenleme araçlarıyla fotoğrafları ve görüntüleri düzenlemek için kullanılabilen varsayılan bir uygulamadır. Bunları yazdırmayı seçtiğinizde, görüntüleri PDF belgelerine dönüştürmeniz için bir seçenek sunulacaktır.
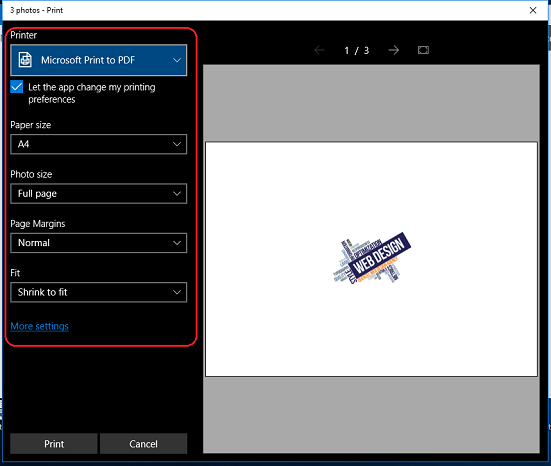
Preview (Mac için) - Aynı şekilde Preview , Mac bilgisayarlarda başlatılan bir görüntü ve PDF görüntüleme uygulamasıdır. Görüntüleri Preview açarak "Dosya" > "PDF Olarak Dışa Aktar..." yolu ile hemen PDF belgesine dönüştürmeyi seçebilirsiniz.

Yazdır - İçeriği Yazdırmayı ve PDF Olarak Kaydetmeyi Seçin
Belgeleriniz çıktı alınabiliyorsa, PDF formatında kaydedilebilirler. Bu nedenle, dosyaları PDF'ye dönüştürmenin bir yolunu bulmaktan yorulduğunuzda, içeriği yazdırmayı seçin ve size bunları PDF'ye kaydetme seçeneği sunulacaktır.
Windows'ta, belgeye sağ tıklayın ve içeriğin çıktısını almak için yazıcı olarak "Microsoft Print to PDF" öğesini seçin.
Mac'te dosyayı açtıktan sonra, "Dosya" > "Yazdır"a gidin ve PDF formatında saklamak için "PDF Kaydet..." seçeneğini seçin.
Dosyaları PDF'ye dönüştürmek için bu beş yöntemi karşılaştıran EasePDF , hem yaygın belge hem de görüntü formatları dahil olmak üzere daha kapsamlı seçenekler içerir. Microsoft paketi ve Google Docs/Slaytlar/E-Tablolar için yalnızca Word, Excel ve PPT gibi belge biçimleri desteklenir. Preview (Mac) ve Fotoğraflar (Windows) söz konusu olduğunda, belgeler yerine görüntüleri PDF'ye dönüştürmek için daha uygundurlar. Bu yöntemler sizin seçiminiz değilse, nihai baskı çözümü sizin için bir yedek olabilir.
Bu makale yardımcı oldu mu? Geri bildiriminiz için teşekkür ederiz!
EVET Veya HAYIR























