EaseFlip , kullanıcıların flipbook'larını sorunsuz bir şekilde özelleştirmeleri ve kişiselleştirmeleri için kullanışlı ve kavraması kolay işlevler sunar. Arka plan temasını değiştirerek, flipbook'a medya içeriği ekleyerek, flipbook'un daha canlı ve çekici görünmesini sağlayabilirsiniz. Neyse ki, bu blog size bir flipbook'u düzenlemek için EaseFlip'i kullanma konusunda ayrıntılı bir eğitim getirecek. Kılavuzu takip edin ve şimdi daha özel bir flipbook oluşturmaya çalışın!
EaseFlip'i buradan ücretsiz indirin:
İçindekiler
Flipbook'a Sahne ve Arka Plan Nasıl Eklenir?
Arka Plan Resmi ve Rengi Nasıl Değiştirilir?
Gezinme Öğelerinin Renkleri Nasıl Değiştirilir?
Dijital Flipbook'a Yer İmleri Nasıl Eklenir?
Flipbook'a Sahne ve Arka Plan Nasıl Eklenir?
Flipbook'un görünümünü daha çekici hale getirerek, onun sahnesini ve arka planını zevkinize göre değiştirebilirsiniz. PDF belgesini içe aktardıktan sonra (EaseFlip her seferinde yalnızca bir PDF düzenleyebilir. 1'den fazla PDF'niz varsa, güvenilir bir PDF birleştirici kullanarak flipbook'a dönüştürmek istiyorsanız önce PDF'yi birleştirmeniz gerekir), sağdaki araç setine gidin ve çevirin "Sahne" bölümüne, güzel kumsallar, büyüleyici bahar manzarası, bulutlar gibi EaseFlip tarafından oluşturulan çekici sahneleri doğrudan flipbook'un arka planı olarak uygulayabilirsiniz.
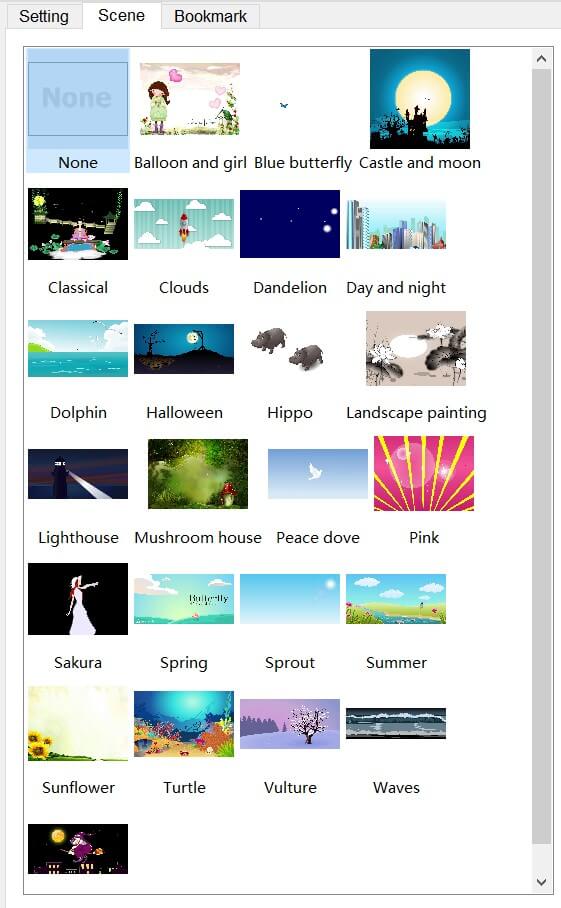
Arka Plan Resmi ve Rengi Nasıl Değiştirilir?
Kişiselleştirilmiş bir arka plan resmini etkinleştirmek ve flipbook'u benzersiz kılmak için özelleştirmek için favori renginizi ayarlamak ister misiniz? Sağlanan sahne modellerini uygulamak yerine, flipbook'un arka planı olarak bilgisayarınızdan bir görüntü içe aktarmanıza izin verilir. İşte flipbook'un arka plan görüntüsünü ve rengini nasıl değiştireceğinize dair kılavuz.
Adım 1. Flipbook'u ekledikten sonra, sağ tarafa gidin ve "Ayar"a dönün.
Adım 2. Ön ayarlı arka plan temasının altında bir "İçe Aktar" simgesi keşfedeceksiniz. Ardından, flipbook'a eklemek üzere bir arka plan resmi seçmek için bilgisayarınıza göz atabilirsiniz.
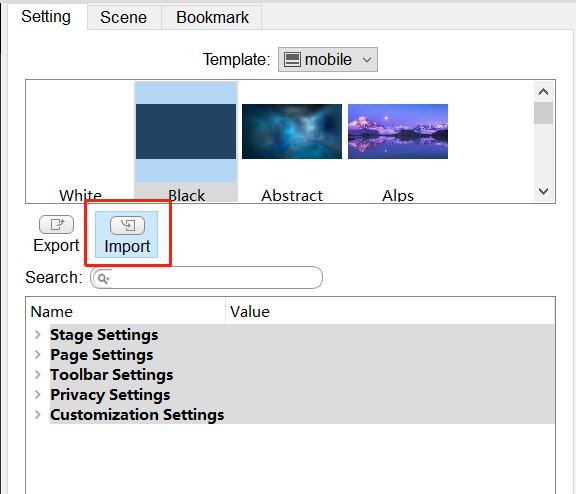
Adım 3. "Ayar" bölümüne gidin. Arka plan rengini en sevdiğiniz renge değiştirmek için "Sahne Ayarları"na gitmelisiniz. Tercih ettiğiniz rengi seçtikten sonra uygulamak için "Tamam"a tıklayın.
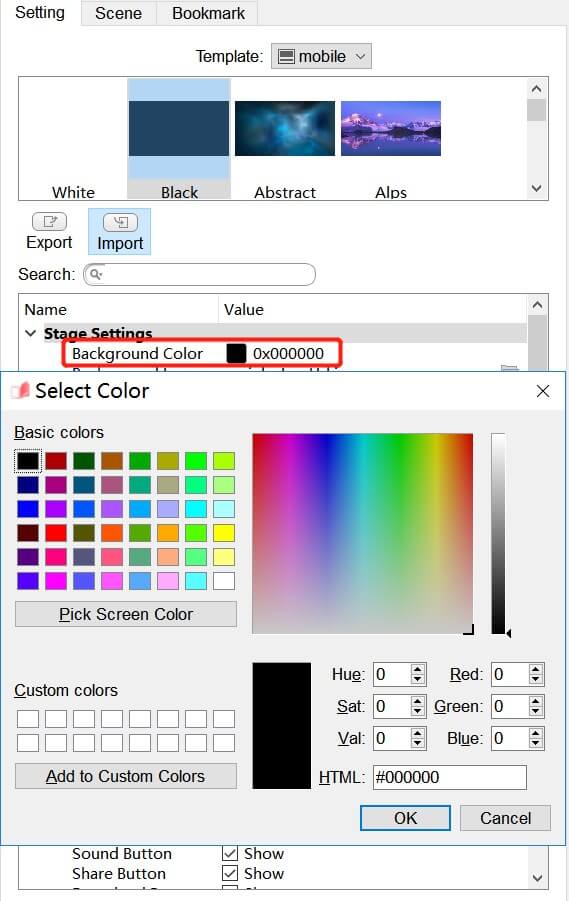
Gezinme Öğelerinin Renkleri Nasıl Değiştirilir?
Flipbook'a yer imi düğmesi, küçük resim düğmesi, arama sonucu arka planı vb. gibi bazı gezinme öğeleri eklediyseniz, flipbook düzeninin daha çekici bir görsel efekte sahip olmasını sağlamak için bunların renklerini özelleştirebilirsiniz. Her bir elemanın rengini değiştirmek için sol taraftaki "Şablon Ayarı" bölümünde ayar verilerini bulmanız yeterlidir. İşte nasıl yapılacağı,
Adım 1. "Şablon Ayarı" bölümünde "Ayar"a dönün ve aşağı kaydırın.
Adım 2. "Araç Çubuğu Ayarı" bölümünde, flipbook'un içerdiği öğeleri kolayca bulabilirsiniz. Rengi değiştirmek için öğe seçeneğinin arkasındaki renk simgesine tıklamanız yeterlidir.
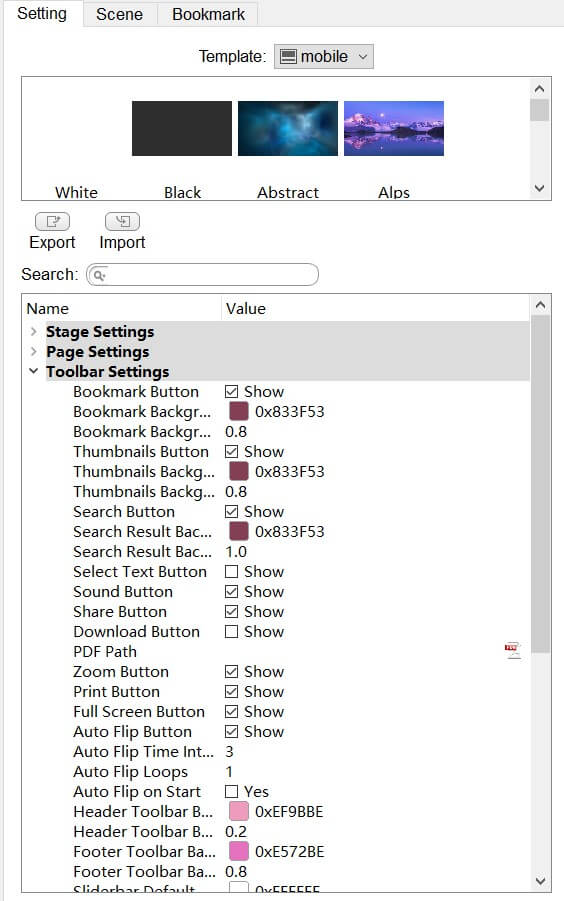
Adım 3. Açılır renk ayarı penceresinde belirli bir rengi seçebilir veya uygulama için doğrudan HTML'yi girebilirsiniz. Diğer parametre ayarları buradan ayarlanabilir.
Adım 4. Renk seçildiğinde, değişiklikleri göndermek ve kaydetmek için "Tamam" simgesine tıklayın.
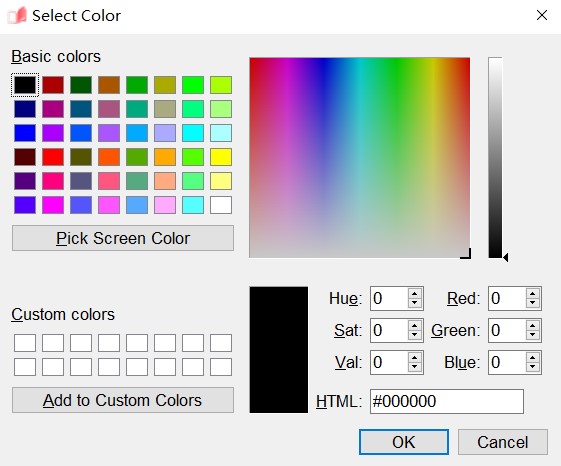
Dijital Flipbook'a Yer İmleri Nasıl Eklenir?
Flipbook'a yer imleri eklemek, okuyucuların belirli içerikleri daha hızlı ve rahat bir şekilde bulmasına yardımcı olur. EaseFlip ayrıca kullanıcıların dijital flipbook'a eklemek için yer imleri oluşturmasına da olanak tanır. Denemek için aşağıdaki kılavuzu takip etmeniz yeterlidir.
Adım 1. Flipbook'a yer imleri eklemeniz gerektiğinde, içe aktardıktan sonra "Şablon Ayarı"na gidin ve "Yer İşareti" bölümünü seçin.
Adım 2. Flipbook'a şimdi bir yer imi veya alt yer imi ekleyin. Yer imini tercih ettiğiniz içeriğe göre adlandırabilirsiniz. Yer imini eklemek için doğrudan bir flipbook sayfası ayarlamak da mümkündür.
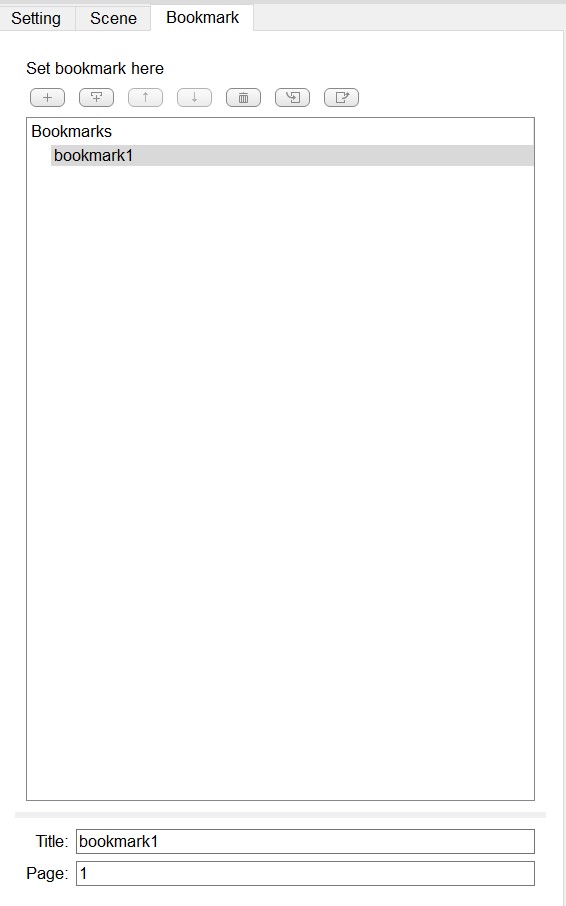
Adım 3. Flipbook'a yer imleri eklendikten sonra, ayrılmadan önce değişiklikleri kaydetmeyi unutmayın.

Flipbook'uma Nasıl Logo Eklenir?
Flipbook'un sahipliğini temsil etmek için EaseFlip'i kullanarak kendi logonuzu ekleyebilirsiniz. EaseFlip tarafından sağlanan flipbook düzenleyicide, logo ekleme aracı, flipbook'a özelleştirilmiş bir logo eklemek için kolayca kullanılabilir. Şimdi nasıl çalıştığını görün.
Adım 1. EaseFlip'in araç çubuğunda " Pages Düzenle"ye tıklayın, EaseFlip sizi "flipeditor" sayfasına götürecektir.
Adım 2. Şimdi bir logo eklemek için sol üstte sağlanan düzenleme araç çubuğunu kullanın. Tercihinize göre bir metin veya resim logosu ekleyebilirsiniz.

Adım 3. Metni eklediyseniz, sağ tarafta sağlanan düzenleme işlevlerinden yararlanarak metin içeriğinin düzenini değiştirebilirsiniz. Örneğin, bunun için bir stil seçebilir veya rengi, yazı tipi boyutunu değiştirebilir ve logoya eylem ekleyebilirsiniz.
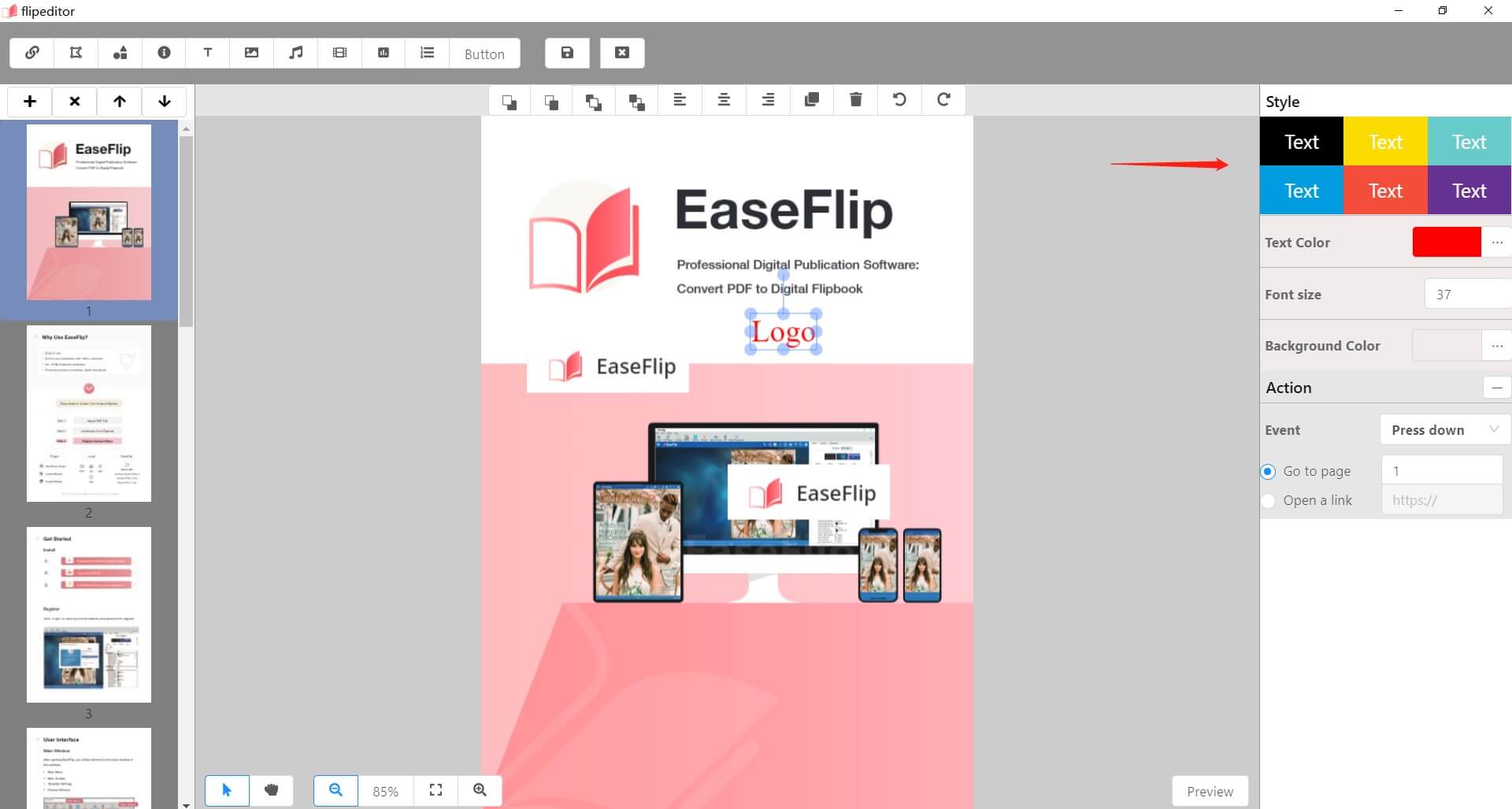
Metin logosu ekleme dışında, bir resim logosu eklemeyi seçerseniz, EaseFlip ayrıca görüntüyü parlaklık, kontrast, doygunluk vb. gibi ayarlamanıza da olanak tanır. Logoyu buna göre özelleştirebilirsiniz.
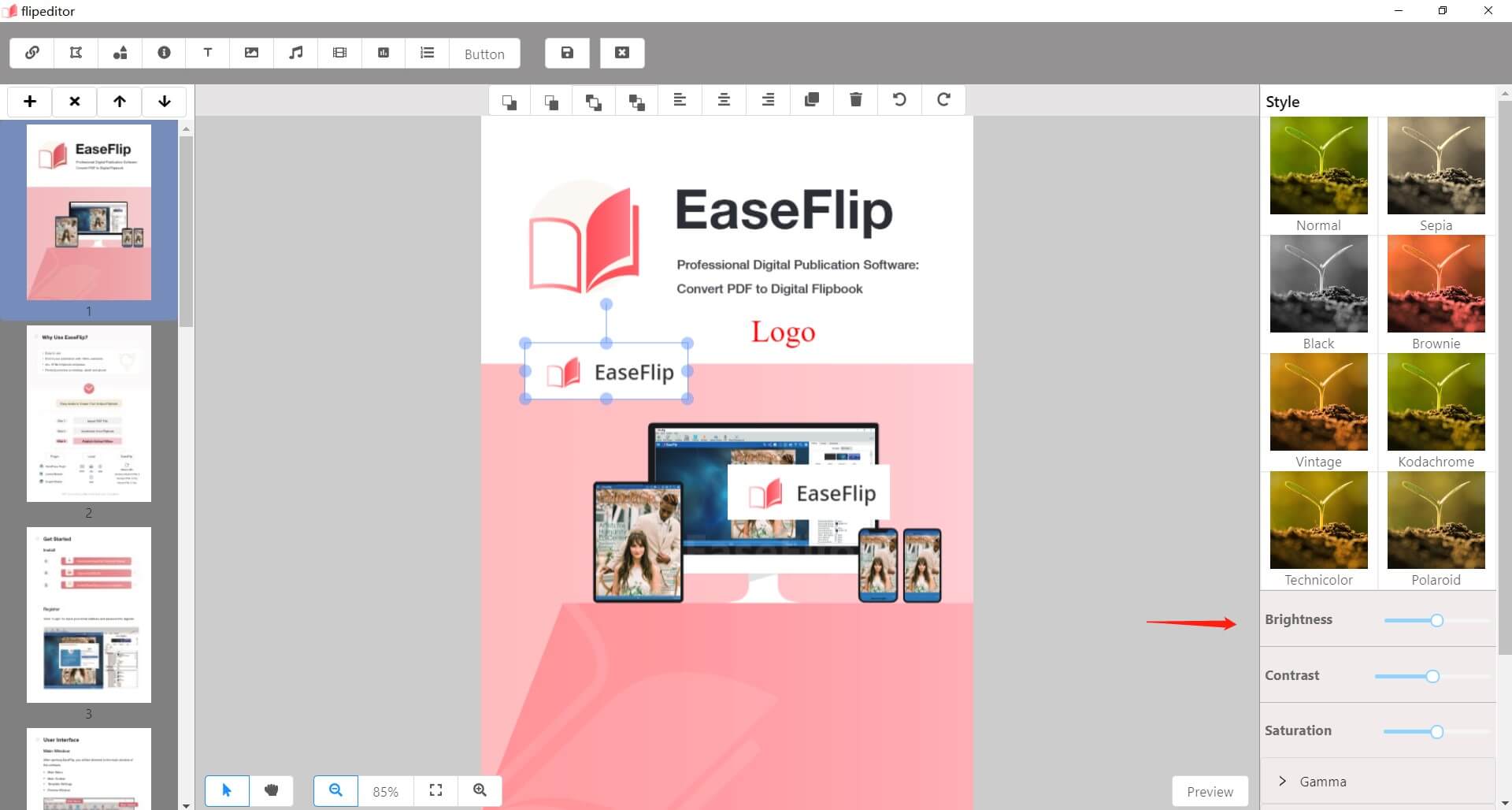
Adım 4. Logo eklendiğinde kaydet simgesine basın ve EaseFlip'in ana arayüzüne geri dönün.
Adım 5. Logoyu ekledikten sonra "Şablon Ayarı"nda logo için daha fazla özelleştirme ayarı yapabilirsiniz. Basitçe "Özelleştirme Ayarları"na gidin ve değişiklikleri istediğiniz gibi yapın.
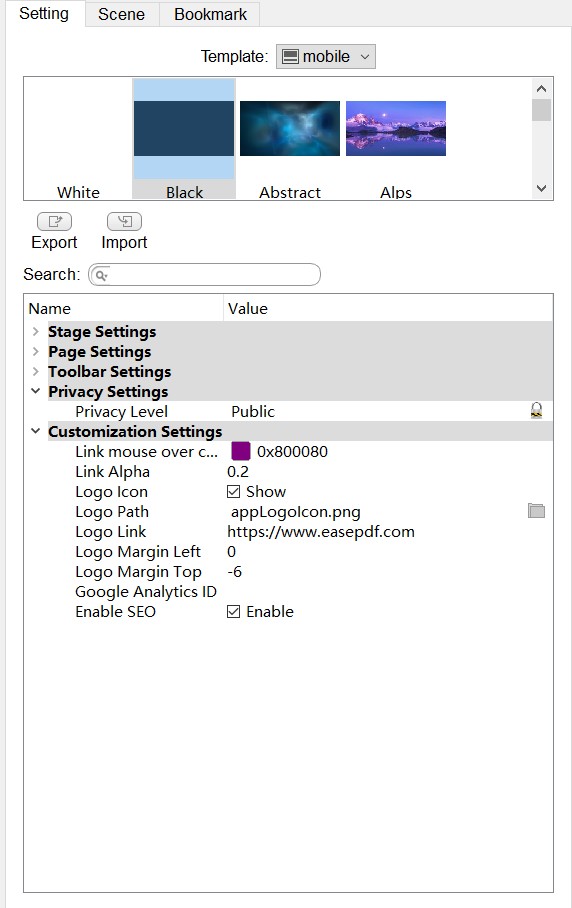
Hareketli Flipbook Nasıl Yapılır?
Flipbook'u animasyonlu hale getirmek, özellikle çocuklar olmak üzere daha fazla okuyucunun ilgisini çekebilir. EaseFlip, içeriğe video eklemek gibi animasyonlu bir flipbook oluşturmak için kolay işlevler de sunar.
Adım 1. Editöre gitmek için EaseFlip'in araç çubuğundaki " Pages Düzenle"ye tıklayın.
Adım 2. Düzenleme araç çubuğundaki video simgesine basın ve flipbook'a eklemek için videoyu veya animasyonlu GIF'i seçin. Yerel bir dosyadan veya çevrimiçi platformlardan (YouTube veya Vimeo) seçim yapmak mümkündür.

Adım 3. Video eklendikten sonra sağa hareket edin ve "Döngü" veya "Otomatik oynat" seçeneğini etkinleştirmeyi seçin. Videonun otomatik olarak oynatılmasına izin verirler.
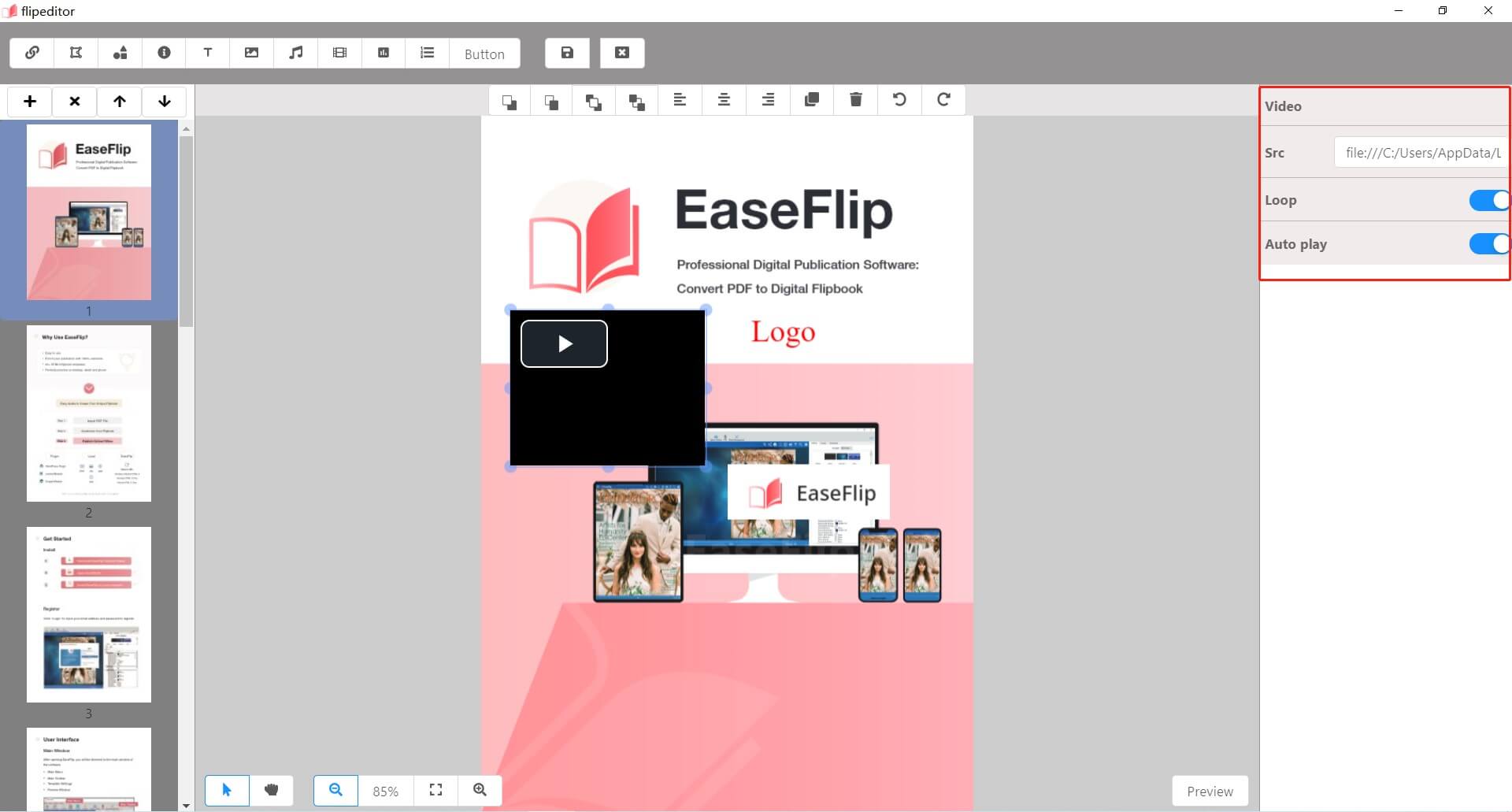
Adım 4. Son olarak, "Kaydet" simgesine basarak bu değişiklikleri kaydedin.
EaseFlip , kullanıcıların benzersiz bir flipbook oluşturmalarına yardımcı olmak için basit araçlar ve sezgisel bir süreç sağlar. Ücretsiz deneme kullanıcıları için bazı işlevler kilitlenmiş olabilir, çoğu bir kuruş ödemeden kullanılabilir. Flipbook'unuzu benzersiz kılmak için özelleştirmek ister misiniz? EaseFlip'i deneyin!
EaseFlip'i buradan ücretsiz indirin:
Bu makale yardımcı oldu mu? Geri bildiriminiz için teşekkür ederiz!
EVET Veya HAYIR

























