เอกสาร PDF มีตั้งแต่ไฟล์หน้าเดียวธรรมดาไปจนถึงเอกสารที่ซับซ้อนมากขึ้น (เช่น คู่มือ แผ่นข้อมูล เอกสารไวท์เปเปอร์ และคู่มือทางเทคนิค) ซึ่งบางเอกสารมีหลายพันหน้า ซึ่งทำให้จัดการได้ยาก
เมื่อคุณต้องการบันทึก PDF หนึ่งหน้าหรือแยกหน้าออกจาก PDF การมี PDF Splitter เพื่อทำให้เวิร์กโฟลว์ของคุณง่ายขึ้นและคล่องตัวเป็นสิ่งสำคัญ ด้วยเครื่องมือ Split PDF คุณสามารถแยกและแยกหน้า PDF ที่คุณต้องการในเอกสารโดยทำตามวิธีการง่ายๆ ด้านล่างนี้ ในโพสต์นี้ เราจะให้วิธีการที่มีประโยชน์ซึ่งจะช่วยให้คุณบันทึกหน้าที่คุณต้องการใน PDF ด้วยโปรแกรมหรือเว็บไซต์ประเภทต่างๆ
สารบัญ
ส่วนที่ 1 - วิธีบันทึกหน้าเป็น PDF ออนไลน์
ส่วนที่ 1 - วิธีบันทึกหน้าเป็น PDF ออนไลน์
มีเว็บไซต์ออนไลน์มากมายที่สนับสนุนสิ่งอำนวยความสะดวกนี้และทำให้งานของคุณมีความยืดหยุ่น บางเว็บไซต์อนุญาตให้คุณแยกไฟล์เท่านั้น แต่บางเว็บไซต์ไม่เพียงมีฟังก์ชันแยกไฟล์ PDF เท่านั้น แต่ยังช่วยให้คุณแปลงและแก้ไข PDF ได้อีกด้วย ที่นี่ คุณจะได้รับการแนะนำ EasePDF ซึ่งเป็นโปรแกรมแก้ไข PDF ทั้งหมดในที่เดียว
EasePDF คือโปรแกรมแปลงไฟล์ PDF ออนไลน์ที่ทำงานได้ดีกับทุกระบบปฏิบัติการ รวมทั้ง Windows, Mac และ Linux เนื่องจากเครื่องมือ Split PDF ของ EasePDF มีประโยชน์จริง ๆ ในทุกด้าน มันมีสามโหมดให้คุณแยกหน้าจาก PDF ที่คุณต้องการหรือคุณไม่จำเป็นต้อง นอกจากนี้ ไฟล์ PDF แบบแยกทั้งหมดจะถูกบันทึกด้วยคุณภาพสูงโดยไม่จำเป็นต้องตั้งค่าและลงทะเบียนบัญชี จะไม่มีการเพิ่มลายน้ำลงในไฟล์ PDF ของคุณ ตอนนี้ ไปสัมผัสประสบการณ์การบันทึก PDF หนึ่งหน้าด้วย EasePDF ที่มีความแม่นยำสูง
ขั้นตอนที่ 1. ไปที่เครื่องมือ " Split PDF " ใน EasePDF
ขั้นตอนที่ 2 คลิก "เพิ่มไฟล์" และเลือกไฟล์ PDF ที่คุณต้องการแยกบนอุปกรณ์ท้องถิ่นของคุณ

ขั้นตอนที่ 3 ในขั้นตอนนี้ คุณสามารถตั้งค่าช่วงหน้าที่คุณต้องการแยก มีสามโหมดให้คุณเลือก คุณสามารถแยกหน้าทั้งหมดในไฟล์ PDF ของคุณและทำให้แต่ละหน้าเป็นไฟล์ PDF ไฟล์เดียวได้ หากคุณต้องการแยกเฉพาะส่วนหนึ่งของไฟล์ PDF ทั้งหมด โปรดเลือกปุ่มที่สามและตั้งค่าหน้าเว็บของคุณ ในเวลาเดียวกัน คุณยังสามารถกำหนดจำนวนหน้าที่แยกเป็นช่วงๆ ได้ เลือกโหมดแยกที่คุณต้องการ
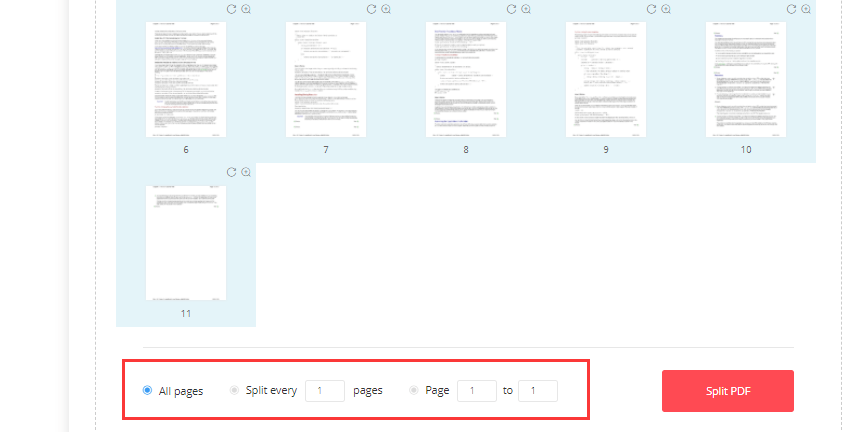
ขั้นตอนที่ 4 หลังจากคลิก "แยก PDF" เซิร์ฟเวอร์จะอัปโหลดและแยกไฟล์ PDF ของคุณโดยอัตโนมัติ เพียงรอสักครู่ ไฟล์ PDF แบบแยกจะถูกบรรจุเป็นเอกสาร ZIP
บันทึก
"EasePDF ยังมี ส่วนขยาย Google Chrome อีกด้วย คุณสามารถเพิ่มลงในเบราว์เซอร์ Google Chrome ของคุณและเข้าถึงชุดเครื่องมือ PDF ออนไลน์ที่มีประโยชน์ได้ทันทีเพื่อแก้ไข แปลง ผสาน แยก และบีบอัดไฟล์ PDF"
ส่วนที่ 2 - วิธีบันทึก PDF หนึ่งหน้าด้วยการ Preview (macOS)
หากคุณเป็นผู้ใช้ Mac การใช้หน้า Preview เพื่อบันทึก PDF หนึ่งหน้าเป็นทางเลือกที่ดีที่สุดของคุณ แอปพลิเคชั่น Preview ที่มาพร้อมกับ macOS เป็นเครื่องมือแก้ไข PDF ที่ยอดเยี่ยม
นอกเหนือจากการดู PDF อย่างง่าย ๆ แล้ว ยังมีคุณสมบัติ PDF พื้นฐานที่ผู้ใช้ทั่วไปอาจต้องการ โปรแกรม Preview ที่มาพร้อมกับคอมพิวเตอร์ Mac ทุกเครื่องสามารถทำงาน PDF ได้มากมายโดยไม่ต้องใช้ซอฟต์แวร์เพิ่มเติม ตอนนี้ เราจะให้บทแนะนำเกี่ยวกับวิธีบันทึก PDF หนึ่งหน้าด้วย Preview
ขั้นตอนที่ 1. ค้นหาไฟล์ PDF ที่คุณต้องการแยกจากหน้า
ขั้นที่ 2. คลิกขวาที่ไฟล์ แล้วคลิก Open with > Preview เพื่อเปิดไฟล์ PDF ในแอป Preview
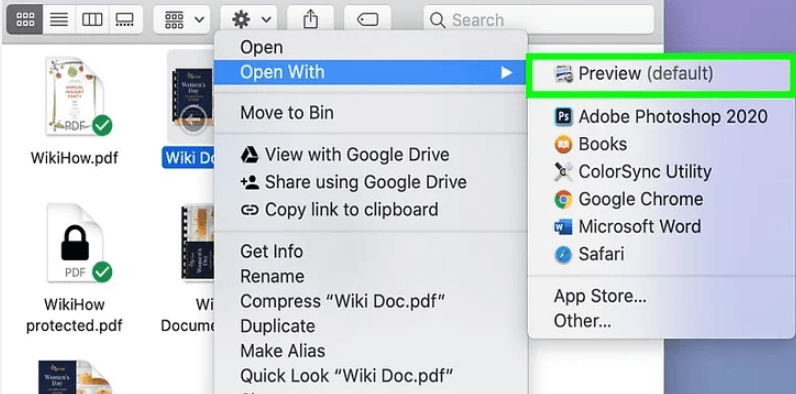
ขั้นตอนที่ 3 จากนั้นไฟล์ PDF ของคุณจะเปิดขึ้นในแอปพลิเคชัน Preview คลิกเมนู "มุมมอง" และเลือกปุ่ม "ภาพขนาดย่อ" จากนั้น คุณจะเห็นหน้าหลายหน้าทางด้านซ้ายของแอปในแถบด้านข้าง
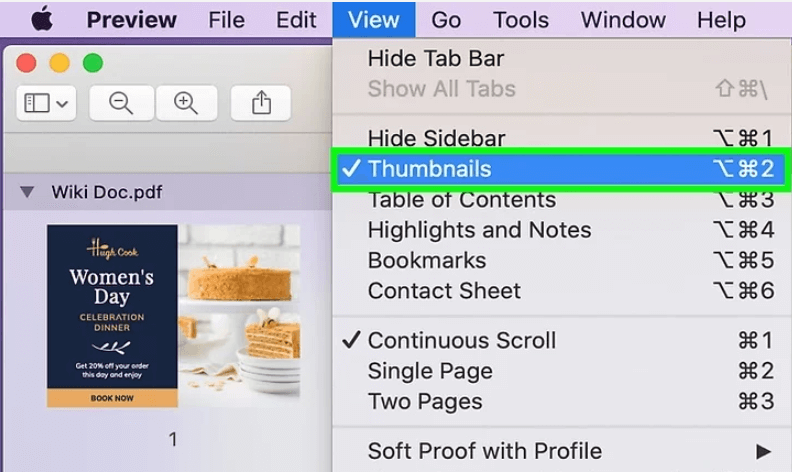
ขั้นตอนที่ 4 เลือกหน้าที่คุณต้องการแยกจาก PDF จากนั้นลากไปที่เดสก์ท็อปแล้วปล่อย
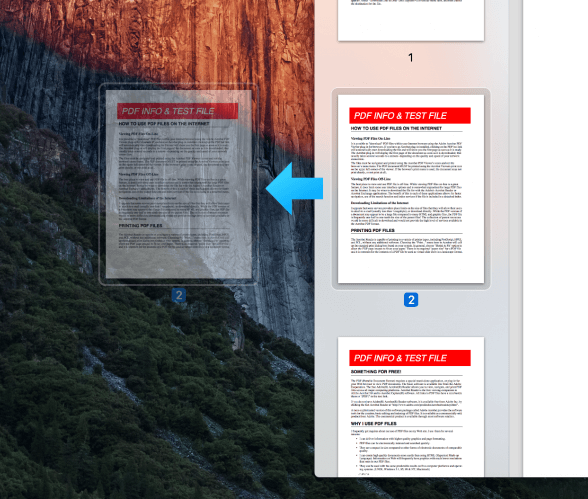
เคล็ดลับ
"หากคุณต้องการแยกหลายหน้า ให้กดปุ่ม "Command" ค้างไว้แล้วคลิกเพื่อเลือกหน้า PDF การกดปุ่ม "Shift" ค้างไว้จะสามารถเลือกหลายหน้าในแถวเดียวกันได้
ส่วนที่ 3 - วิธีแยก Pages จาก PDF ด้วย Google Chrome
Google Chrome เป็นเว็บเบราว์เซอร์ข้ามแพลตฟอร์มที่พัฒนาโดย Google ไม่ว่าคุณจะเป็นผู้ใช้ Linux, Mac, iOS หรือ Android คุณสามารถใช้เบราว์เซอร์นี้ได้ อย่างไรก็ตาม Google Chrome ไม่ได้เป็นเพียงเบราว์เซอร์เท่านั้น แต่ยังมีเครื่องมือที่มีประสิทธิภาพ เช่น การแปล แยก PDF เป็นต้น ด้วย Google Chrome คุณไม่จำเป็นต้องดาวน์โหลดตัวแยก PDF
ต่อไป เราจะแสดงวิธีที่ง่ายที่สุดในการแยก PDF ด้วย Google Chrome บทแนะนำนี้จะใช้ได้กับคอมพิวเตอร์ทุกเครื่องที่ติดตั้ง Google Chrome รวมทั้ง Windows และ Mac
ขั้นตอนที่ 1. ค้นหาเอกสาร PDF ที่คุณต้องการแยกหน้าในคอมพิวเตอร์ จากนั้นคลิกขวาที่เอกสารและเลือก "เปิดด้วย" > "Google Chrome" หากคุณไม่มี Google Chrome คุณต้องดาวน์โหลด
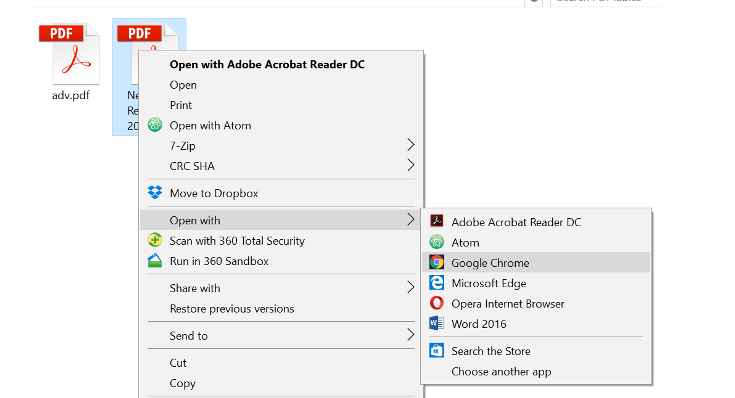
บันทึก
"คุณยังสามารถเปิดไฟล์ PDF ได้ด้วยการลากไฟล์ PDF ไปที่หน้าต่าง Google Chrome ที่เปิดอยู่"
ขั้นตอนที่ 2 เมื่อไฟล์ PDF ของคุณเปิดอยู่ในเบราว์เซอร์ ให้กดไอคอน "พิมพ์"

ขั้นตอนที่ 3 คลิก "บันทึกเป็น PDF" ใต้รายการแบบเลื่อนลง "ปลายทาง"
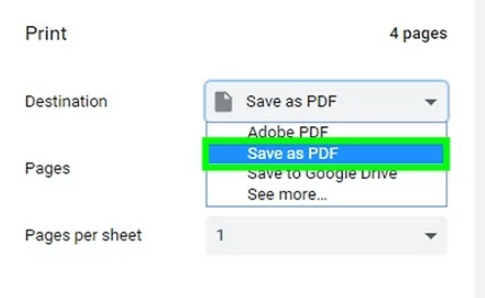
ขั้นตอนที่ 4 เลือกหน้าที่คุณต้องการแยก ตามค่าเริ่มต้น Pages จะถูกตั้งค่าเป็น "ทั้งหมด" หากคุณต้องการแยกหน้าบางหน้า โปรดเลือกช่องข้อความหมายเลขหน้าและป้อนชุดหมายเลขหน้าที่คุณต้องการให้แยก หากคุณต้องการแยกหน้าเพียงหน้าเดียว ให้พิมพ์หมายเลขหน้านั้นและจะถูกแยกออกมา
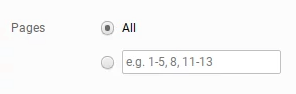
ขั้นตอนที่ 5. คลิกปุ่ม "บันทึก" เลือกตำแหน่งที่คุณต้องการบันทึกไฟล์ จากนั้นคุณจะสามารถบันทึก PDF ที่แยกออกมาได้สำเร็จ
บทสรุป
ด้านบนมี 3 วิธีในการแยกหน้าจาก PDF หากคุณเป็นผู้ใช้ Mac การ Preview เป็นตัวเลือกที่ดีที่สุดในการจัดการกับ PDF สำหรับผู้ใช้ Windows หรือ Linux EasePDF และ Google Chrome เป็นตัวเลือกที่ดีทั้งคู่ สนุกกับงานของคุณด้วยเครื่องมือที่มีประโยชน์เหล่านี้!
บทความนี้เป็นประโยชน์หรือไม่? ขอบคุณสำหรับความคิดเห็นของคุณ!
ใช่ หรือ ไม่























