**Word ได้จัดเตรียมทั้งฟังก์ชันพื้นฐาน **และฟังก์ชันระดับมืออาชีพเพื่อให้ผู้ใช้แก้ไขเนื้อหาและเลย์เอาต์ได้ แต่มีคุณสมบัติมากเกินไปใน Word บางครั้งแม้แต่ปัญหาง่ายๆ เช่น วิธีลบหน้าที่ไม่ต้องการใน Word วิธีดำเนินการก็หลุดเข้ามาในความคิดของคุณ และคุณจำไม่ได้ว่าต้องทำอย่างไรอย่างถูกต้อง ด้วยเหตุนี้ ในบทความนี้ ฉันอยากจะแนะนำคุณตลอดบทช่วยสอนเกี่ยวกับวิธีการลบหน้าใน Word ดังนั้น คุณจะได้รับสามวิธีในการจัดการกับเพจในสถานการณ์ต่างๆ
สารบัญ
1. วิธีลบ Pages พิเศษใน Word ( Pages ว่าง)
2. วิธีการลบ Pages ไม่ต้องการ (รวมหัวเรื่องและเนื้อหา)/a>
1. วิธีลบ Pages พิเศษใน Word ( Pages ว่าง)
หากต้องการลบหน้าว่างใน word เช่น หน้าส่วนเกินที่ส่วนท้ายของเอกสาร Word ต่อไปนี้คือวิธีที่รวดเร็วและยุ่งยากซึ่งคุณสามารถลองใช้ได้ ซึ่งก็คือการใช้ปุ่มบนแป้นพิมพ์เพื่อทำงานให้เสร็จ มาดูวิธีการใช้งานกัน
ขั้นตอนที่ 1 เปิดเอกสาร Word ที่คุณต้องการลบหน้าที่เกินออกจากส่วนท้ายของเนื้อหา
ขั้นตอนที่ 2 บนแป้นพิมพ์ ให้กด Ctrl + ปุ่ม End พร้อมกัน จากนั้น Word จะนำคุณไปยังจุดสิ้นสุดของเอกสารทันที
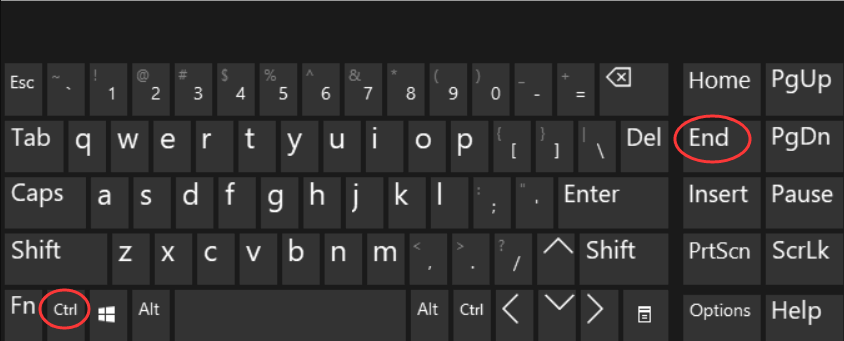
ขั้นตอนที่ 3 ตอนนี้เพียงกดปุ่ม Backspace ค้างไว้ครู่หนึ่ง หน้าที่มากเกินไปจะถูกลบออกจาก Word ของคุณ
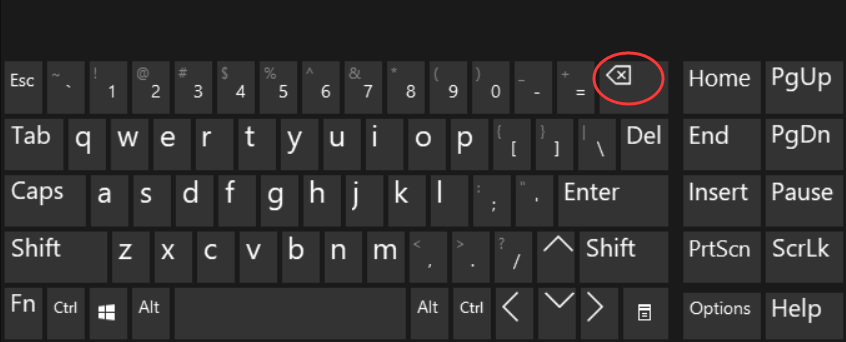
เคล็ดลับ
"หากคอมพิวเตอร์ที่คุณใช้อยู่ไม่มีปุ่ม Backspace ดังนั้นเมื่อกดปุ่ม Delete คุณจะสามารถเข้าถึงเอฟเฟกต์เดียวกันเพื่อลบหน้าใน Word ได้"
2. วิธีการลบ Pages ไม่ต้องการ (รวมหัวเรื่องและเนื้อหา)
วิธีนี้มีประโยชน์และได้ผลสำหรับผู้ที่ทำงานในเอกสาร Word ที่มีหัวเรื่องหรือส่วนที่ชัดเจน เช่น เรียงความ หากต้องการลบหน้าที่ไม่ต้องการซึ่งมีเนื้อหา ให้ลองใช้วิธีนี้เพื่อช่วยคุณ
ขั้นตอนที่ 1 เปิดเอกสาร Word บนเดสก์ท็อปของคุณ และไปที่ส่วน มุมมอง ที่อยู่บนแถบเครื่องมือ
ขั้นตอนที่ 2 จากนั้น จากรายการชุดเครื่องมือ ให้ทำเครื่องหมายที่ บานหน้าต่างนำทาง และคุณจะสังเกตได้ว่าทางด้านซ้ายของอินเทอร์เฟซ Word เมนูการนำทางจะปรากฏขึ้น ซึ่งจะแสดงรายการส่วนทั้งหมดที่คุณเพิ่มในเอกสาร Word
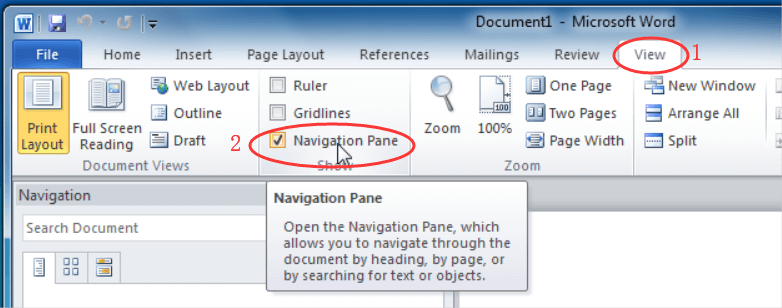
ขั้นตอนที่ 3 ตอนนี้ คุณควรคลิกขวาที่ส่วนหัวของส่วนที่คุณต้องการลบ จากรายการเมนู เลือกตัวเลือก ลบ จากนั้นส่วนจะถูกลบโดยตรง และหน้าที่เกี่ยวข้องจะถูกลบออกและแทนที่ด้วยเนื้อหาใหม่ที่ติดตาม
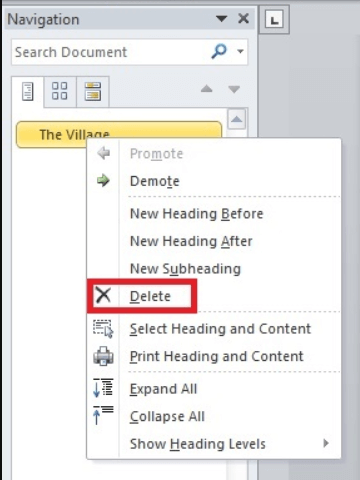
3. วิธีการลบหลาย Pages ใน Word
แทนที่จะลบหน้าเดียว บางคนอาจต้องลบหลายหน้าในเอกสาร Word พร้อมกัน มีวิธีใดบ้างที่เราสามารถใช้ลบหลายหน้าใน Word ได้อย่างมีประสิทธิภาพ แน่นอนคุณสามารถทำมันได้อย่างง่ายดาย ต่อไปนี้คือสองวิธีที่คุณสามารถลองใช้ได้
ใช้ไปที่คุณสมบัติ
ขั้นตอนที่ 1 ประการแรก คุณควรเปิดเอกสาร Word บนคอมพิวเตอร์ของคุณเพื่อเตรียมที่จะลบหน้าที่คุณไม่ต้องการเลย
ขั้นตอนที่ 2 คุณสามารถกดปุ่ม F5 บนแป้นพิมพ์ได้โดยตรงเพื่อปลุกหน้าต่างโต้ตอบ ค้นหาและแทนที่ ในหน้าต่าง คุณต้องสลับ ไป ที่ส่วนไปที่แล้วป้อนหมายเลขหน้าเพื่อไปยังหน้าที่คุณต้องการลบ
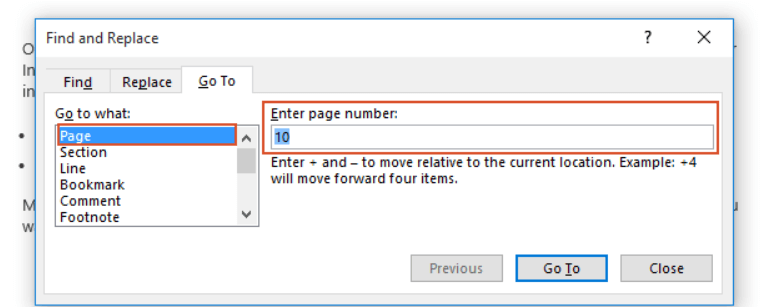
ขั้นตอนที่ 3 ตอนนี้คุณสามารถปิดหน้าต่างนี้แล้วกด F8 เพื่อเปิดใช้งาน โหมดขยาย
ขั้นตอนที่ 4 ในขั้นตอนนี้ คุณควรกด F5 และอนุญาตให้หน้าต่างโต้ตอบ ค้นหาและแทนที่ ปรากฏขึ้นอีกครั้ง ตอนนี้ โปรดป้อนหมายเลขหน้า ซึ่งควรเป็นช่วงสุดท้ายของหน้าที่คุณต้องการลบใน ไปที่ > หน้า > ใส่หมายเลขหน้า สุดท้าย ให้กดแป้น Enter บนแป้นพิมพ์ และหน้าเหล่านี้จะถูกเลือกทั้งหมด
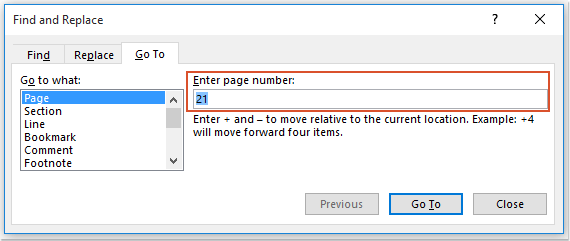
ขั้นตอนที่ 5. แน่นอนว่าขั้นตอนสุดท้ายคือการลบหน้าเหล่านี้ในครั้งเดียว เพียงกดปุ่ม Delete บนแป้นพิมพ์ หน้าทั้งหมดเหล่านี้จะถูกลบออกจากเอกสาร Word ทันที
ใช้รหัส VBA
คุณลักษณะ Go To เหมาะสำหรับการลบหน้าที่ต่อเนื่องกันในเอกสาร Word แล้วคนต้องการลบเพจที่ไม่ต่อเนื่องกันล่ะ? ภายใต้สถานการณ์นี้ คุณสามารถลองใช้โค้ด VBA เพื่อช่วยได้
ขั้นตอนที่ 1 เปิดเอกสาร Word แล้วกด Alt + F11 เพื่อปลุกหน้าต่างโต้ตอบ Microsoft Visual Basic for Applications
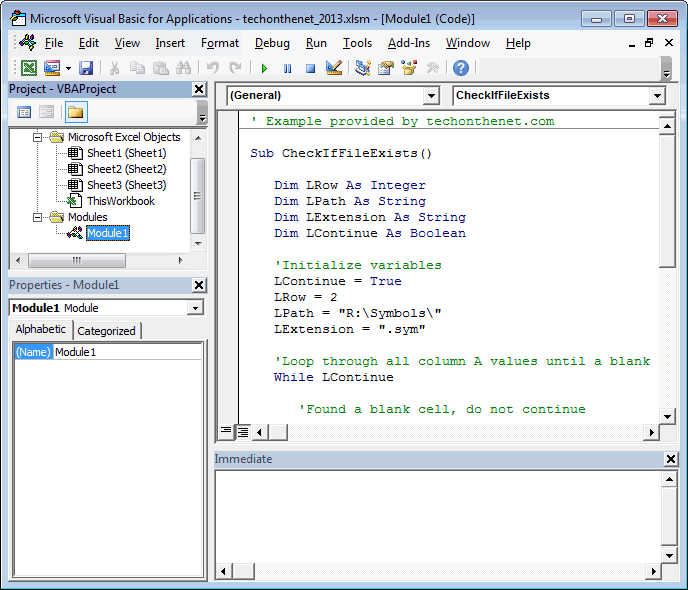
ขั้นตอนที่ 2 ตอนนี้คุณควรไปที่ Insert > Module จากนั้นในหน้าต่างโมดูล คุณต้องวางรหัสที่ให้ไว้ที่นี่:
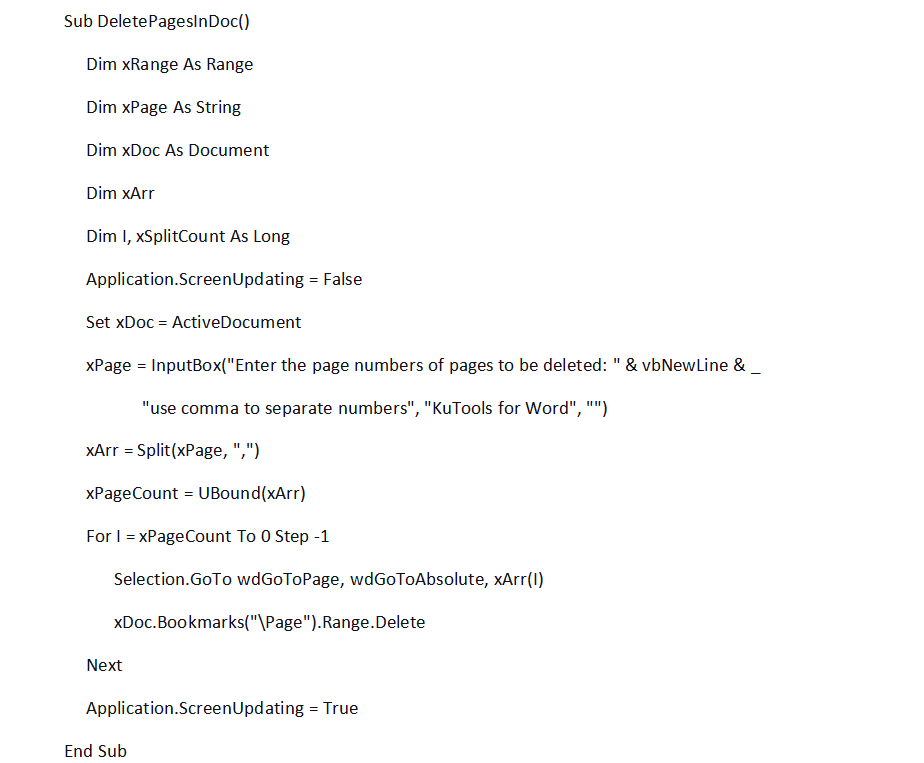
ขั้นตอนที่ 3 หลังจากป้อนรหัสแล้ว ให้กดปุ่ม F5 เพื่อเรียกใช้ จากนั้นหน้าต่างจะปรากฏขึ้นเพื่อให้คุณป้อนหมายเลขหน้าที่คุณต้องการลบ ดังนั้นในแถบว่าง ให้ป้อนหน้าที่คุณต้องการลบและใช้เครื่องหมายจุลภาคเพื่อแยกแต่ละหน้า
ขั้นตอนที่ 4 สุดท้าย เพียงแค่กดที่ไอคอน OK และหน้าที่ป้อนเหล่านี้จะถูกลบออกจากเอกสาร Word ของคุณ
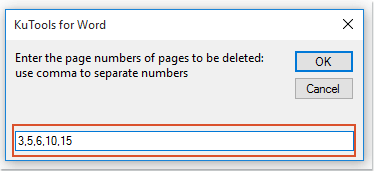
4. เหตุผลที่ฉันไม่สามารถลบ Pages ใน Word
บางครั้งเมื่อคุณพยายามลบหน้าใน Word แต่พบว่าหน้านั้นไม่สามารถลบได้ อาจเป็นเพราะหน้าว่างในหน้าที่คุณต้องการเอาออก หรือเค้าโครงเอกสาร Word ของคุณไม่เหมาะเลย ดังนั้น มีวิธีการสองวิธีที่นี่เพื่อให้คุณลบสถานการณ์ที่เกี่ยวข้องแยกกัน
ค้นหาหน้าว่างพิเศษใน Word
ขั้นตอนที่ 1 ในแถบเครื่องมือของ Word ไปที่ส่วน เค้าโครง หน้า
ขั้นตอนที่ 2 จากเครื่องมือในส่วนนี้ ไปที่ Breaks > Page Breaks > Page
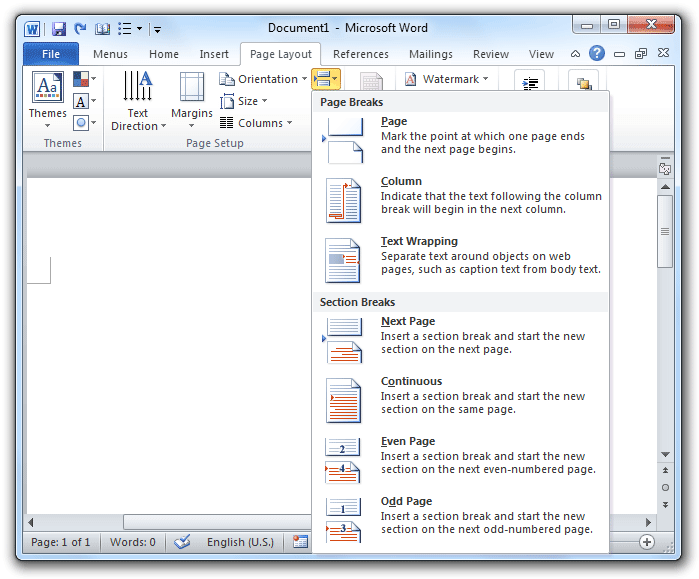
ขั้นตอนที่ 3 ตรวจสอบว่ามีบางหน้าซ่อนอยู่ในช่วงของหน้าที่คุณต้องการลบหรือไม่ เพียงแค่ลบออก คุณก็จะสามารถลบหน้าต่างๆ ได้สำเร็จอีกครั้ง
ตรวจสอบเค้าโครงของเอกสาร Word
ขั้นตอนที่ 1 ใช้ส่วน เค้าโครงหน้ากระดาษ อีกครั้ง คราวนี้ คุณต้องไปที่ Margins > Custom Margins
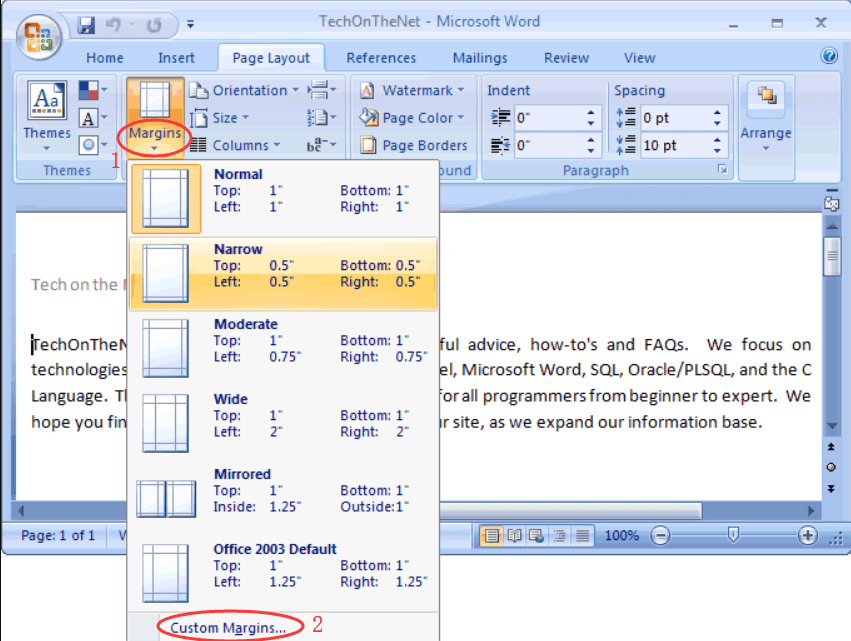
ขั้นตอนที่ 2 ในหน้าต่างโต้ตอบปรากฏขึ้น คุณต้องเลือกแท็บเค้าโครงภายใน
ขั้นตอนที่ 3 คุณต้องให้ความสนใจด้วยว่าเนื้อหาของคุณเริ่มต้นจากหน้าใหม่
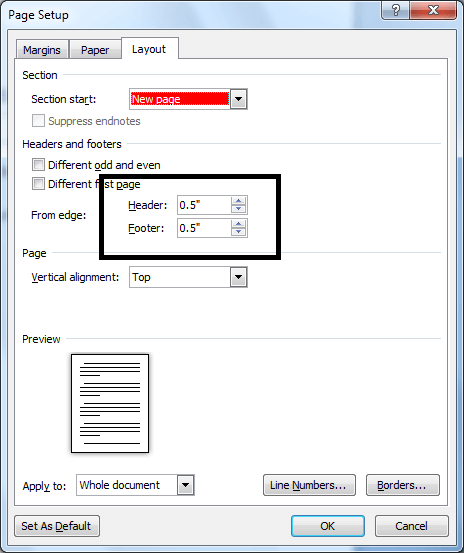
โดยการตรวจสอบเค้าโครงหน้าล่วงหน้า คุณสามารถหลีกเลี่ยงความล้มเหลวเมื่อคุณพยายามลบหน้าใน Word
บทสรุป
คุณได้รับวิธีต่างๆ ในการลบหน้าใน Word ภายใต้สถานการณ์ต่างๆ ขอขอบคุณสำหรับเครื่องมือที่ครอบคลุมของ Word เพื่อให้ผู้คนสามารถแก้ปัญหานี้ได้อย่างง่ายดายโดยไม่ต้องเสียเวลามากเกินไป ลองใช้วิธีเหล่านี้หากต้องการลบหน้าใน Word!
บทความนี้เป็นประโยชน์หรือไม่? ขอบคุณสำหรับความคิดเห็นของคุณ!
ใช่ หรือ ไม่























