ไฟล์ขนาดใหญ่จะใช้พื้นที่จำกัดในโทรศัพท์มือถือและคอมพิวเตอร์ของเรา เมื่อเราต้องการแชร์ไฟล์กับเพื่อน ๆ มันจะเสียเวลามากขึ้นเมื่อไฟล์มีขนาดใหญ่เกินไป ดังนั้นหากเราสามารถบีบอัดโดยไม่ต้องเปลี่ยนเป็นแพ็คเกจก็จะสะดวกมากและสามารถช่วยเราประหยัดพื้นที่และเวลาในการจัดเก็บได้มาก โดยทั่วไปจะรู้สึกยินดีหากสามารถประมวลผลไฟล์ได้อย่างรวดเร็วและแม่นยำ ด้านล่างนี้ เราจะแสดงวิธีที่มีประสิทธิภาพเพื่อช่วยคุณลดขนาด PDF บน Mac, Windows และอุปกรณ์อื่นๆ อีกมากมาย
เกี่ยวกับ PDF
ตอนนี้ มาทำความรู้จักกับ PDF กันดีกว่า PDF เรียกอีกอย่างว่า Portable Document Format ซึ่งมีประโยชน์มากในหมู่คนในปัจจุบัน เนื่องจากคุณอาจไม่รู้ว่าผู้คนใช้ PDF อย่างไร ต่อไปนี้คือคำแนะนำโดยย่อเกี่ยวกับการใช้ PDF จาก Wikipedia ตามวิกิพีเดีย "PDF ได้รับการพัฒนาโดย Adobe ในปี 1990 เพื่อนำเสนอเอกสาร รวมทั้งการจัดรูปแบบข้อความและรูปภาพ ในลักษณะที่ไม่ขึ้นกับซอฟต์แวร์แอปพลิเคชัน ฮาร์ดแวร์ และระบบปฏิบัติการ... วันนี้ เอกสารเหล่านี้อาจมีเนื้อหาที่หลากหลาย ข้อความและกราฟิก รวมถึงองค์ประกอบโครงสร้างเชิงตรรกะ องค์ประกอบแบบโต้ตอบ...และรูปแบบข้อมูลอื่นๆ ที่หลากหลาย"
เนื่องจากการใช้งานที่กว้างขวางและฟังก์ชันอันทรงพลัง ขณะนี้ PDF มีพื้นที่จัดเก็บมากกว่าที่เคย มีแอปพลิเคชันมากมายทั้งแบบออนไลน์และเดสก์ท็อปที่ทำให้ผู้ใช้เลือกได้ยาก เพื่อบีบอัดไฟล์อย่างมีประสิทธิภาพ บทความนี้จะแนะนำโปรแกรมบีบอัด PDF ที่เข้ากันได้และใช้งานง่ายสามตัวทั้งแบบออนไลน์และเดสก์ท็อป
บีบอัด PDF ออนไลน์ด้วย EasePDF
ใน EasePDF เครื่องมือ บีบอัด PDF ออนไลน์จะมีโหมดให้คุณสามโหมด คุณเพียงแค่ต้องเลือกอย่างใดอย่างหนึ่งจาก Extreme , Recommended และ High โหมดเหล่านี้จะกำหนดคุณภาพของเอกสารที่ส่งออกและขอบเขตของการบีบอัด
เครื่องมือที่มีประสิทธิภาพและใช้งานง่ายนี้ช่วยให้คุณรับไฟล์ PDF ขนาดเล็กลงได้อย่างรวดเร็วและง่ายดาย:
ขั้นตอนที่ 1. เรียก EasePDF หากต้องการลดขนาด PDF ให้คลิกที่เครื่องมือ " บีบอัด PDF "
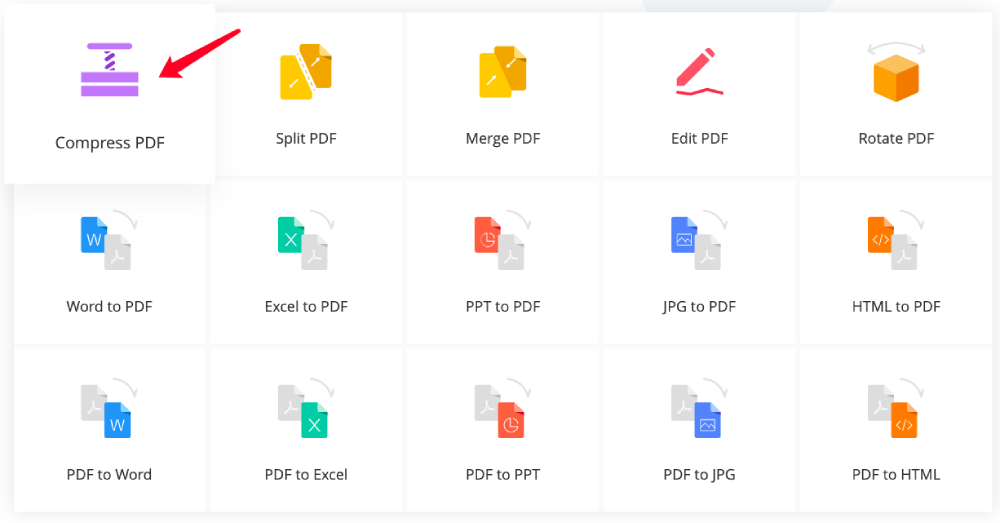
ขั้นตอนที่ 2 ตอนนี้คุณสามารถอัปโหลดไฟล์ PDF ของคุณ คุณสามารถอัปโหลด PDF จากคอมพิวเตอร์ในพื้นที่ของคุณ หรือ Google Dvire, Dropbox และ OneDrive นอกจากนี้ยังยอมรับการลากและวางไฟล์ของคุณลงในตารางโดยตรง
ขั้นตอนที่ 3 เลือกโหมดที่คุณต้องการในเมนูด้านล่าง หากคุณไม่ทำการเลือก เครื่องมือจะมีค่าเริ่มต้นเป็นตัวเลือก " แนะนำ " จากนั้นคลิกที่ " บีบอัด PDF "

ขั้นตอนที่ 4 ตอนนี้โปรดรอสักครู่สำหรับการบีบอัด เมื่อเสร็จแล้ว คุณสามารถบันทึกลงในเครื่องคอมพิวเตอร์ของคุณ หรือบันทึกลงใน Google Drive และ Dropbox แบ่งปันกับเพื่อน ๆ ของคุณหากคุณต้องการโดยคัดลอกและวางลิงก์ URL ลิงก์จะใช้งานไม่ได้ภายใน 24 ชั่วโมงหลังการแปลง
เหตุใดเราจึงแนะนำ EasePDF
EasePDF เป็นโปรแกรมแปลงไฟล์ PDF ออนไลน์แบบมืออาชีพที่เชี่ยวชาญด้านเทคโนโลยีการแปลงไฟล์ PDF เพื่อมอบบริการที่น่าพึงพอใจและเป็นกันเองแก่ผู้ใช้ของเรา EasePDF มีเครื่องมือมากกว่า 20 รายการสำหรับผู้ใช้ รวมถึงฟังก์ชันการแปลงทั่วไปบางรายการ แต่เป็นมากกว่าตัวแปลงเพราะมันสามารถช่วยให้คุณปลดล็อก ปกป้อง รวม บีบอัด PDF และอื่นๆ ได้ ใช้งานได้ฟรีโดยที่ผู้ใช้ไม่ต้องกังวลกับข้อจำกัดใดๆ
แนะนำให้ใช้ EasePDF เนื่องจากเหตุผลด้านล่าง:
1. เป็นโซลูชันออนไลน์ PDF แบบ all-in-one ใช้งานได้หลากหลายและเป็นมืออาชีพ ซึ่งสามารถให้เครื่องมือมากกว่า 20 รายการสำหรับผู้ใช้
2. ฟรีและใช้งานง่าย และสามารถบันทึกไฟล์ด้วยคุณภาพสูงและไม่มีลายน้ำ เว็บไซต์มี UI ที่สะอาดตา ซึ่งจะทำให้คุณรู้สึกสบายใจ
3. คุณไม่จำเป็นต้องดาวน์โหลดลงเดสก์ท็อปเลย นอกจากนี้ยังเหมาะสำหรับแพลตฟอร์มและระบบต่างๆ เช่น Mac, Windows, iOS และ Android เมื่อคุณอัปโหลดไฟล์แล้ว เครื่องมือจะเริ่มบีบอัดโดยอัตโนมัติ ซึ่งจะทำให้คุณได้ไฟล์ที่เล็กลง
ลดขนาด PDF ด้วย PDFsam Basic
PDFsam Basic เป็นโซลูชัน PDF ที่ดีและฟรีบนเดสก์ท็อป ซอฟต์แวร์นี้สามารถช่วยให้ผู้ใช้รวม แยก แยกหน้า หมุนและผสมไฟล์ PDF ได้ พร้อมใช้งานสำหรับ Windows, Mac และ Linux แต่มีความพิเศษเล็กน้อย คุณไม่พบเครื่องมือ "บีบอัด PDF" ในนั้น เนื่องจากเมื่อคุณแก้ไข PDF คุณสามารถเลือกบันทึกไฟล์ของคุณในเวอร์ชันที่บีบอัดได้โดยตรง โซลูชันนี้ไม่มีเครื่องมือมากมาย แต่เครื่องมือนั้นมีความเป็นมืออาชีพ อีกทางหนึ่ง PDFsam มีอีกสองเวอร์ชันที่เรียกว่า PDFsam Enhanced และ PDFsam Visual ซึ่งมีความเป็นมืออาชีพมากกว่า PDFsam Basic คุณสามารถดูรายการเครื่องมือและฟังก์ชันในทั้งสองเวอร์ชันได้ Visual one มีการทดลองใช้ฟรี 14 วัน และรุ่น Pro มีราคา 29 ดอลลาร์ต่อปี
มาดูวิธีการลดขนาด PDF ด้วย PDFsam Basic และอันนี้ใช้งานได้ฟรี:
ขั้นตอนที่ 1 ขั้น แรก คุณต้องเข้าสู่เว็บไซต์ของ PDFsam ไปที่ PDFsam Basic > Download และใช้เวลาในการดาวน์โหลด
ขั้นตอนที่ 2 เปิดไฟล์ PDF ของคุณ มีฟังก์ชันมากมายที่นี่ แต่คุณไม่พบ " บีบอัด PDF " โปรดทราบว่าจำเป็นต้องซื้อเครื่องมือภายใต้ " คุณสมบัติพิเศษ " ดังนั้นคุณสามารถเลือก " ผสาน PDF " จากนั้นอัปโหลดไฟล์ PDF ไฟล์เดียว
ขั้นตอนที่ 3 คลิกที่ ไฟล์ปลายทาง > ซ่อนการตั้งค่าขั้นสูง > บีบอัดไฟล์เอาต์พุต และสุดท้าย เลือกเวอร์ชันที่คุณต้องการ โดยปกติ 1.5 ก็โอเค

ขั้นตอนที่ 4 คลิก " เรียกใช้ " และรับไฟล์บีบอัดของคุณในไฟล์ปลายทาง
นี่เป็นวิธีบีบอัด PDF ที่รวดเร็วและง่ายดาย แต่ถ้าคุณต้องการการตั้งค่าแบบมืออาชีพหรือฟังก์ชันอื่นๆ ที่ PDFsam ไม่มี คุณอาจต้องลอง PDFsam Enhanced และ PDFsam Visual
บีบอัด PDF ด้วย Adobe Acrobat Pro DC
ในที่สุดก็มาถึง Adobe Acrobat Pro DC เป็นตัวแปลง PDF ที่เป็นมืออาชีพมากที่สุดอย่างแน่นอน เนื่องจาก Adobe สร้าง PDF ในปี 1990 อันนี้เป็นโปรแกรมเดสก์ท็อปเหมือนกับ PDFsam เนื่องจากเป็นซอฟต์แวร์ระดับพรีเมียม คุณจึงต้องชำระค่าบริการ ก่อนตัดสินใจ คุณสามารถทดลองใช้ Adobe Acrobat Pro DC ได้ฟรี 7 วัน โดยมีค่าใช้จ่าย 14.99 ดอลลาร์ต่อเดือน หากคุณตัดสินใจซื้อ หรือคุณสามารถจ่ายเพียง USD 12.99 ดอลลาร์ต่อเดือนเพื่อใช้ Adobe Acrobat Standard DC
ในการลดขนาด PDF เพียงแค่มีขั้นตอนง่ายๆ หลายขั้นตอน:
ขั้นตอนที่ 1 Google ค้นหา Adobe Acrobat Pro DC และสมัครทดลองใช้งานฟรี 7 วัน จากนั้นดาวน์โหลด
ขั้นตอนที่ 2. ติดตั้งซอฟต์แวร์ เมื่อเสร็จแล้ว ให้เปิดและคลิก " เครื่องมือ " เลื่อนลงไปเรื่อย ๆ จนกว่าคุณจะเห็น " เพิ่มประสิทธิภาพ PDF " ก่อนใช้เครื่องมือนี้ คุณสามารถเพิ่มทางลัดไปยังเมนูด้านขวาได้ เผื่อในกรณีที่คุณค้นหาไม่พบในครั้งต่อไป
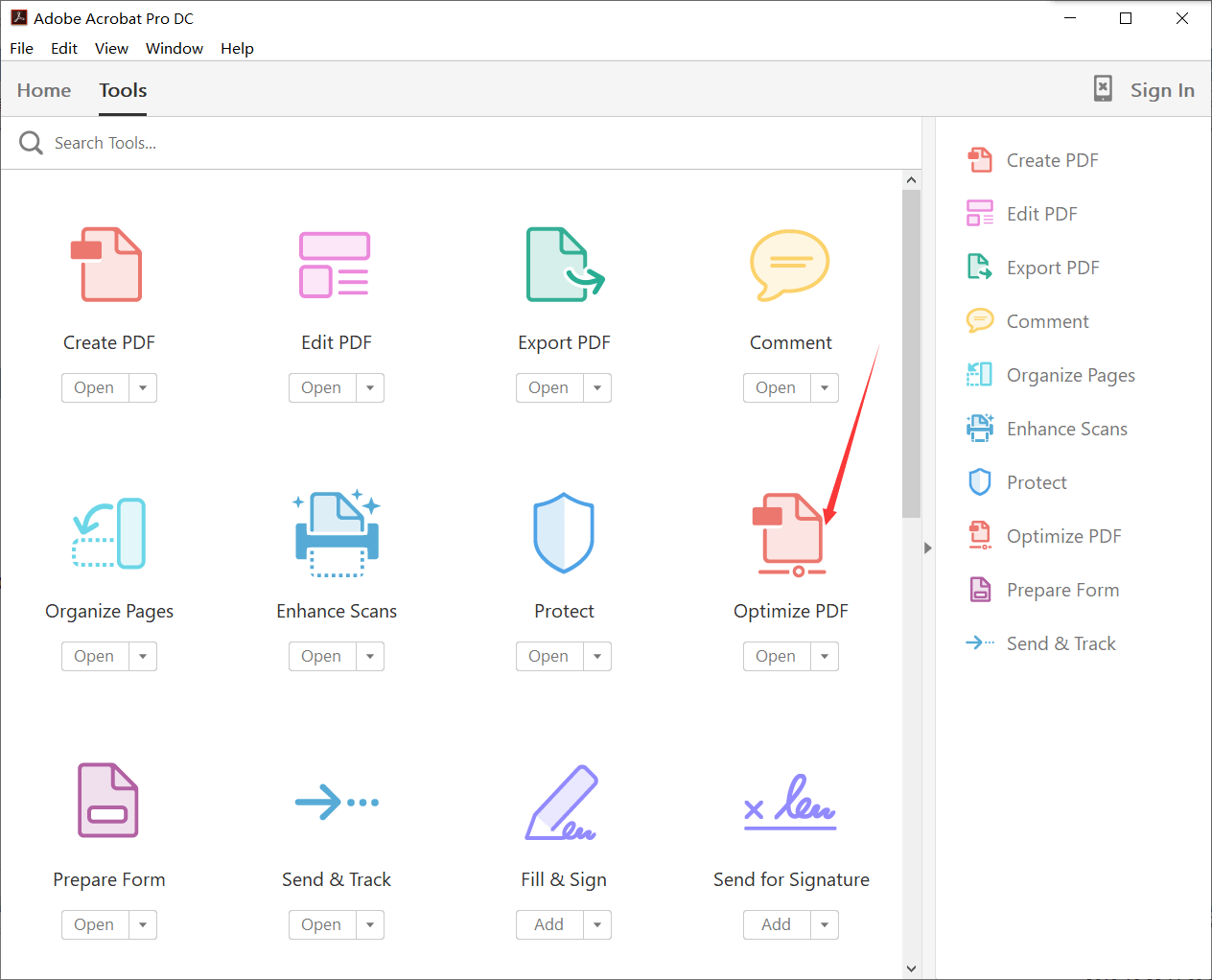
ขั้นตอนที่ 3 อัปโหลดไฟล์ PDF ของคุณ จากนั้นคุณสามารถดูตัวอย่างไฟล์ PDF ของคุณได้ คลิกที่ " ลดขนาดไฟล์ " ในเมนู ซึ่งอยู่ถัดจากไอคอน " Optimize PDFs "

ขั้นตอนที่ 4 เลือกเวอร์ชันหากต้องการ เวอร์ชันที่สูงกว่าจะช่วยให้ลดขนาดได้มากขึ้น และโดยปกติ ตัวเลือกเริ่มต้นคือ Acrobat 5.0 และใหม่กว่า สุดท้าย คุณเพียงแค่คลิก " ตกลง " และดาวน์โหลดไฟล์ PDF ใหม่ของคุณ
คำถามที่พบบ่อย
โหมด Extreme, Recommended และ High ใน EasePDF อย่างไร
ทั้งสามโหมดนี้เกี่ยวข้องกับคุณภาพเอาต์พุต เมื่อคุณเลือกโหมด Extreme ไฟล์ที่คุณได้รับจะมีการบีบอัดที่ชัดเจน แต่คุณภาพของผลลัพธ์จะค่อนข้างต่ำ ตัวอย่างเช่น ข้อความหรือรูปภาพอาจไม่ชัดเจนเท่าไฟล์ต้นฉบับ ในทางกลับกัน หากคุณเลือกโหมดสูง แสดงว่าคุณมีความกังวลเกี่ยวกับคุณภาพผลงานมากกว่าขนาดไฟล์ โหมดนี้ไม่ได้สร้างการบีบอัดที่สำคัญในไฟล์ เมื่อคุณลังเลเกี่ยวกับวิธีการเลือก เพียงทำตามโหมดแนะนำ นี่คือโหมดที่รับประกันคุณภาพและระดับการบีบอัด
หลังจากบีบอัดแล้ว ไฟล์ต่างๆ ยังอ่านได้หรือไม่
ใช่. ไฟล์ PDF ที่บีบอัดยังคงสามารถอ่านได้ แต่อาจจะไม่ชัดเท่าแต่ก่อนก็ได้แต่ขึ้นอยู่กับว่าต้องการประคบมากน้อยแค่ไหน ดังนั้นอย่ากังวลไปเลย ก่อนทำการบีบอัดไฟล์ คุณควรตรวจสอบให้แน่ใจว่าไฟล์ถูกล็อคหรือไม่ มิฉะนั้น การบีบอัดจะล้มเหลว คุณสามารถใช้ EasePDF Unlock PDF เพื่อถอดรหัสไฟล์ก่อน
คอมเพรสเซอร์ PDF ทำงานได้ดีบน Mac และ Windows ฉันสามารถใช้โทรศัพท์มือถือได้หรือไม่
ใช่. สามวิธีข้างต้นสามารถทำงานได้ดีกับอุปกรณ์และระบบปฏิบัติการทั้งหมด ดังนั้นคุณสามารถเลือกหนึ่งในนั้นได้อย่างอิสระ หากคุณใช้คอนเวอร์เตอร์หรือคอมเพรสเซอร์อื่นๆ โปรดสังเกตว่าหากมีให้ซอฟต์แวร์ที่แตกต่างกันสำหรับ Mac และ Windows ตามลำดับ คุณสามารถใช้โทรศัพท์มือถือเพื่อบีบอัด PDF ด้วย EasePDF หรือตัวแปลงและบีบอัด PDF ออนไลน์อื่นๆ พวกเขาจะเข้ากันได้มากกว่าซอฟต์แวร์เดสก์ท็อป
บทสรุป
คุณคิดว่าบทความนี้สามารถช่วยคุณได้มากหรือไม่? คุณต้องการทราบข้อมูลเพิ่มเติมเกี่ยวกับ PDF หรือไม่? คุณอาจยังมีปัญหาที่ต้องการค้นหาคำตอบ โปรด ติดต่อเรา หากคุณมีความคิดดีๆ หรือต้องการปรับแต่งโซลูชัน PDF สำหรับธุรกิจของคุณเอง มาสมัครรับข่าวสารล่าสุดและข้อมูลเกี่ยวกับ PDF กันเถอะ!
บทความนี้เป็นประโยชน์หรือไม่? ขอบคุณสำหรับความคิดเห็นของคุณ!
ใช่ หรือ ไม่























