ไฮเปอร์ลิงก์เป็นส่วนสำคัญของหน้าเว็บ ซึ่งเป็นองค์ประกอบที่ช่วยให้เราเชื่อมต่อกับหน้าเว็บหรือเว็บไซต์อื่นๆ ไฮเปอร์ลิงก์คือลิงก์จากหน้าเว็บหนึ่งไปยังเป้าหมาย ซึ่งอาจเป็นอีกหน้าเว็บหนึ่ง ตำแหน่งต่างกันในหน้าเว็บเดียวกัน รูปภาพ ที่อยู่อีเมล ไฟล์ หรือแม้แต่แอปพลิเคชัน
ปัจจุบัน หลายบริษัทเพิ่มไฮเปอร์ลิงก์ลงใน PDF เพื่อให้ลูกค้าหรือพนักงานดูเว็บไซต์ของบริษัทและนำทางจากพื้นที่ PDF ได้อย่างรวดเร็ว ในบทความนี้ เราจะแชร์ขั้นตอนง่ายๆ ในการเพิ่มไฮเปอร์ลิงก์ไปยัง PDF ด้วยการคลิกเพียงไม่กี่ครั้ง
- แปลง แก้ไข และบีบอัดไฟล์ PDF ได้ในไม่กี่คลิก
- เครื่องมือ PDF อันทรงพลังสำหรับจัดการไฟล์ PDF ออนไลน์ได้อย่างอิสระ
- ใช้การเข้ารหัส SSL 256 บิตเพื่อปกป้องความปลอดภัยของข้อมูล
- ใช้ได้กับทุกอุปกรณ์ที่มีเว็บเบราว์เซอร์
- ความเร็วในการประมวลผลและดาวน์โหลดเอกสาร PDF ที่รวดเร็ว
สารบัญ
ทำไมเราต้องเพิ่มไฮเปอร์ลิงก์ลงในไฟล์ PDF
วิธีเพิ่มไฮเปอร์ลิงก์เป็น PDF ฟรี 1. Microsoft Word 2. Google Docs
สร้างลิงก์ที่คลิกได้ในรูปแบบ PDF ด้วยเครื่องมืออื่นๆ 1. DeftPDF 2. PDFescape 3. Sejda 4. Wondershare PDFelement 5. Adobe Acrobat Pro DC
ทำไมเราต้องเพิ่มไฮเปอร์ลิงก์ลงในไฟล์ PDF
การเพิ่มไฮเปอร์ลิงก์ไปยัง PDF ทำให้เนื้อหาสามารถคลิกได้ เพื่อให้ผู้ชมสามารถนำทางไปยังแหล่งข้อมูลที่เกี่ยวข้องเพื่ออ่านเนื้อหาเพิ่มเติมที่ไม่ได้อธิบายไว้ในเอกสารเดียว ในหลายกรณี ผู้คนจำเป็นต้องเพิ่มไฮเปอร์ลิงก์ลงใน PDF ตัวอย่างเช่น:
เมื่อพวกเขาต้องการอ้างถึงแหล่งข้อมูลที่เชื่อถือได้อื่นเพื่ออธิบายเนื้อหา
ขยายขอบเขตการอ่านเพื่อให้ผู้คนเรียนรู้เพิ่มเติมเกี่ยวกับหัวข้อนี้
แสดงความเคารพผู้เขียนต้นฉบับเมื่อมีคนอ้างอิงคำหรือประโยคใน PDFs
มีเหตุผลเพิ่มเติมที่ผู้คนจำเป็นต้องไฮเปอร์ลิงก์ใน PDF ดังนั้นจึงเห็นได้ชัดว่าการเพิ่มไฮเปอร์ลิงก์ไปยัง PDF เป็นความต้องการทั่วไปเมื่อผู้คนพิจารณาเติมเนื้อหาให้มากขึ้นสำหรับ PDF ดังนั้น ในส่วนต่อไปนี้ ก่อนอื่น มาดูวิธีเพิ่มไฮเปอร์ลิงก์ไปยัง PDF ฟรีสองวิธีกันก่อน
วิธีเพิ่มไฮเปอร์ลิงก์เป็น PDF ฟรี
ซอฟต์แวร์แก้ไขเนื้อหาที่ใช้กันทั่วไปทั้งสองนี้มีให้เพื่อเพิ่มไฮเปอร์ลิงก์ไปยังเนื้อหาโดยไม่ต้องยุ่งยากและฟรี ซึ่งได้แก่ Microsoft Word และ Google Docs รอ! คุณอาจรู้สึกสับสนว่าเรากำลังหาวิธีเพิ่มไฮเปอร์ลิงก์ไปยัง PDF แต่ตอนนี้กำลังพูดถึงการเพิ่มใน Word อยู่ใช่หรือไม่
ใจเย็นๆ! เครื่องมือทั้งสองนี้ใช้เพื่อไฮเปอร์ลิงก์ใน Word เป็น PDF หลังจากแก้ไข Word ช่วยให้คุณสามารถไฮเปอร์ลิงก์ใน PDF ได้โดยตรง ในขณะที่ Google Docs ต้องการให้คุณส่งออกเนื้อหาในรูปแบบ PDF หลังจากเพิ่มไฮเปอร์ลิงก์ไปยังไฟล์ Word ตอนนี้ เพียงทำตามฉันและเรียนรู้วิธีการทำอย่างง่ายดาย
1. Microsoft Word
Word สามารถช่วยสร้างไฮเปอร์ลิงก์ใน PDF จาก Word ในเวอร์ชันล่าสุดได้อย่างง่ายดาย นี่คือขั้นตอนสำหรับคุณ
ขั้นตอนที่ 1 เปิด Microsoft Word บนคอมพิวเตอร์ของคุณและนำเข้า PDF ที่คุณต้องการเชื่อมโยงไปยังซอฟต์แวร์
ขั้นตอนที่ 2 ตอนนี้ เลือกวลีหรือประโยคที่คุณต้องการเพิ่มไฮเปอร์ลิงก์
ขั้นตอนที่ 3 ไปที่ "แทรก" > "ลิงก์" เพื่อค้นหาตัวเลือก "ไฮเปอร์ลิงก์" ตีมัน.
ขั้นตอนที่ 4 หลังจากนั้น คุณควรป้อน URL ที่คุณต้องการเพิ่มเป็นไฮเปอร์ลิงก์ เมื่อเสร็จแล้ว ให้บันทึกการเปลี่ยนแปลงและส่งออกเอกสารในรูปแบบ PDF
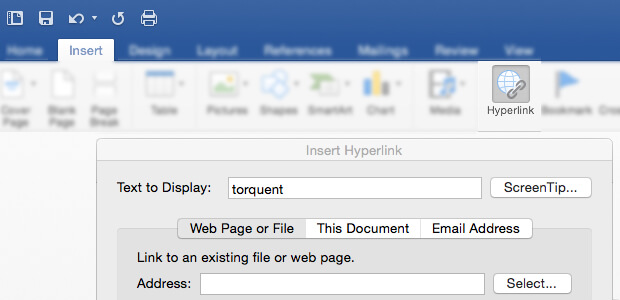
2. Google Docs
Google Docs เป็นแพลตฟอร์มการแก้ไขออนไลน์ ดังนั้นเพียงแค่เปิดเว็บเบราว์เซอร์และไปที่ Google Docs โดยตรง จากนั้นทำตามขั้นตอนด้านล่างเพื่อไฮเปอร์ลิงก์ PDF อย่างง่ายดาย
ขั้นตอนที่ 1 หลังจากเปิดเอกสาร Word ใน Google Docs แล้ว คุณสามารถเริ่มสร้างเนื้อหาที่คุณต้องการเขียนในไฟล์ PDF ของคุณได้
ขั้นตอนที่ 2 ตอนนี้ คุณควรเน้นคำหรือวลีที่คุณต้องการเชื่อมโยงหลายมิติ
ขั้นตอนที่ 3 กดไอคอน "แทรก" และคุณได้รับอนุญาตให้วาง URL ที่คุณต้องการเพิ่มเป็นไฮเปอร์ลิงก์ จากนั้นกด "ตกลง" เพื่อเพิ่ม
ขั้นตอนที่ 4 สุดท้าย แปลงไฟล์เป็นรูปแบบ PDF โดยไปที่ "ไฟล์" > "ดาวน์โหลดเป็น" เลือก "เอกสาร PDF" และเนื้อหาจะถูกแปลงเป็นรูปแบบ PDF
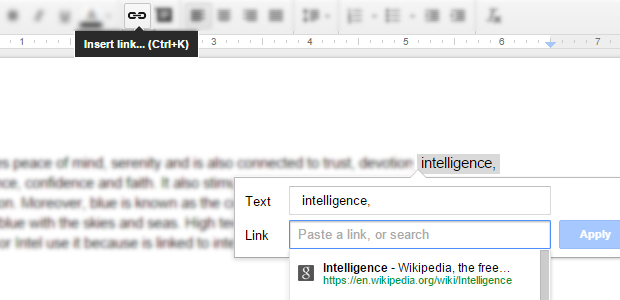
สร้างลิงก์ที่คลิกได้ในรูปแบบ PDF ด้วยเครื่องมืออื่นๆ
1. DeftPDF
DeftPDF เป็นโปรแกรมแก้ไข PDF ที่เชื่อถือได้ ใช้งานง่ายและมีประสิทธิภาพ มันมีเครื่องมือฟรี เช่น แก้ไข PDF แปลง ผสาน แยก แปล ครอบตัด ลบหน้า เพิ่มส่วนหัวและส่วนท้าย หมุน ฯลฯ คุณสามารถบันทึกเครื่องมือเหล่านี้ได้ฟรีโดยดาวน์โหลดหรืออัปโหลดไปยัง Google Drive หรือ Dropbox ไม่จำเป็นต้องสมัครสมาชิกหรือติดตั้ง
ขั้นตอนที่ 1 ไปที่เว็บไซต์ DeftPDF จากนั้นไปที่หน้า " แก้ไข PDF "
ขั้นตอนที่ 2 อัปโหลด PDF ที่คุณต้องการเพิ่มไฮเปอร์ลิงก์ คุณไม่เพียงแต่สามารถอัปโหลดจากอุปกรณ์ในพื้นที่ของคุณเท่านั้น แต่ยังสามารถอัปโหลดจากบัญชีคลาวด์ของคุณ เช่น Google Drive และ Dropbox รองรับการอัปโหลดไฟล์โดยการวาง URL
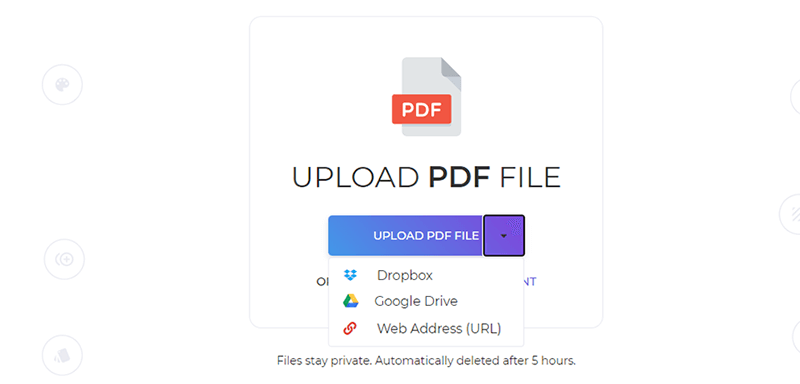
ขั้นตอนที่ 3 จากนั้น คุณจะเห็นแท็บเมนูใหม่ คลิกปุ่ม "ลิงก์" และไฮไลต์คำที่ต้องการสร้างไฮเปอร์ลิงก์ จากนั้นพิมพ์ URL หรือลิงก์ลงในช่องข้อความ
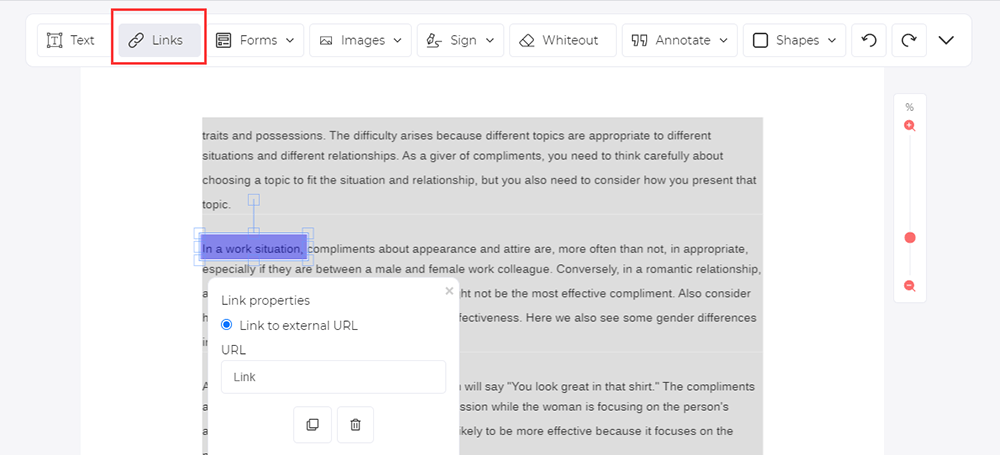
ขั้นตอนที่ 4 เมื่อเสร็จแล้ว ให้คลิกที่ "Apply Changes" เพื่อดาวน์โหลดไฟล์
2. PDFescape
PDFescape เป็นโปรแกรมอ่าน PDF โปรแกรมแก้ไข ตัวกรอกแบบฟอร์ม และตัวออกแบบแบบฟอร์มออนไลน์ฟรี ซึ่งหมายความว่าคุณไม่จำเป็นต้องมีโปรแกรมอ่าน PDF เช่น Adobe Reader อีกต่อไป ด้วย PDFescape คุณสามารถแก้ไขแบบฟอร์ม PDF และเอกสารออนไลน์ แก้ไขไฟล์เพื่อเพิ่มไฮเปอร์ลิงก์และฟิลด์ของฟอร์ม ดูและพิมพ์ไฟล์ PDF ลบบางหน้าออกจากไฟล์ จัดเรียงหน้าใหม่ ฯลฯ รองรับ IE, Firefox, Safari, Chrome และ เบราว์เซอร์หลักอื่นๆ
ขั้นตอนที่ 1. อัปโหลดไฟล์ PDF ของคุณโดยคลิกปุ่ม "อัปโหลด PDF เป็น PDFescape" คุณสามารถโหลด PDF จาก อินเตอร์เนต โดยวางลิงก์ URL
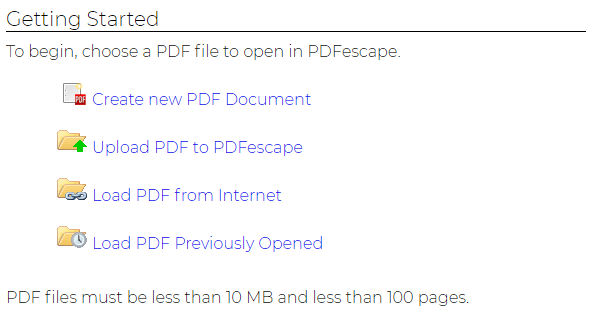
ขั้นตอนที่ 2 เลือกปุ่ม "ลิงก์" จากนั้นลากกล่องไปยังข้อความที่คุณต้องการเพิ่มไฮเปอร์ลิงก์ ป้อนลิงก์ที่คุณต้องการเพิ่ม จากนั้นคลิกปุ่ม "ตกลง"

ขั้นตอนที่ 3 คลิกไอคอน "บันทึกและดาวน์โหลด" จากแถบเครื่องมือด้านข้าง จากนั้นเซิร์ฟเวอร์จะบันทึกและดาวน์โหลดไฟล์ PDF ลงในคอมพิวเตอร์ของคุณด้วยไฮเปอร์ลิงก์
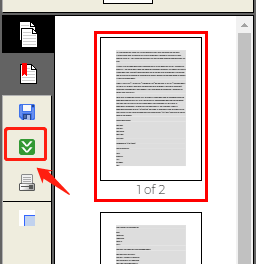
3. Sejda
Sejda เป็นโปรแกรมแก้ไข PDF ที่ใช้งานง่าย น่าพอใจ และมีประสิทธิภาพ ซึ่งช่วยให้ผู้ใช้สามารถรวม แปลง แยก จัดเรียง บีบอัด แก้ไข เข้ารหัส และการทำงานอื่นๆ ในไฟล์ PDF และสามารถแปลงไฟล์ PDF เป็น Word, Excel และรูปภาพได้ คุณสามารถรวมไฟล์ PDF หลายไฟล์ได้อย่างรวดเร็ว และรองรับการแปลงไฟล์เป็นชุด
ขั้นตอนที่ 1. ไปที่เว็บไซต์ Sejda แล้วคลิก "เครื่องมือทั้งหมด" > " แก้ไข " เพื่อไปที่หน้าแก้ไข

ขั้นตอนที่ 2 คลิก "อัปโหลดไฟล์ PDF" และเลือกไฟล์จากเครื่องคอมพิวเตอร์ของคุณ คุณสามารถเลือกไฟล์ PDF จาก Dropbox หรือ Google Drive ได้เช่นกัน
ขั้นตอนที่ 3 จากนั้นคลิกปุ่ม "ลิงก์" เพื่อเพิ่มไฮเปอร์ลิงก์โดยทำการเลือกพื้นที่บนหน้า จากนั้นพิมพ์ลิงก์ URL ลงในช่องข้อความ
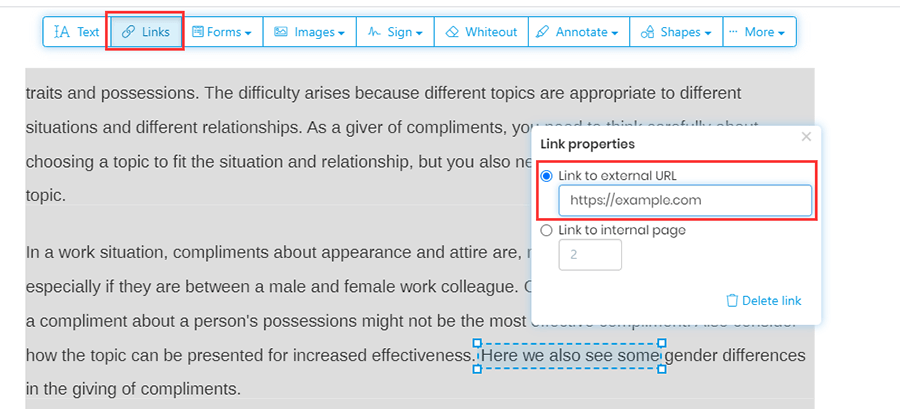
ขั้นตอนที่ 4 ดาวน์โหลดไฟล์ PDF โดยคลิกปุ่ม "ใช้การเปลี่ยนแปลง" ในระหว่างนี้ คุณยังคงแก้ไข พิมพ์ และรวม PDF ในหน้านี้ได้
4. Wondershare PDFelement
Wondershare PDFelement เป็นแอปพลิเคชั่นแก้ไข PDF ยอดนิยม ด้วย Wondershare PDFelement ผู้ใช้สามารถสร้าง แก้ไข แปลง และเซ็นเอกสาร PDF ได้อย่างง่ายดายบน Windows และ Mac มันสามารถประมวลผลหลายไฟล์พร้อมกันและยังสามารถรองรับเอ็นจิ้น OCR อันทรงพลัง ซึ่งสามารถปรับปรุงอัตราการจดจำข้อความได้อย่างมาก ต่อไป เราจะอธิบายวิธีเพิ่มไฮเปอร์ลิงก์ไปยัง PDF โดยใช้ Wondershare PDFelement
ขั้นตอนที่ 1 Wondershare PDFelement เป็นแอปพลิเคชันเดสก์ท็อป ดังนั้นเราจำเป็นต้องดาวน์โหลดและติดตั้งซอฟต์แวร์บนเว็บไซต์
ขั้นตอนที่ 2 เปิดซอฟต์แวร์แล้วเปิดเอกสาร PDF โดยคลิกที่ปุ่ม "เปิดไฟล์" บนหน้าแรก หรือคุณสามารถลากและวางไฟล์ลงใน Wondershare PDFelement
ขั้นตอนที่ 3 คลิก "แก้ไข" > "ลิงก์" เพื่อเพิ่มไฮเปอร์ลิงก์ไปยังข้อความใน PDF ของคุณ ในหน้านี้ คุณยังสามารถปรับลักษณะที่ปรากฏและการทำงานของลิงก์ของไฮเปอร์ลิงก์ได้ จากนั้นคลิกปุ่ม "ตั้งค่าลิงก์" เพื่อเพิ่มไฮเปอร์ลิงก์ไปยังไฟล์ PDF ให้เสร็จสิ้น
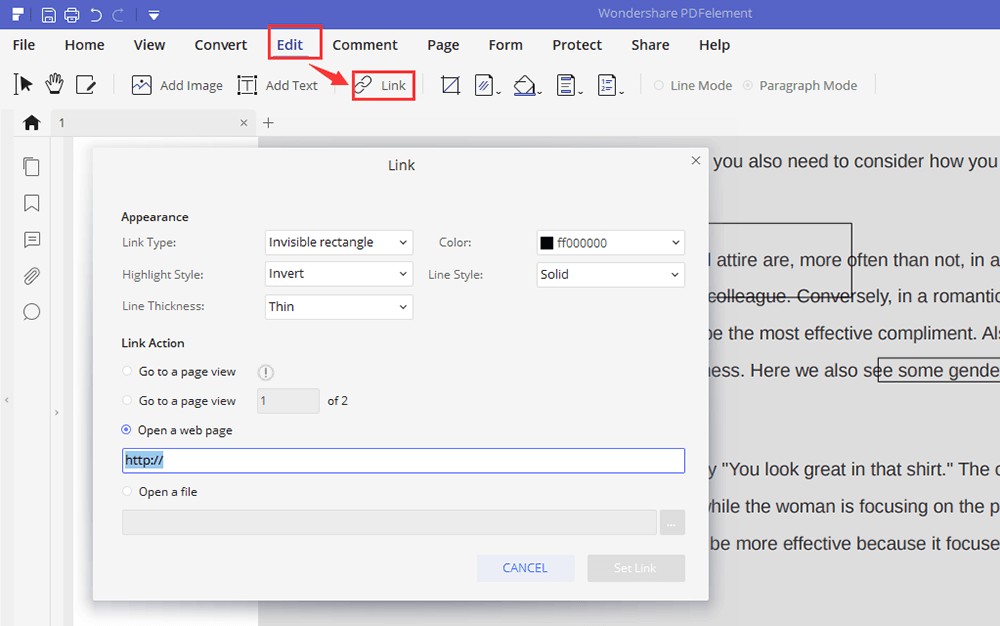
ขั้นตอนที่ 4 หลังจากเพิ่มไฮเปอร์ลิงก์ใน PDF แล้ว คุณสามารถคลิก "ไฟล์" > "บันทึก" เพื่อบันทึกเอกสาร PDF ได้โดยตรง หรือหากคุณต้องการแก้ไข PDF คุณสามารถแก้ไของค์ประกอบใดๆ ใน PDF ได้ตามต้องการ
5. Adobe Acrobat Pro DC
Adobe Acrobat Pro DC ให้ทุกสิ่งที่คุณต้องการเพื่อสร้าง แก้ไข แชร์ และลงนามในเอกสาร PDF ได้อย่างง่ายดายจากทุกที่ ด้วย Acrobat DC คุณสามารถแชร์ไฟล์ PDF เพื่อดู ตรวจสอบ และเซ็นชื่อ หรือแม้แต่ติดตามความคืบหน้าจากอุปกรณ์ใดก็ได้และทุกที่
ขั้นตอนที่ 1. คุณต้องดาวน์โหลดและติดตั้งซอฟต์แวร์ก่อน
ขั้นตอนที่ 2 คลิก "ไฟล์" > "เปิด" เพื่อเลือก PDF ที่คุณต้องการเพิ่มไฮเปอร์ลิงก์
ขั้นตอนที่ 3 เลือก "เครื่องมือ" > "แก้ไข PDF"

ขั้นตอนที่ 4 คลิก "ลิงก์" > "เพิ่ม/แก้ไขเว็บหรือลิงก์เอกสาร" จากนั้นลากสี่เหลี่ยมผืนผ้าไปยังตำแหน่งที่คุณต้องการสร้างลิงก์
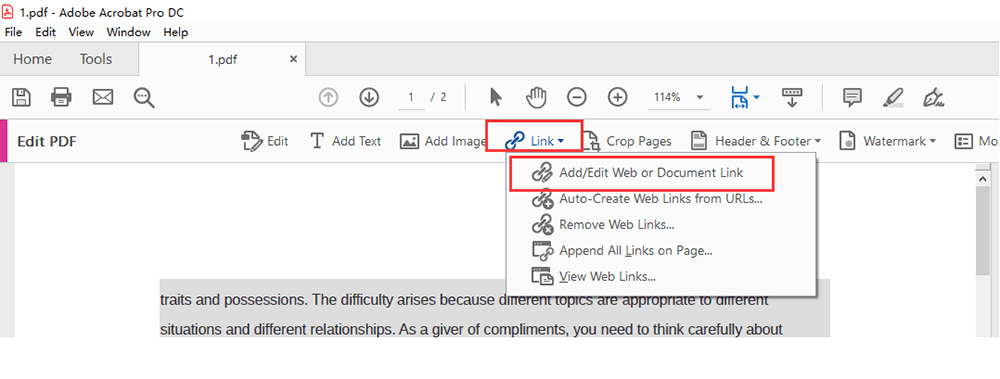
ขั้นตอนที่ 5. จะแสดงกล่องโต้ตอบ "สร้างลิงก์" ในกล่องโต้ตอบนี้ คุณสามารถตั้งค่าการดำเนินการใดๆ ให้เชื่อมโยงกับลิงก์ได้ คุณสามารถปรับลักษณะที่ปรากฏของลิงก์ในกล่องโต้ตอบนี้ จากนั้นคลิก "ถัดไป" > "ตั้งค่าลิงก์" เพื่อเพิ่มไฮเปอร์ลิงก์ไปยัง PDF
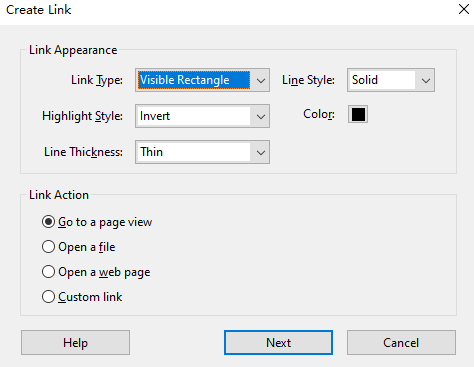
ขั้นตอนที่ 6 คลิก "ไฟล์" > "บันทึก" เพื่อบันทึก PDF
บทสรุป
ต่อไปนี้คือวิธีการบางอย่างในการเพิ่มไฮเปอร์ลิงก์ไปยังไฟล์ PDF การใช้เว็บไซต์ออนไลน์ช่วยให้คุณเพิ่มไฮเปอร์ลิงก์ได้สะดวกยิ่งขึ้น แต่ไม่สามารถปรับเปลี่ยนรูปลักษณ์ของลิงค์ได้ ด้วยซอฟต์แวร์ออฟไลน์ คุณไม่เพียงแต่เพิ่มไฮเปอร์ลิงก์ได้เท่านั้น แต่ยังสามารถปรับการทำงานและรูปลักษณ์ของลิงก์ได้อีกด้วย เราหวังว่าคุณจะพบวิธีที่ดีที่สุดในบทความนี้
บทความนี้เป็นประโยชน์หรือไม่? ขอบคุณสำหรับความคิดเห็นของคุณ!
ใช่ หรือ ไม่























