No nosso trabalho diário, se usarmos um modelo que pode ser aplicado diretamente no Word, eles podem economizar muito tempo. Existem muitos modelos da Microsoft, como modelos de documento do Word, modelos de brochura, modelo de carta, modelo de currículo e assim por diante.
No Microsoft Word, você pode criar o modelo que deseja ou pode usar diretamente o modelo que vem com o Microsoft Word. A seguir, ensinaremos você a usar, editar e criar seus próprios modelos no Word.
Conteúdo
Seção 1 - Como usar um modelo no Word 1. Microsoft Word 2010 2. Microsoft Word 2013/2016
Seção 2 - Como criar um modelo no Word 1. Microsoft Word 2010 2. Microsoft Word 2013/2016
Seção 3 - Como editar um modelo no Word 1. Microsoft Word 2010 2. Microsoft Word 2013/2016
Seção 1 - Como usar um modelo no Word
Ao criar documentos do Word, geralmente gastamos muito tempo com a composição. Podemos usar o Microsoft Word para criar um currículo, convite e assim por diante. Com os modelos do Word, quer esteja criando cartões de visita ou simplesmente recompensando certificados, você provavelmente encontrará um que atenda ao seu objetivo.
Para usar modelos, você precisa saber como criar novos documentos usando modelos e como inserir texto em modelos. Todos podem usar modelos do Microsoft Word para criar documentos profissionais. Agora, ensinaremos a você como usar os modelos existentes para diferentes versões do Microsoft Word.
1. Microsoft Word 2010
Etapa 1. Clique duas vezes no aplicativo Microsoft Word 2010.
Passo 2. Para iniciar um novo documento, clique na guia "Arquivo"> opção "Novo", então você pode ver a lista "Modelos Disponíveis".
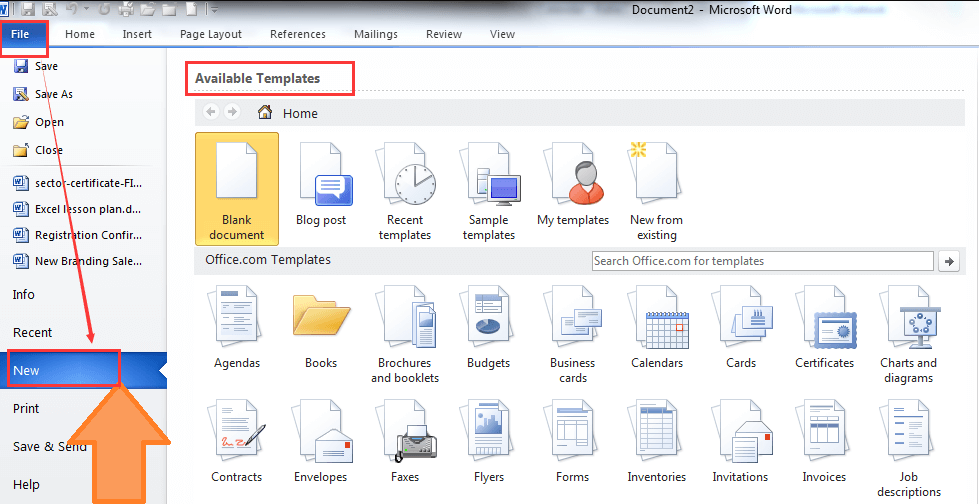
Etapa 3. Procure um modelo. Percorra a página "Modelos disponíveis" para encontrar um modelo que você goste ou digite a palavra na barra de pesquisa "Modelos .com do Office" para pesquisar modelos correspondentes.
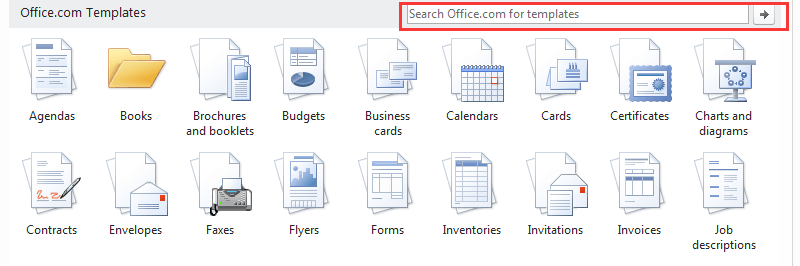
Etapa 4. Em seguida, você pode selecionar um deles para o seu documento clicando duas vezes no modelo e baixar os modelos do Microsoft Word 2010 gratuitamente.
Etapa 5. Edite o modelo. A maioria dos modelos possui texto de exemplo. Você pode substituir o texto excluindo o texto e inserindo seu próprio conteúdo. Você também pode editar a fonte, cor, tamanho do texto, etc. da maioria dos modelos.
Etapa 6. Salve seu documento. Clique em "Arquivo"> "Salvar" para salvar seu modelo.
2. Microsoft Word 2013/2016
Etapa 1. Abra o Microsoft Word 2013/2016. Clique duas vezes no ícone do Word.
Etapa 2. Clique na guia "Arquivo"> "Novo".
Etapa 3. Procure um modelo. Digite a palavra-chave na barra de pesquisa na parte superior da página para pesquisar modelos correspondentes.
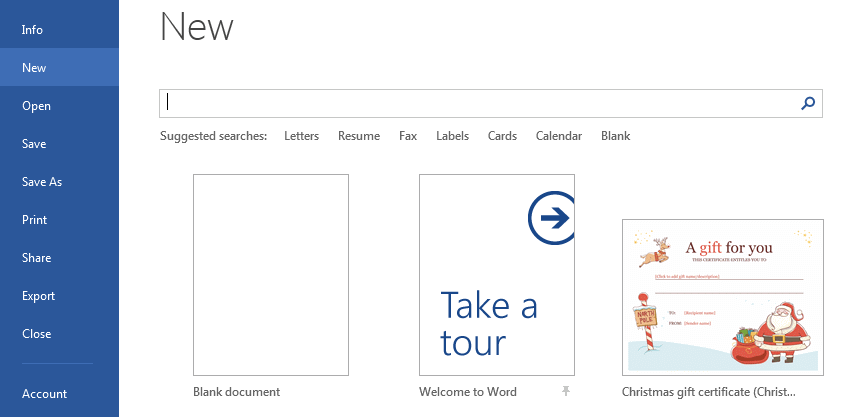
Etapa 4. Clique em um modelo para iniciar um novo documento usando a formatação desse modelo e qualquer texto ou gráfico predefinido. Em seguida, você pode editar a fonte, cor, tamanho do texto, etc. do modelo.
Etapa 5. Clique em "Arquivo"> "Salvar" para salvar seu modelo.
Seção 2 - Como criar um modelo no Word
Aprendemos como usar os modelos existentes. Um modelo do Microsoft Word permite transportar o mesmo design e layout de um documento para o outro. Além de usar os modelos que vêm com o Microsoft Word ou baixar modelos criados por terceiros, você também pode criar e salvar seus próprios modelos para uso futuro.
1. Microsoft Word 2010
Etapa 1. Clique duas vezes no software Microsoft Word 2010 em seu computador.
Etapa 2. Crie um novo documento do Word em branco. Adicione o conteúdo do modelo necessário e exclua o conteúdo que não será usado no futuro. Por exemplo, se você altera regularmente o título de um documento, basta digitar "título" na parte superior e usar as opções do menu principal para especificar seus formatos, como fonte, alinhamento de texto ou estilo.
Dicas
"Todas as alterações de formatação que você fizer (por exemplo, espaçamento, tamanho do texto e fonte) se tornarão parte do modelo."
Etapa 3. Escolha o comando "Arquivo"> "Salvar como". Digite um nome para o seu documento.
Etapa 4. Na lista suspensa "Salvar como tipo", escolha a opção "Modelo do Word (.dotx)". Por fim, clique no botão "Salvar" para criar seu modelo.
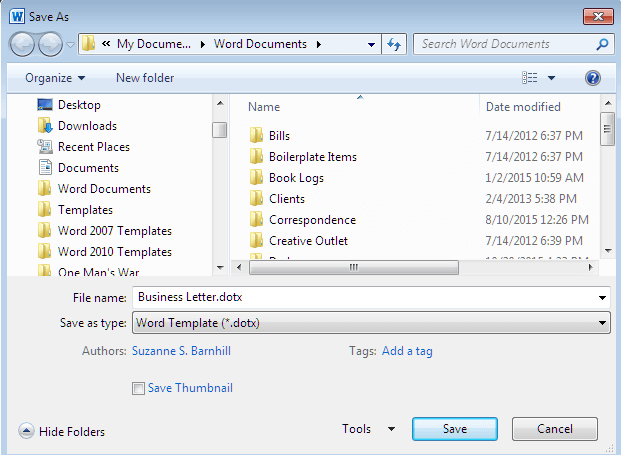
2. Microsoft Word 2013/2016
Etapa 1. Inicie o Microsoft Word 2013/2016.
Etapa 2. Crie um documento em branco. Ajuste seus estilos, margens, etc. no documento em branco.
Etapa 3. Salve o documento como um modelo. Abra o menu "Arquivo" e clique no comando "Salvar como".
Etapa 4. Selecione onde deseja salvar seu documento. Após digitar um nome para o seu modelo, escolha a opção "Modelo do Word (.dotx)" para salvá-lo como um novo modelo.
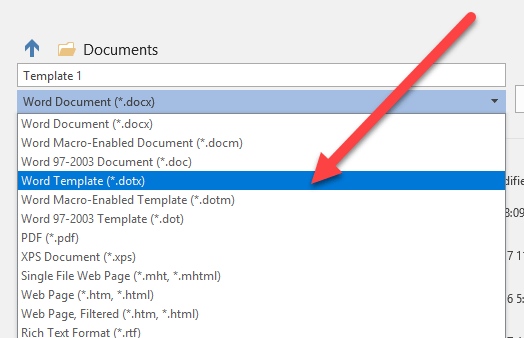
Seção 3 - Como editar um modelo no Word
Podemos usar um modelo existente no Microsoft Word, mas na maioria dos casos, também precisamos editar o modelo. Você também pode editar a formatação da maioria dos modelos (por exemplo, fonte, cor e tamanho do texto) sem estragar o próprio modelo. Nesta seção, ensinaremos como editar modelos em diferentes versões do Word.
1. Microsoft Word 2010
Etapa 1. Inicie o Microsoft Word 2010. Clique em "Arquivo"> "Abrir" para escolher o modelo que deseja editar.
Etapa 2. Edite o modelo. Escolha a ferramenta de edição na barra de ferramentas para editar o modelo. Você pode destacar o texto e pressionar a tecla "Delete" no teclado para excluir a imagem do modelo. Também é possível adicionar um item ao modelo, como uma caixa de texto clicando na guia "Inserir".

Etapa 3. Clique em "Arquivo"> "Salvar" para salvar o modelo editado.
2. Microsoft Word 2013/2016
Etapa 1. Abra o software Microsoft Word.
Etapa 2. Clique em "Arquivo"> "Abrir" para escolher o modelo que deseja editar.
Etapa 3. Você pode alterar cores, fontes, fotos, logotipos e qualquer outra coisa no modelo clicando no botão correspondente na barra de ferramentas.
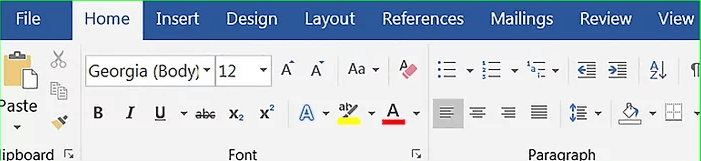
Etapa 4. Ao terminar, clique em "Arquivo"> "Salvar" para baixar o modelo editado.
Perguntas frequentes
1. Como posso usar um modelo no Outlook?
Primeiro, você precisa salvar o modelo no formato .oft (modelo do Outlook). Quando você precisar usar o modelo no Outlook, vá para a guia "Página inicial"> "Novos itens"> "Mais itens" para escolher o modelo do seu dispositivo local.
2. Onde posso obter modelos de currículos gratuitos e baixá-los como PDF ou Word?
Você pode obter um currículo grátis em alguns sites como Canva , COOL FREE CV , Freesumes e assim por diante. Para obter mais informações, você pode obter em " 8 sites para obter modelos de currículo gratuitos e fazer download como PDF ou Word ".
Conclusão
Nesta postagem, listamos algumas maneiras de usar, editar e criar os modelos em diferentes versões do Microsoft Word. Independentemente da versão do Microsoft Word usada, você pode encontrar o método correspondente neste artigo. Se precisar de alguns modelos simples, você pode usar os modelos integrados no Microsoft Word diretamente. Enquanto isso, você também pode criar seu próprio modelo com a ferramenta de edição do Microsoft Word.
Esse artigo foi útil? Obrigado pelo seu feedback!
SIM Ou NÃO
































Comente