Os documentos PDF variam de arquivos simples de uma única página a documentos mais complexos (como manuais, planilhas, white papers e manuais técnicos), alguns dos quais contêm milhares de páginas, o que os torna muito difíceis de manusear.
Quando você precisa salvar uma página de um PDF ou extrair páginas de um PDF, ter um Divisor de PDF para facilitar e agilizar seu fluxo de trabalho é essencial. Com a ferramenta Split PDF, você pode dividir e extrair as páginas PDF de que precisa nos documentos, seguindo os métodos simples e fáceis abaixo. Neste artigo, apresentaremos alguns métodos úteis que podem ajudá-lo a salvar a página que você precisa em PDF com diferentes tipos de programa ou website.
Conteúdo
Parte 1 - Como salvar uma página como PDF online
Parte 1 - Como salvar uma página como PDF online
Existem muitos sites online que oferecem suporte a esse recurso e tornam sua tarefa flexível. Alguns sites permitem apenas a extração de arquivos, mas alguns sites não só têm a função de extrair arquivos PDF, mas também ajudam a converter e editar PDF. Aqui, você será recomendado o EasePDF, que é um editor de PDF completo.
EasePDF é um conversor de PDF online que pode funcionar bem em qualquer sistema operacional, incluindo Windows, Mac e Linux. Visto que a ferramenta Split PDF do EasePDF é realmente útil em todos os aspectos, ela oferece três modos para você extrair páginas do PDF que você precisa ou não. Além disso, todos os arquivos PDF divididos serão salvos em alta qualidade sem a necessidade de configuração e registro de conta. Nenhuma marca d'água será adicionada aos seus arquivos PDF. Agora vamos experimentar como salvar uma página de um PDF com alta precisão no EasePDF.
Etapa 1. Navegue até a ferramenta " Dividir PDF " no EasePDF.
Etapa 2. Clique em "Adicionar arquivo" e selecione o arquivo PDF que deseja dividir em seu dispositivo local.

Etapa 3. Nesta etapa, você pode definir o intervalo de páginas que deseja dividir. Existem três modos para você escolher. Você pode separar todas as páginas do seu arquivo PDF e torná-las um único arquivo PDF. Se você deseja extrair apenas uma parte de todo o arquivo PDF, escolha o terceiro botão e defina sua página. Ao mesmo tempo, você também pode definir o número de páginas divididas em intervalos. Escolha o modo de divisão de que você precisa.
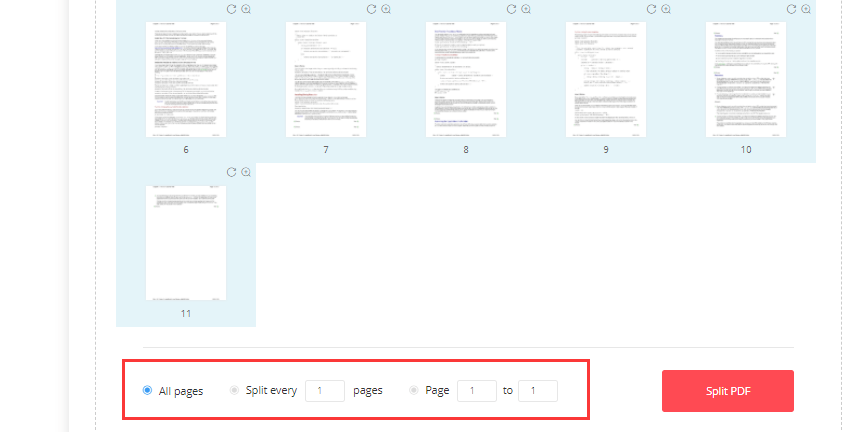
Passo 4. Depois de clicar em "Dividir PDF", o servidor irá carregar e dividir automaticamente o seu arquivo PDF. Espere alguns segundos, os arquivos PDF divididos serão compactados como um documento ZIP.
Observação
"EasePDF também tem uma extensão do Google Chrome . Você pode adicioná-lo ao seu navegador Google Chrome e obter acesso instantâneo a um prático conjunto de ferramentas de PDF online para editar, converter, mesclar, dividir e compactar arquivos PDF."
Parte 2 - Como salvar uma página do PDF com Preview (macOS)
Se você for um usuário do Mac, usar a Preview para salvar uma página do PDF é sua melhor escolha. O aplicativo de Preview incluído no macOS é um excelente editor de PDF.
Além de simplesmente visualizar PDFs, ele contém os recursos básicos de PDF que um usuário médio pode precisar. O programa Preview que vem com todos os computadores Mac pode executar muitas tarefas de PDF sem a necessidade de software extra. Portanto, agora, daremos a você um tutorial sobre como salvar uma página de PDF com Preview.
Etapa 1. Encontre o arquivo PDF que deseja extrair da página.
Etapa 2. Clique com o botão direito do mouse no arquivo e clique em Abrir com> Preview para abrir o arquivo PDF no aplicativo de Preview .
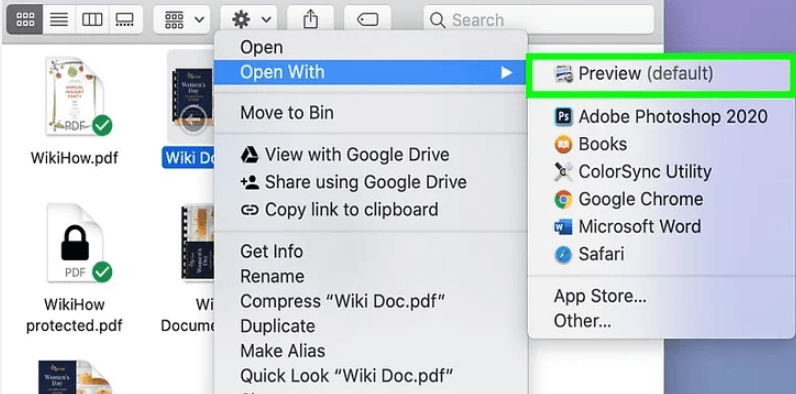
Etapa 3. Em seguida, seu arquivo PDF será aberto no aplicativo de Preview . Clique no menu "Exibir" e selecione o botão "Miniaturas". Em seguida, você verá as várias páginas no lado esquerdo do aplicativo na barra lateral.
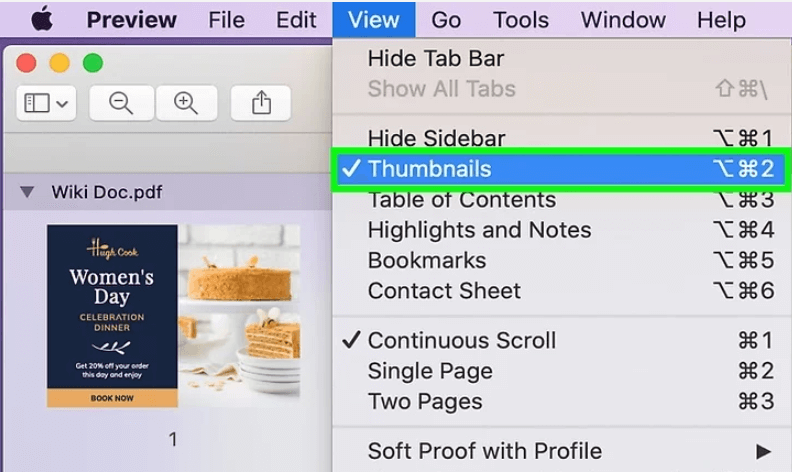
Etapa 4. Selecione uma página que deseja extrair do PDF, arraste-a para a área de trabalho e solte-a.
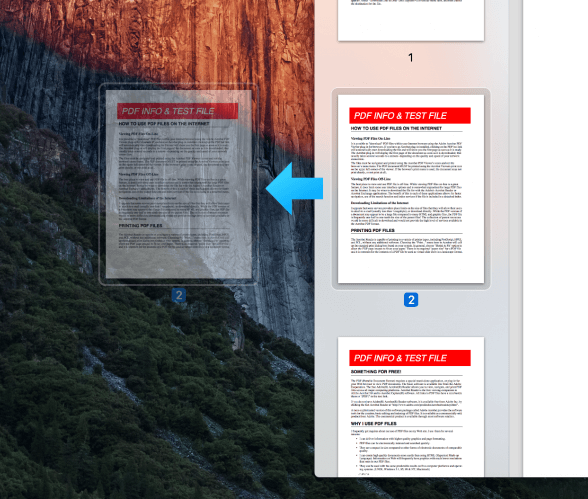
Dica
"Se você quiser extrair várias páginas, segure a tecla" Command "e clique para selecionar as páginas do PDF. Manter a tecla" Shift "pressionada também pode selecionar várias páginas em uma linha."
Parte 3 - Como extrair Pages de PDF com o Google Chrome
O Google Chrome é um navegador de plataforma cruzada desenvolvido pelo Google. Se você é um usuário Linux, Mac, iOS ou Android, você pode usar este navegador. No entanto, o Google Chrome não é apenas um navegador, ele também possui ferramentas poderosas, como tradução, divisão de PDF, etc. Com o Google Chrome, você não precisa baixar nenhum divisor de PDF.
A seguir, mostraremos a maneira mais fácil de dividir PDFs com o Google Chrome. Este tutorial funcionará em qualquer computador com o Google Chrome instalado, incluindo Windows e Mac.
Etapa 1. Encontre o documento PDF cujas páginas deseja extrair no computador, clique com o botão direito sobre ele e selecione "Abrir com"> "Google Chrome". Se você não tem o Google Chrome, precisa fazer o download de um.
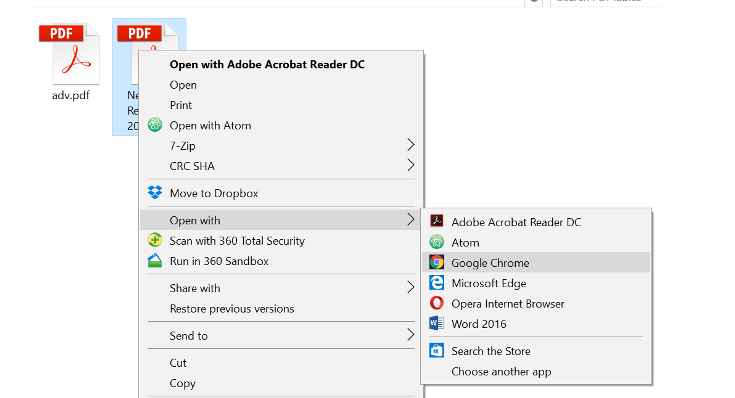
Observação
"Você também pode abrir o arquivo PDF arrastando-o para uma janela aberta do Google Chrome ."
Etapa 2. Quando o arquivo PDF estiver aberto no navegador, pressione o ícone "Imprimir".

Etapa 3. Clique em "Salvar como PDF" na lista suspensa "Destino".
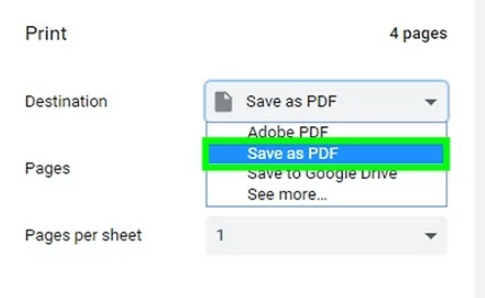
Etapa 4. Escolha a página que deseja extrair. Por padrão, Pages é definido como "All". Se você deseja extrair algumas páginas específicas, selecione o campo de texto de números de página e insira o conjunto de números de página que deseja extrair. Se você deseja extrair apenas uma página, digite o número da página e ela será extraída.
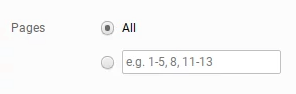
Etapa 5. Clique no botão "Salvar", escolha um local onde deseja salvar o arquivo e, em seguida, salve o PDF extraído com sucesso.
Conclusão
Acima estão 3 maneiras de como extrair páginas de PDF. Se você for um usuário do Mac, a Preview é sua melhor escolha para lidar com o PDF. Para usuários do Windows ou Linux, EasePDF e Google Chrome são boas escolhas. Aproveite seu trabalho com essas ferramentas úteis!
Esse artigo foi útil? Obrigado pelo seu feedback!
SIM Ou NÃO























