O editor de PDF padrão para a maioria das pessoas é o editor Acrobat Acrobat; todos podem editar arquivos PDF e navegá-los imediatamente. Com este software, você pode criar e editar os PDFs mais inteligentes, converter PDFs para formatos do Microsoft Office e muito mais. No entanto, você deve pagar por este software e ele foi vendido a um preço mais alto, de modo que muitos usuários em potencial e proprietários de pequenas empresas não podem pagar por ele.
Neste artigo, recomendaremos algumas plataformas online que podem ajudá-lo a editar o PDF sem fazer download e instalar qualquer software como o Adobe. Isso pode economizar muito tempo. Aqui estão 5 maneiras úteis de editar um PDF sem o software Adobe.
1. EasePDF (recomendado)
EasePDF é um conversor e editor de PDF online. Embora o EasePDF tenha sido criado em 2018, eles passaram mais de 10 anos pesquisando sobre ele. Esta plataforma online oferece mais de 20 ferramentas online, incluindo algumas funções de conversão comuns, como PDF para Word, Word para PDF, PDF para PPT, PDF para JPG, Mesclar PDF, Editar PDF, Compactar PDF e assim por diante.
O editor de PDF online gratuito pode funcionar bem em qualquer sistema operacional, incluindo Windows, Mac e Linux. Ele também pode funcionar em qualquer sistema operacional em smartphones, como iOS e Android OS. Portanto, você não precisa baixar nenhum software.
Etapa 1. Navegue até EasePDF , então você pode ver o ícone " Editar PDF " clicando no ícone suspenso da guia "Todas as ferramentas de PDF".

Etapa 2. Carregue o arquivo PDF que deseja editar. Se o arquivo PDF que você deseja adicionar está em seu Google Drive, Dropbox ou OneDrive, basta clicar no ícone correspondente abaixo do botão "Adicionar arquivo". Você também pode fazer upload do arquivo da web colando o link do URL.
Passo 3. Na ferramenta de edição, você pode adicionar textos, adicionar imagens e adicionar uma assinatura clicando nos botões correspondentes para editar seu PDF de acordo com sua necessidade. Se quiser adicionar uma marca d'água para personalizar seu PDF, você pode usar a ferramenta " Adicionar marca d'água " no EasePDF. Quando terminar, clique no botão "Salvar" para começar a trabalhar.

Etapa 4. Após alguns segundos, você pode baixar seus novos arquivos PDF. Além disso, você pode não apenas baixá-lo, mas também compartilhá-lo com seus amigos, copiando e colando o link da URL.
2. Sejda
Sejda é outro editor online que não só pode adicionar, editar ou mover texto em seu PDF, mas também pode alterar o tipo de fonte, tamanho e estilo de seu PDF. Os arquivos permanecerão privados e excluídos automaticamente após 2 horas. Assim, você não precisa se preocupar com a segurança de seus arquivos. O serviço gratuito para documentos de até 200 páginas ou 50 Mb e 3 tarefas por hora.
Etapa 1. Acesse o site da Sejda . Clique no ícone suspenso de "Todas as ferramentas" que aparece na parte superior da barra de ferramentas do menu. Então você pode encontrar a ferramenta " Editar ".

Etapa 2. Faça upload dos arquivos. Você pode carregar o arquivo de seu dispositivo local clicando no botão "Carregar arquivo PDF" ou arrastá-lo diretamente para esta página. Ao clicar no ícone suspenso desse botão, você pode ver as outras duas maneiras de fazer upload dos arquivos. Você pode escolher arquivos PDF no Dropbox, Google Drive e OneDrive. Colar o endereço da web do arquivo também funciona.

Passo 3. Quando você vai para a página de edição, você pode ver 8 ferramentas diferentes para você editar o PDF. A ferramenta "Texto" pode ajudá-lo a adicionar novos ou alterar textos existentes ou escolher a ferramenta "Formulários" para marcas de verificação e marcadores de rádio. Se você deseja adicionar novos links para URLs da web ou páginas no documento, você pode usar a ferramenta "Links". Use o anotador de PDF para tachar e realçar o texto nas páginas do PDF. Clique na ferramenta "Anotar", escolha o estilo e selecione o texto na página a ser aplicado. Você pode clicar no botão correspondente conforme necessário. Existem muitas funções de edição esperando por você para explorar.

Etapa 4. Quando terminar a edição, clique no botão "Aplicar alterações" para aplicar as alterações e, em seguida, clique no botão "Download" para baixar o documento PDF editado.
3. PDF Buddy
PDF Buddy pode editar e assinar arquivos PDF online. É fácil de usar e não requer software. PDF Buddy é um dos melhores editores de PDF online que você já utilizou. Ele também pode preencher formulários, adicionar assinaturas, apagar e realçar sem suar muito. Quer você seja um usuário Mac ou Windows, você pode usar esta plataforma sem qualquer limitação. Não é necessário instalar nenhum software e você só precisa do navegador da Web que está usando agora.
Etapa 1. Ao acessar a página inicial, você pode carregar os arquivos que deseja editar na página diretamente. Arraste seus arquivos PDF para o espaço em branco ou clique no botão "Escolher PDF para editar" para enviar seus arquivos.

Etapa 2. Você pode ver várias ferramentas de edição no lado esquerdo da página de edição. Você pode adicionar texto, imagem, assinatura, forma, símbolos e destacar o texto clicando nas ferramentas correspondentes.

Etapa 3. Clique no botão "Download" que aparece no canto superior direito da página para baixar o arquivo PDF editado de volta para o seu computador.
4. Soda PDF
Soda PDF é uma plataforma de PDF confiável, intuitiva e portátil que você pode usar em casa ou em trânsito. A ferramenta de edição desta plataforma online é muito fácil de usar; você pode inserir texto em qualquer lugar do PDF e selecionar o estilo de fonte desejado em uma longa lista de opções.
O servidor também garante a segurança de seus arquivos, ele usa tecnologia segura para estabelecer um link criptografado entre seu servidor web e seu navegador para que todos os dados permaneçam privados.
Etapa 1. Acesse o site do Soda PDF , clique no ícone suspenso do botão "SODA PDF ONLINE" e encontre o " Editor de PDF " na lista "Visualizar e editar".

Etapa 2. Selecione um arquivo PDF para editar enviando-o de seu computador ou por meio de um serviço de armazenamento em nuvem, como Google Drive ou Dropbox. Você também pode simplesmente arrastar e soltar o arquivo na caixa para fazer o upload.
Etapa 3. Você pode ver muitos recursos incríveis na página de edição. Como " Ferramenta de realce", " Ferramenta Lápis", " Ferramenta de texto" e assim por diante. Você pode explorar essas ferramentas por conta própria e, em seguida, escolher as ferramentas de que precisa.

Etapa 4. Clique na ferramenta "Download" para baixar o arquivo PDF editado.
5. Google Docs
O Google Docs permite que você escreva, edite e colabore com outras pessoas em qualquer lugar. Todas essas funções são gratuitas. Contanto que você tenha um telefone, tablet ou computador, pode acessar, criar e editar documentos a qualquer hora e em qualquer lugar.
O Google Docs oferece ferramentas inteligentes de edição e estilo que facilitam a formatação de textos e parágrafos para tornar os documentos nítidos. Existem centenas de fontes para escolher e você também pode adicionar links e imagens ao seu PDF.
Etapa 1. Clique no botão "Em branco" para iniciar um novo documento. Em seguida, clique em "Arquivo"> "Abrir" para enviar o PDF que deseja editar.

Etapa 2. Existem duas maneiras de fazer upload do arquivo. Você pode escolher o arquivo de seu Google Drive diretamente ou ir para a seleção "Upload" para selecionar um arquivo de seu computador.
Etapa 3. Depois de enviar o arquivo, você pode ver uma nova página. Clique no ícone suspenso da guia "Abrir com Google Docs" e, em seguida, clique no botão "Google Docs" para abrir o arquivo PDF com o Google Docs.
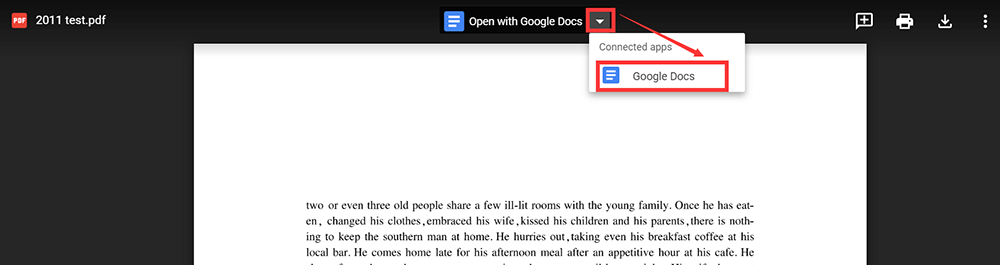
Etapa 4. Você pode escrever texto diretamente no PDF. Além disso, você pode destacar textos, inserir imagens e alterar o estilo do texto e assim por diante, clicando nos botões correspondentes conforme necessário.
Passo 5. Após a edição, você pode clicar em "Arquivo"> "Download"> "PDF" para salvá-lo como um arquivo PDF em seu computador novamente.
Conclusão
Resumimos 5 soluções gratuitas para edição de PDF sem Adobe online. Você pode usar essas plataformas sem instalar software. Depois de ler este artigo, esperamos que você possa escolher uma plataforma adequada para editar seu PDF.
Esse artigo foi útil? Obrigado pelo seu feedback!
SIM Ou NÃO























