A vida moderna leva os estudos e trabalhos das pessoas para as áreas de trabalho, e o PDF se torna um formato de documento comum que muitas pessoas usam com frequência. Você é um usuário Mac e está se perguntando como encontrar uma maneira de editar PDF livremente no Mac? Como sabemos, ferramentas profissionais como a Adobe exigem um custo caro para usar seu software Acrobat DC para editar PDF. Felizmente, para usuários de Mac, uma ferramenta gratuita integrada, Preview, pode ser usada para editar PDF gratuitamente. Hoje, vamos compartilhar as operações com você. Siga-me e aprenda a usá-lo!
Conteúdo
Como editar um PDF usando a Mac Preview Como adicionar texto a PDF no Mac Como adicionar uma assinatura ao PDF Como adicionar notas ou comentários a um PDF Como adicionar formas a um PDF com Preview Como reorganizar ou adicionar Pages a PDF no Mac Como reduzir o tamanho de um arquivo PDF
Como editar um PDF usando a Mac Preview
Para abrir um documento PDF com Preview no Mac, você só precisa clicar com o botão direito do mouse no documento e selecionar a opção Abrir com .... Você pode encontrar o Preview no menu. Simplesmente tabule para visualizar o documento usando o aplicativo.
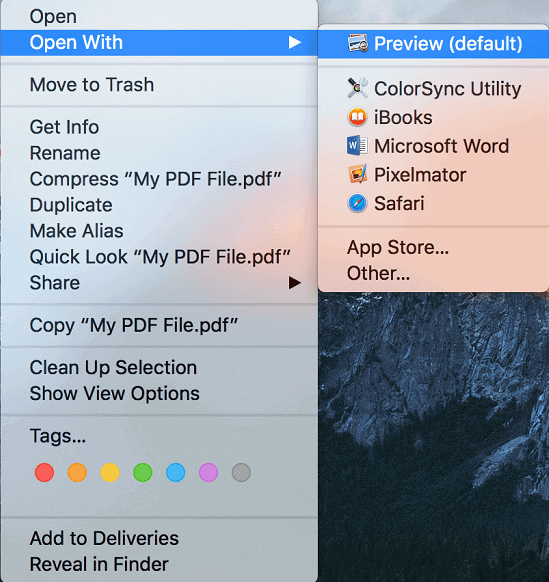
Existem quatro funções principais que o Preview pode servir aos usuários de Mac, que incluem:
- Preencha os formulários PDF e adicione uma assinatura a eles
- Adicione uma senha ao PDF confidencial para proteger a segurança do conteúdo
- Junte vários documentos ou páginas PDF em um único arquivo
- Converta imagens (JPEG, PNG, PSD e TIFF) em PDF ou outros formatos de arquivo
Você fica mais familiarizado com o Preview? A seguir, os detalhes de como usar a Preview para editar um documento PDF serão introduzidos. Continue lendo e comece a editar seu documento PDF com o guia e este útil editor de PDF!
Como adicionar texto a PDF no Mac
Normalmente, quando o documento PDF é aberto na Preview com Mac, você deve verificar se já contém os campos de texto editáveis. Por exemplo, se o PDF for um formulário comercial que deve ser preenchido, o rótulo do formulário será definido como um arquivo editável. Se você clicar nele, você pode digitar diretamente o texto para adicionar qualquer conteúdo que você precisa preencher.
No entanto, você gostaria de adicionar texto ao PDF quando não houvesse campos editáveis? Crie! A Preview fornece uma ferramenta para auxiliar na adição de texto ao conteúdo do PDF. Aqui estão as etapas simples que você precisa seguir.
Etapa 1. Mova para o topo da interface para acessar o botão Mostrar barra de ferramentas de marcação , ele se assemelha a uma imagem de caneta dentro de um círculo.
Etapa 2. Selecione a opção T. Posteriormente, uma caixa de texto será exibida.
![]()
Etapa 3. Mova o cursor para o local no conteúdo do PDF onde você considera adicionar texto.
Etapa 4. Clique nele e o campo editável será adicionado lá. Em seguida, basta clicar duas vezes na caixa de texto adicionada e você pode digitar os textos que deseja adicionar ao PDF.
Quando você estiver adicionando os textos, haverá uma opção de Estilo de Texto na barra de edição, através da qual você pode ajustar o layout do texto, como seu tamanho e cor. Depois de adicionar textos, lembre-se de salvar as alterações e / ou enviar o PDF como um arquivo extra.
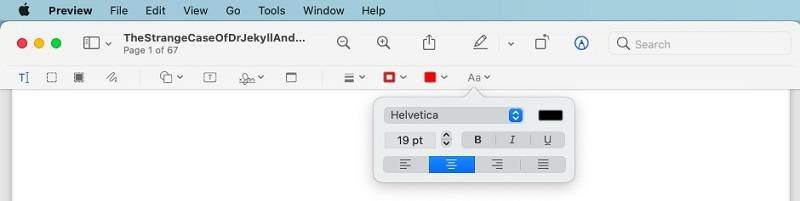
Como adicionar uma assinatura ao PDF
Você é um empresário que precisa adicionar uma assinatura ao PDF regularmente? A Preview também traz esse recurso para quem tem essa necessidade. Você pode criar facilmente uma assinatura para adicionar ao PDF seguindo as etapas fáceis descritas abaixo.
Etapa 1. Primeiro, vá para o menu e você pode descobrir o ícone de assinatura . Clique aqui.
Etapa 2. No menu suspenso, selecione a opção Criar assinatura .
Etapa 3. Você pode adicionar a assinatura diretamente, escrevendo no trackpad. Apesar disso, você pode escrever a assinatura à mão usando uma caneta preta grossa no papel e, em seguida, aproximá-la da câmera para adicioná-la.
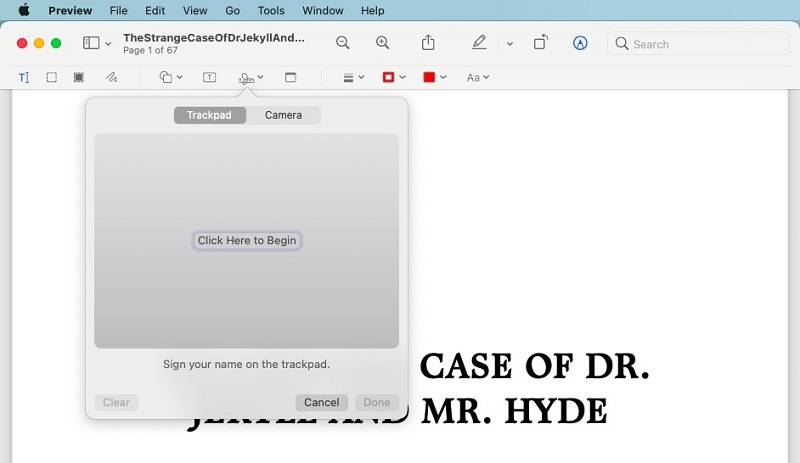
Etapa 4. Não importa o caminho que você escolher, clique em Concluído para adicioná-lo. Em seguida, você pode escolher a assinatura recém-adicionada e arrastá-la para o local no PDF para adicionar sua assinatura.
Como adicionar notas ou comentários a um PDF
Para pessoas que têm hábitos de leitura, como adicionar notas ou comentários ao conteúdo da leitura, o Preview considera cuidadosamente e fornece um recurso útil que permite aos leitores adicionar notas e comentários a um PDF durante a leitura. Vamos ver como isso funciona.
Etapa 1. Após a barra de ferramentas de marcação ser revelada na Preview, vá até ela para encontrar a opção Nota, que está localizada ao lado do ícone de Assinatura .
Etapa 2. Após clicar no ícone Nota , a caixa de texto será adicionada ao PDF onde você destacou. Você terá espaço ilimitado para adicionar os textos que você precisa escrever.
Etapa 3. Ao concluir a edição da nota, clique em outros lugares no PDF e a caixa de texto amarela diminuirá seu tamanho para um pequeno quadrado amarelo. Da próxima vez, você precisa clicar no pequeno quadrado amarelo para apresentar o conteúdo.
Como adicionar formas a um PDF com Preview
Para destacar o conteúdo em um PDF, o Preview também incentiva as pessoas a fazerem isso adicionando formas diferentes ao PDF. Para destacar o conteúdo adicionando formas, siga estas etapas.
Passo 1. No lado esquerdo da barra de ferramentas de marcação, clique no ícone que se assemelha a um quadrado e um círculo.
Etapa 2. No menu suspenso, você obterá várias formas opcionais para selecionar. Escolha o seu preferido e ele será adicionado ao PDF imediatamente.
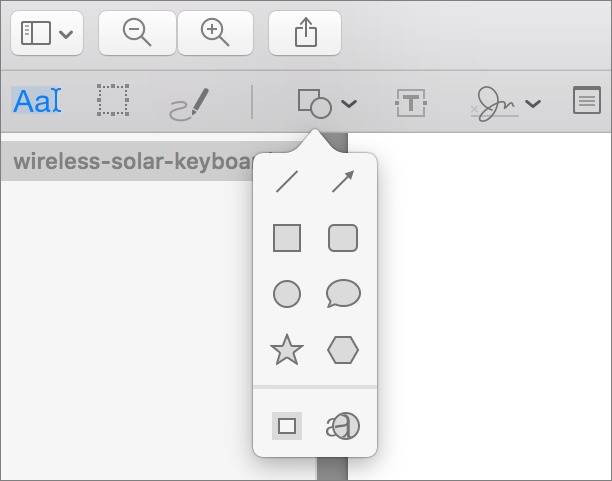
Etapa 3. Agora você só precisa redimensionar a forma arrastando suas bordas. Ao clicar nas linhas das formas, uma paleta de cores aparecerá para redecidir a cor. Selecione sua cor favorita para determinar a aparência da forma!
Como reorganizar ou adicionar Pages a PDF no Mac
A Preview também permite que os usuários do Mac personalizem a ordem das páginas em documentos PDF facilmente. Para reorganizar ou adicionar páginas ao PDF, você só precisa de 3 etapas fáceis.
Passo 1. Ao clicar no menu Exibir na parte superior da interface de Preview e selecionar a opção Miniaturas , posteriormente, uma barra lateral aparecerá no lado esquerdo dentro do aplicativo com todas as páginas PDF listadas aqui.
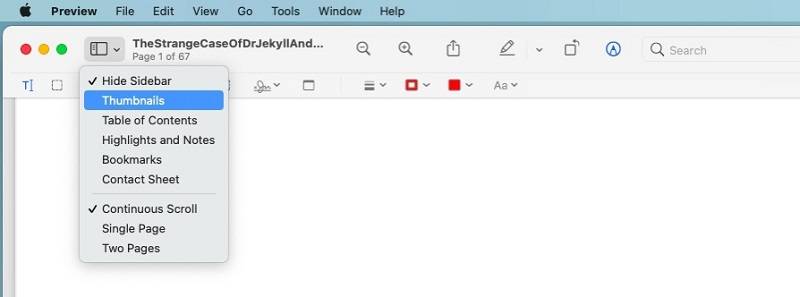
Etapa 2. Para reorganizar a ordem das páginas, basta clicar na miniatura da página para movê-la para o lugar certo que você deseja.
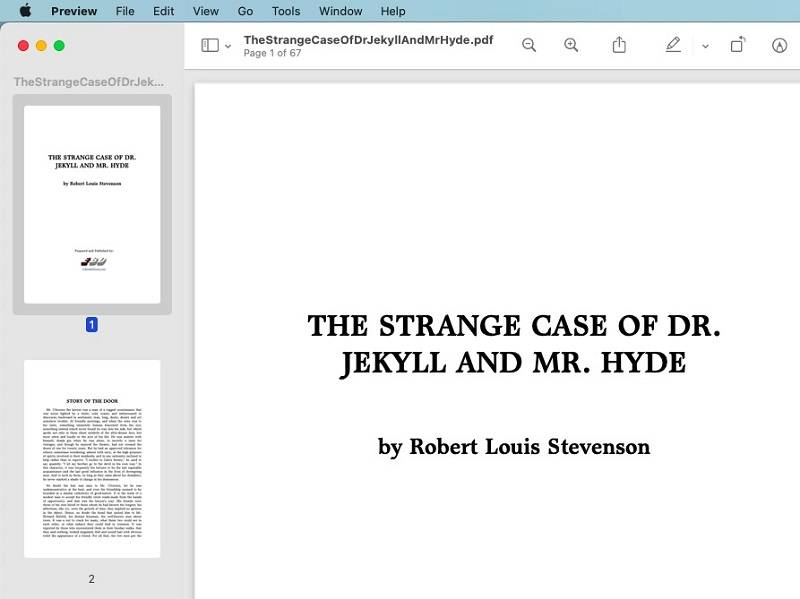
Etapa 3. Para adicionar páginas, inicie o Finder e acesse o documento PDF que você precisa adicionar. Posteriormente, basta arrastá-lo para a barra lateral e as páginas podem ser adicionadas com sucesso.
Como reduzir o tamanho de um arquivo PDF
Reduzir o tamanho dos arquivos PDF seria sempre útil, por exemplo, a velocidade de upload ou transferência do arquivo seria mais rápida se você quiser compartilhar com seus amigos, além disso, não ocupará muito espaço para armazenar no seu Mac. Para atender a essa demanda, o Preview define um recurso de redução de tamanho ao salvar o arquivo PDF. Você só precisa de várias etapas fáceis para reduzir o tamanho de um arquivo PDF antes de gerá-lo.
Etapa 1. Após editar o arquivo PDF, clique em Arquivo na parte superior da tela do Mac e selecione Salvar no menu.
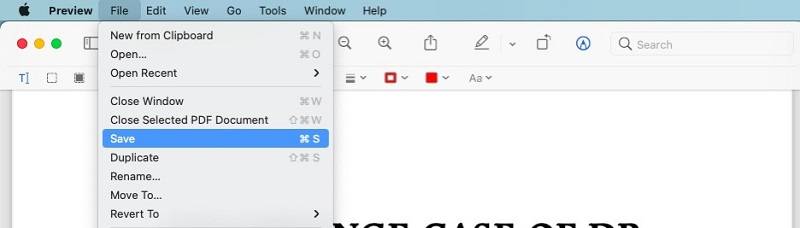
Etapa 2. Quando a janela de saída for exibida, você pode descobrir facilmente o Filtro Quartz , clique na seta suspensa e haverá a opção Reduzir Tamanho do Arquivo fornecida.
Etapa 3. Envie Salvar e o documento PDF gerado será salvo em um tamanho menor.
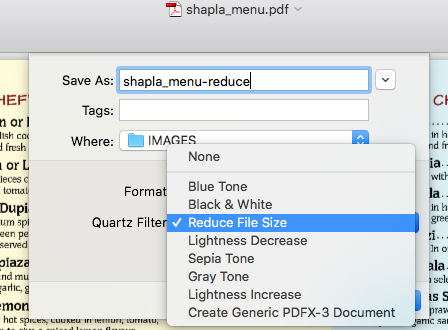
Um editor de PDF on-line multifuncional - EasePDF
Embora o Preview traga funções convenientes e gratuitas para as pessoas editarem arquivos PDF sem pagar um centavo, ele não inclui tantas funções quanto os editores profissionais de PDF. Para completar os recursos que faltam (como os poderosos conversores de PDF) do Preview, os usuários também podem usar o EasePDF, um editor de PDF online terceirizado como um plano de backup para demandas urgentes.
O EasePDF capacita conversores on-line confiáveis, bem como editores de PDF, para atender às necessidades de diferentes pessoas no gerenciamento de seus arquivos PDF. Esta plataforma online traz vantagens brilhantes para as pessoas confiarem enquanto precisam converter ou editar PDF.

Vantagens do EasePDF
- Aumente o desempenho rápido para processar a conversão e edição de PDF
- Etapas fáceis de usar para gerenciar arquivos PDF online sem software
- Garanta a segurança dos dados aplicando a criptografia SSL de 256 bits a todos os arquivos carregados
- Incorpore o recurso de exclusão automática para remover arquivos carregados em 24 horas para garantir a privacidade do usuário
- Acessível em todas as plataformas, como Windows, iOS e Android, mais do que Mac
Versão gratuita disponível
EasePDF oferece uma versão gratuita para os usuários editarem e converterem livremente arquivos PDF online. No entanto, ele adicionará várias pequenas limitações a você, por exemplo, você só pode converter ou editar PDFs com menos de 50 páginas e menos de 10 MB.
Para desbloquear essas limitações, o Plano Premium com um preço razoável está disponível para assinatura! Custa apenas $ 3,33 por mês ($ 39,95 por ano) para usar o EasePDF sem quaisquer restrições! Se você experimentou o teste gratuito para garantir que o EasePDF pode trazer a melhor ajuda, por que não assinar o Plano Premium para usá-lo sem se preocupar?

Para usuários de Mac, o aplicativo Preview é uma maneira econômica e conveniente de editar PDF, porque você não precisa instalar software de terceiros. Suas funções fáceis de usar também fazem com que muitos usuários de Mac continuem com o aplicativo. Quando precisam de mais ferramentas de PDF, o EasePDF pode sempre fornecer serviços online gratuitos sem requisitos complicados, como instalação de extensões. Portanto, essas duas ferramentas são opções úteis para editar seus arquivos PDF no Mac.
Esse artigo foi útil? Obrigado pelo seu feedback!
SIM Ou NÃO























