O PDF foi desenvolvido como um formato de troca de documentos. O objetivo original era preservar e proteger o conteúdo e o layout de um documento. Portanto, os documentos PDF são difíceis de editar.
Nesta situação, podemos converter PDF para Google Docs , que pode ajudá-lo a editar o documento PDF facilmente. Ao converter o arquivo PDF, você precisa saber o tipo de arquivo compatível do Google Docs. Ele suporta os formatos .doc, .docx, .dotx, .txt, .odt e .rtf. A seguir, apresentaremos alguns conversores de PDF para o Google Docs , que podem ajudá-lo a editar o PDF no Google Docs facilmente.
Conteúdo
Seção 1 - O que é o Google Docs?
Seção 2 - Editar PDF no Google Docs
Seção 3 - Como converter PDF para Google Docs 1. Google Drive 2. EasePDF
Seção 1 - O que é o Google Docs?
O Google Docs é um processador de texto incluído como parte de um pacote de software gratuito baseado na web oferecido pelo Google. O Google Docs inclui documentos, planilhas e apresentações online. Os usuários podem realizar facilmente todas as operações básicas, incluindo compilar uma lista de itens, classificar por coluna, adicionar tabelas, alterar fontes e muito mais. É totalmente grátis.
Enquanto isso, o Google Docs e outros aplicativos do pacote Google Drive atuam como ferramentas de colaboração para a edição colaborativa de documentos em tempo real. Vários usuários podem compartilhar, abrir e editar documentos ao mesmo tempo, e os usuários podem ver as mudanças de cada personagem enquanto outros colaboradores estão editando. Todas as alterações são salvas automaticamente nos servidores do Google.
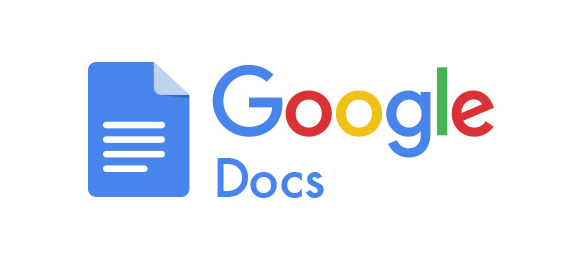
Seção 2 - Editar PDF no Google Docs
PDF significa Portable Document Format. Os arquivos PDF não podem ser editados. Depois de abrir um PDF, o usuário pode apenas lê-lo. Se você deseja adicionar texto, realce o texto e assim por diante. Você precisa usar um editor de PDF.
O Google Docs é um dos serviços online do Google que permite aos usuários criar arquivos e editar arquivos PDF sem instalar novos aplicativos. A seguir, ensinaremos como editar o arquivo PDF no Google Docs.
Etapa 1. Em seu navegador, navegue até o site " Google Docs " e faça login em sua conta.
Etapa 2. Clique em "Arquivo"> "Abrir" para fazer o upload do PDF para o Google Docs ou você pode pressionar as teclas "Ctrl" + "O" no teclado. Você pode escolher o arquivo em seu dispositivo local ou no Google Drive.

Etapa 3. Na barra de ferramentas, você pode usar a ferramenta de edição para editar seu PDF, como inserir imagem, adicionar texto, realçar texto e assim por diante. Você pode escolher a ferramenta de acordo com suas necessidades.
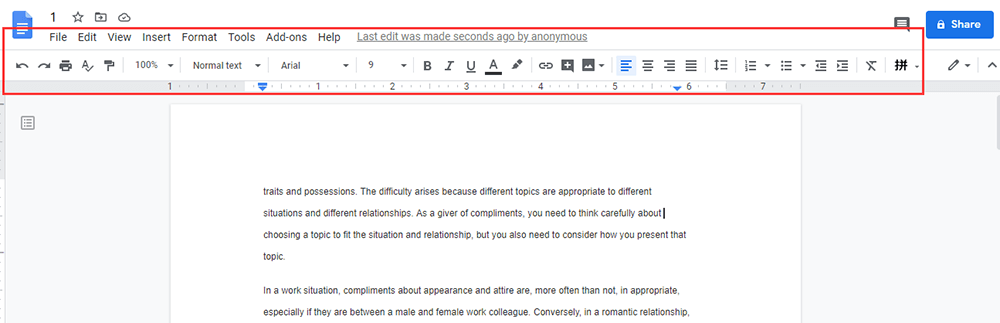
Etapa 4. Quando terminar, clique em "Arquivo"> "Download" e escolha "Documento PDF" para salvá-lo em seu computador.
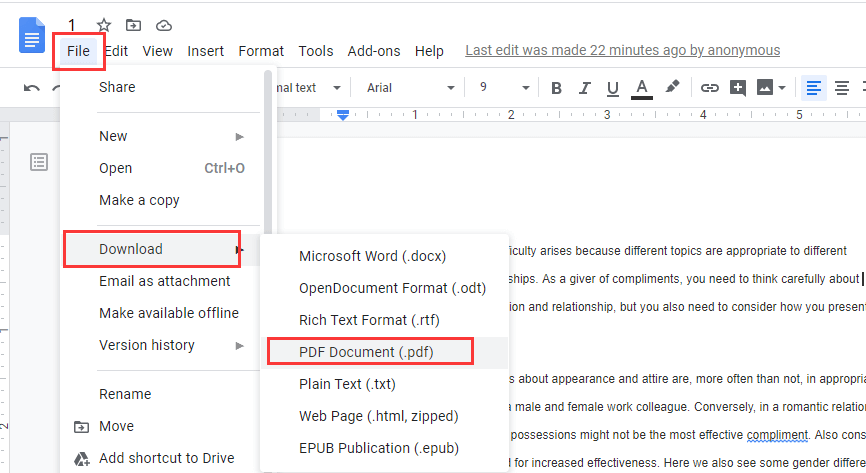
Pontas
"Para obter informações e etapas mais detalhadas, leia Como editar PDF no Google Docs ."
Seção 3 - Como converter PDF para Google Docs
O formato PDF é o melhor formato para leitura e compartilhamento. No entanto, o PDF não é fácil de editar; algumas pessoas irão copiar e colar texto PDF em documentos do Word, mas o formato mudou. Nessa situação, por que não converter os arquivos PDF em documentos editáveis do Google Docs? Listaremos alguns PDFs para conversores do Google Docs que podem ajudá-lo a converter o arquivo facilmente.
1. Google Drive
Etapa 1. Faça upload do arquivo PDF em sua conta do Google Drive clicando com o botão direito em qualquer pasta e selecione "Fazer upload de arquivos".
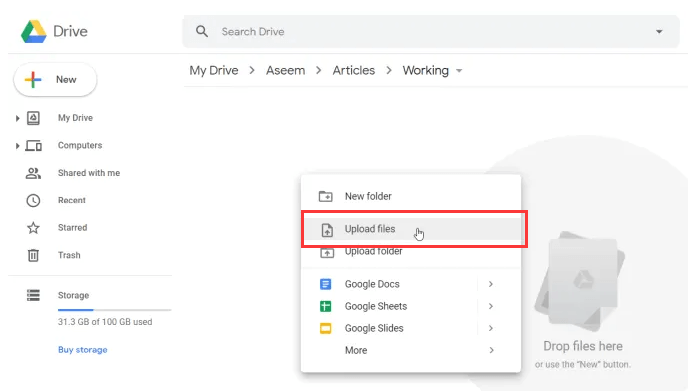
Etapa 2. Em seguida, seu PDF é carregado para o Google Drive, você pode clicar com o botão direito no arquivo e selecionar "Abrir com" e, em seguida, selecionar "Google Docs".

Etapa 3. Em seguida, o Google Docs irá converter automaticamente o documento PDF para o formato do Google Docs . Você também pode baixá-lo em outros formatos, como .doc, .docx e assim por diante.

2. EasePDF
EasePDF é um conversor online que possui mais de 20 ferramentas, incluindo conversor de Word para PDF Converter de Excel para PDF Converter e assim por diante. Com o EasePDF, você pode primeiro editar o PDF e depois carregá-lo em sua conta do Google Drive . Se você precisa adicionar texto, assinar nome e assim por diante antes de converter para o Google Docs, EasePDF é a melhor ferramenta para você.
Etapa 1. Navegue até a página inicial do EasePDF .
Etapa 2. Vá para " Editar PDF " ou " Assinatura em PDF " para assinar seu nome conforme necessário.
Etapa 3. Selecione o arquivo PDF ao qual deseja adicionar sua assinatura ou adicione texto. Você não pode apenas fazer upload de PDF do seu computador, mas também pode fazer upload do Google Drive, Dropbox, One Drive e URL.
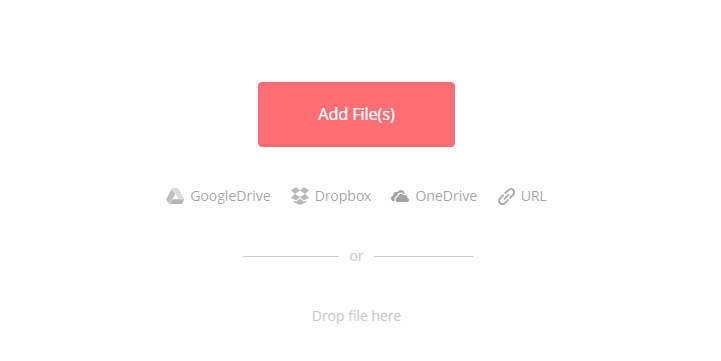
Etapa 4. Clique na ferramenta de edição na barra de ferramentas conforme necessário.

Etapa 5. Clique no arquivo "Salvar PDF" para baixar o arquivo PDF. Ou você pode convertê-lo para outro formato usando a ferramenta de conversão em EasePDF.
Etapa 6. Em seguida, use o método que apresentamos acima para enviar o PDF editado para o Google Drive. Siga o método que apresentamos acima, você pode converter o PDF editado para o Google Docs facilmente.
Perguntas frequentes
1. Como visualizar o histórico de edição no Google Docs?
O Google Docs não elimina nenhuma versão e histórico do seu documento. Para obter mais informações, você pode ler " Como ver alterações recentes em seus documentos do Google Docs ".
2. Como posso editar o PDF?
Existem muitos editores de PDF na Internet. Recomendamos que você use a versão online como EasePDF e assim por diante porque você não precisa perder tempo baixando o software. Você pode ler " Como editar PDF online gratuitamente " para escolher os editores adequados.
Conclusões
Resumimos algumas maneiras de converter o PDF em Google Docs. Uma das vantagens de usar o Google Docs é que você pode usá-lo em qualquer dispositivo com acesso à internet. Acreditamos que, por meio dos métodos acima, você pode usar melhor o Google Docs em seu trabalho.
Esse artigo foi útil? Obrigado pelo seu feedback!
SIM Ou NÃO























