EaseFlip funciona de forma inteligente para converter PDF em flipbook com o efeito realista de virar as páginas. Ao fazer o upload do PDF, as pessoas podem criar um flipbook e editá-lo facilmente via EaseFlip sem complicações. Infelizmente, EaseFlip só suporta o upload de um documento PDF de cada vez, restringindo as pessoas a converter vários arquivos de uma vez. Para quebrar essa barreira, combinar PDFs em um único documento ajuda você facilmente. Siga-me e descubra como converter vários documentos PDF em um flipbook.
Conteúdo
Como importar vários documentos PDF para EaseFlip 1. Usando a fusão de PDF online 2. Mesclar PDF via Mac 3. Mesclar PDF via Windows
Como importar vários documentos PDF para EaseFlip
Quando tiver certeza de que há mais de um documento PDF a ser convertido em flipbook, você deve procurar uma maneira de combiná-los em um único documento PDF antes de fazer o upload e importar para o EaseFlip. Aqui, apresentamos três maneiras para usuários de sistemas diferentes. Compreenda o método que for mais conveniente e simples para você.
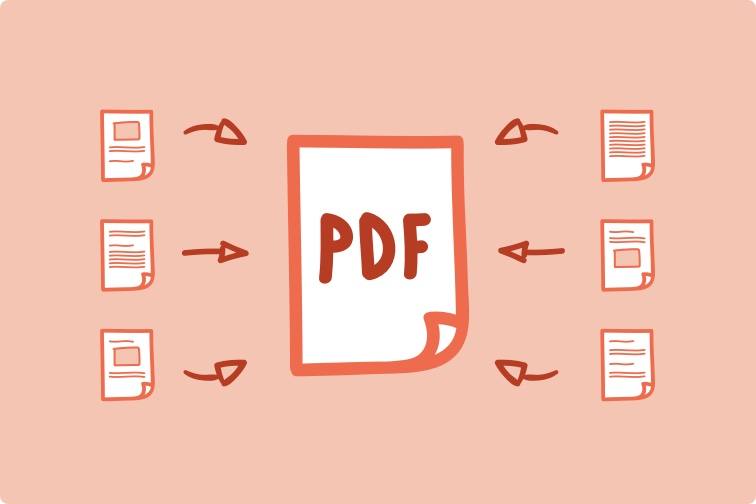
1. Usando a fusão de PDF online
Combinar vários PDFs em um único documento com uma fusão de PDF online é a maneira mais fácil - você não precisa instalar software ou extensão extra para lidar com a circunstância, e o serviço online está disponível em todos os dispositivos se você tiver instalado um navegador da web . É por isso que criamos o EasePDF aqui.
EasePDF traz a ferramenta Merge PDF para cada usuário combinar PDFs ou páginas PDF em um documento com o mínimo de etapas. Ele fornece uma interface claramente projetada com funções intuitivas. Os usuários podem acessar o serviço Merge PDF e combinar vários PDFs antes de usar o EaseFlip para convertê-los em um flipbook.
Aqui está um breve tutorial sobre como mesclar vários documentos PDF em um único documento online via EasePDF Merge PDF.
Etapa 1. Carregar PDFs para EasePDF Merge PDF
Para começar, vá para EasePDF em seu navegador da web. Em seguida, clique em "Todas as ferramentas de PDF" na navegação superior para acessar "Mesclar PDF". Quando você tiver acessado a ferramenta, clique no ícone "Adicionar arquivo" para enviar os PDFs que você precisa mesclar para a ferramenta.
Pontas
"Você está disponível para adicionar PDFs de plataformas de armazenamento online como GoogleDrive, Dropbox e OneDrive."

Etapa 2. Selecione o modo de mesclagem
EasePDF oferece dois modos para seus queridos usuários combinarem as páginas PDF. Para selecionar o "Modo de Arquivo", você pode combinar todos os PDFs em um único documento. O "Modo Página" permite que os usuários selecionem certas páginas dentro dos documentos carregados juntos. Você pode excluir as páginas desnecessárias e alterar seus pedidos de acordo.

Etapa 3. Mesclar PDFs
Depois de selecionar a forma de mesclar os PDFs desejados e ajustar a ordem das páginas do PDF, basta clicar no ícone "Mesclar PDF" e o EasePDF processará para mesclá-los para você.
Etapa 4. Baixe o PDF mesclado
Finalmente, quando o EasePDF terminar de mesclar os PDFs para você depois de clicar no ícone "Mesclar PDF", ele trará um botão "Download" para você preservar o documento PDF mesclado em seu computador. Clique diretamente e o PDF pode ser baixado.

EasePDF traz ferramentas mais úteis para você personalizar os documentos PDF antes ou depois da mesclagem, como compactador, editor, divisor e assim por diante. Assim, antes de converter o PDF em flipbook via EaseFlip, os usuários podem personalizar o documento com o confiável editor de PDF online, EasePDF.
2. Mesclar PDF via Mac Preview
Para usuários de Mac, o leitor de PDF integrado, Preview, fornece a fusão de PDF para combinar PDFs livremente sem complicações. A Preview permite que os usuários combinem vários PDFs diretamente ou mesclem parte das páginas de um PDF com outro documento. Aqui mostra o processo de como fazê-los.
Combine dois PDFs inteiros
Etapa 1. Selecione para usar a Preview para abrir um PDF na área de trabalho do Mac.
Etapa 2. Vá em "Exibir"> "Miniaturas" para listar as páginas na barra de navegação do lado esquerdo. Depois disso, selecione a miniatura da página onde deseja inserir e combine outro documento PDF.
Passo 3. Agora, vá para "Editar"> "Inserir"> "Página do arquivo" para importar outro PDF que você deseja mesclar neste.
Etapa 4. Finalmente, salve o PDF mesclado clicando em "Arquivo"> "Exportar como PDF".
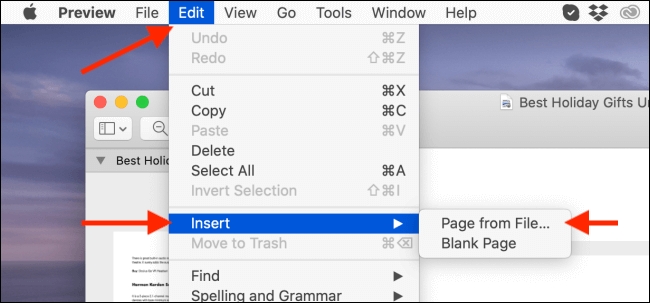
Combine parte de um PDF para outro
Passo 1. Da mesma forma, você deve abrir todos os arquivos PDF com Preview no Mac, e também mostrar as páginas clicando em "Exibir"> "Miniaturas".
Etapa 2. Selecione as páginas em um PDF segurando a tecla Comando no teclado.
Etapa 3. Agora, arraste as páginas PDF selecionadas e vá para outro arquivo PDF aberto. Simplesmente libere as páginas no local em que deseja adicioná-las.
Etapa 4. Salve as alterações clicando em "Arquivo"> "Exportar como PDF".
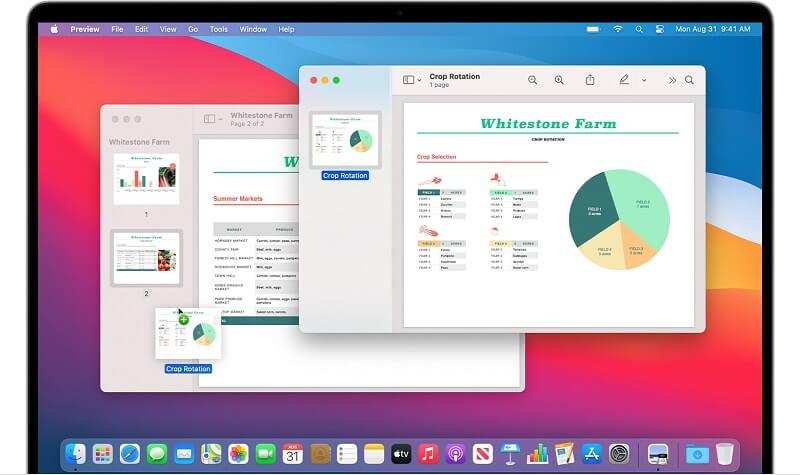
3. Mesclar PDF via Windows PDF Merger & Splitter
O Windows não fornece um editor de PDF integrado como o Preview for Mac, que permite aos usuários mesclar PDFs diretamente, mas o freeware PDF Merger & Splitter é uma ferramenta confiável que pode trazer ajuda para você. Depois de instalá-lo, basta seguir este guia simples para mesclar os arquivos PDF desejados.
Etapa 1. Inicie o PDF Merger & Splitter no Windows após instalá-lo. Em sua tela principal, acesse o módulo "Merge PDF" e entre nesta ferramenta.
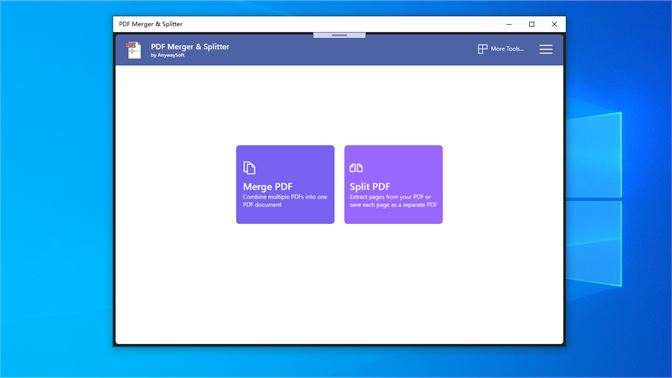
Etapa 2. Na barra de botões, encontre "Adicionar PDFs" e clique nele para importar os PDFs que deseja combinar.
Etapa 3. Ajuste a ordem desses PDFs de acordo com sua preferência. Depois disso, clique no ícone "Merge PDF" para começar a combiná-los.
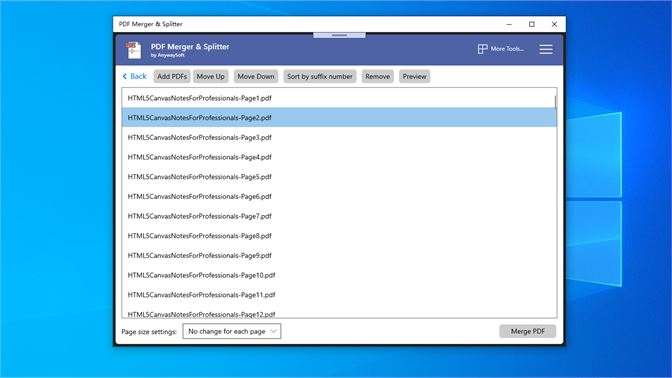
Etapa 4. Quando a janela "Salvar como" for exibida, selecione um local para preservar o PDF mesclado e edite seu nome também. Finalmente, ao clicar no ícone "Salvar", o documento pode ser enviado imediatamente.
Como fazer upload de um arquivo PDF para o EaseFlip
Quando você obtém vários PDFs mesclados em um único documento PDF, pode carregá-lo no EaseFlip e convertê-lo em flipbook imediatamente. O upload de um arquivo PDF para o EaseFlip será simples. Basta seguir este guia simples para completá-lo.
Etapa 1. Após iniciar o EaseFlip, clique no botão "Importar" no canto superior esquerdo da barra de ferramentas e a janela "Importar PDF" aparecerá.
Etapa 2. Procure adicionar o arquivo PDF que você precisa para converter em um flipbook para EaseFlip. Você está disponível para selecionar certas páginas para importação e também marcar as opções de importação para adicionar todos os elementos incluídos no PDF, como favoritos e links.
Etapa 3. Quando essas seleções forem feitas, clique diretamente no ícone "Importar" no canto inferior direito para fazer o upload do arquivo PDF para o EaseFlip.
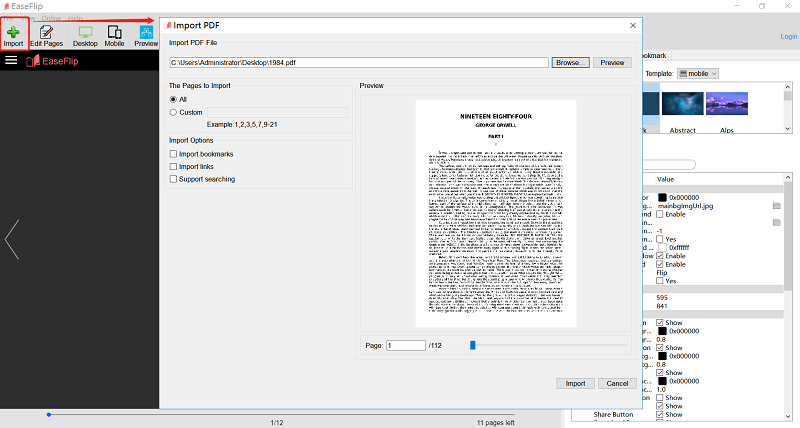
Quando o PDF é carregado no EaseFlip , você tem permissão para editar o flipbook com as ferramentas e funções fornecidas dentro do programa para fazer um flipbook personalizado. EaseFlip trará a você o melhor processo de edição e criação de flipbook.
Esse artigo foi útil? Obrigado pelo seu feedback!
SIM Ou NÃO
Recomendado para você
- Como escolher o melhor editor de PDF para seus dispositivos
- [Guia 2021] 5 melhores ferramentas para marcar seu PDF e torná-lo seguro
- 6 Software de lançamento de livro mais recomendado em 2021
- [2021] As 5 principais maneiras de remover a marca d'água do PDF Easliy
- 8 Melhor Compressor de PDF Online Gratuito de 2021

























