Quando os usuários desejam criar um flipbook com arquivos ou documentos existentes, eles devem prestar atenção ao formato do documento - porque a criação de um flipbook precisa ter certeza de que o arquivo original está no formato PDF. Depois disso, você deve obter o conteúdo em formato PDF e organizá-lo bem, por exemplo, pode ser necessário dividir ou mesclar vários documentos PDF para torná-los em um flipbook, ou compactar o PDF para diminuir o tamanho do seu flipbook . Quando todos esses processos forem concluídos, você pode usar EaseFlip para criar um flipbook a partir de PDF para encerrar todos os trabalhos. Portanto, antes de começar a criar um flipbook, você pode experimentar as seguintes ferramentas para converter arquivos em PDF com antecedência.
Conteúdo
Google Docs, planilhas e apresentações do Google
EasePDF - Suporta a conversão de documentos e imagens em PDF
EasePDF é um conversor de PDF online multifuncional, fornecendo ferramentas de conversão abrangentes para ajudar a converter arquivos em diferentes formatos para PDF com facilidade. Formatos de documentos comuns como Word, Excel, PPT, TXT, HTML, RTF e formatos de imagem como JPG, PNG, BMP, GIF são todos suportados pelo EasePDF. Assim, mesmo você tendo arquivos em formatos diferentes que requerem conversão para documentos PDF, o EasePDF pode ajudar muito.
EasePDF simplificou o processo de conversão, então os usuários só precisam seguir etapas muito simples para converter arquivos para o formato PDF. Depois de ir para o conversor de formato correspondente, como o conversor de Word para PDF, basta fazer o upload dos arquivos e clicar no ícone "Converter", então o arquivo pode ser facilmente convertido em um documento PDF.
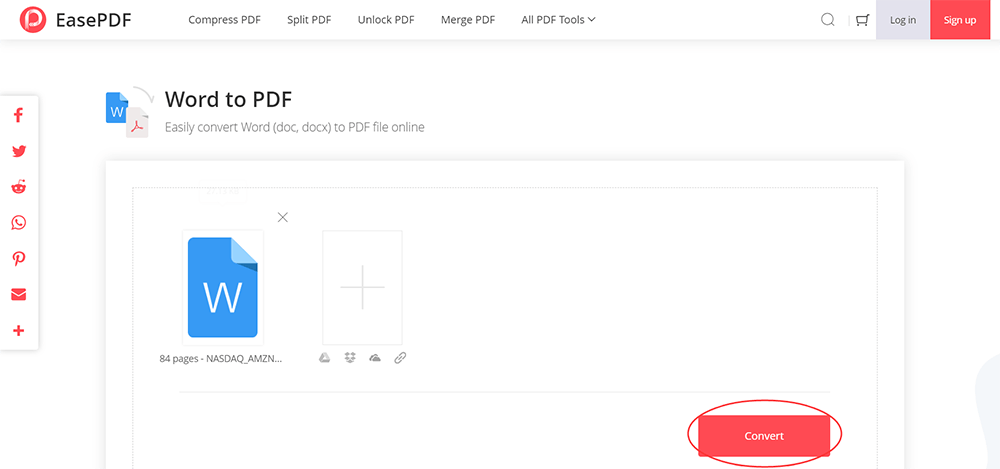
Microsoft Office - função incorporada para converter documentos em PDF
Produtos Microsoft como Word, Excel, Powerpoint e outros oferecem a função de conversão de PDF dentro do software. Portanto, se desejar criar um flipbook a partir desses documentos ao salvá-los após a edição, você poderá salvá-los diretamente como documentos PDF extras. Basta abrir o documento com o software Microsoft Office , ir em "Arquivo"> "Salvar como" e selecionar para manter o conteúdo em formato PDF neste PC.

Google Docs, planilhas e apresentações do Google - Faça download de documentos on-line em formato PDF
Em vez de usar o software da Microsoft offline no desktop, se você está acostumado a usar pacotes online como Google Docs, Sheets e Slides para editar documentos, você está disponível para baixar o conteúdo em PDF diretamente, porque as plataformas oferecem esse caminho para você. Apenas clique em "Arquivo"> "Baixar como" e selecione "Documento PDF" como o formato para salvar o documento baixado, e você pode obtê-lo facilmente off-line.
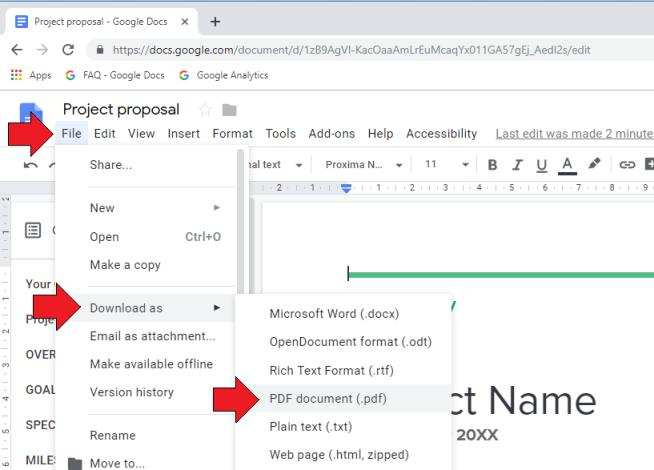
Converta imagens em PDF - Use aplicativos integrados no Windows e Mac
Quando você precisa converter imagens em PDF para criar um flipbook, o Windows e o Mac oferecem um aplicativo integrado, que está disponível para converter imagens em documentos PDF gratuitamente, sem a instalação de software extra.
Fotos (para Windows) - Fotos é um aplicativo padrão disponível no Windows, que pode ser usado para editar fotos e imagens com algumas ferramentas básicas de edição. Ao selecionar para imprimi-los, haverá uma opção fornecida para você converter imagens em documentos PDF.
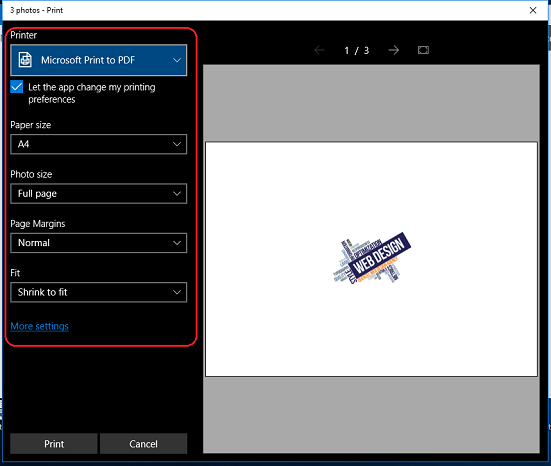
Preview (para Mac) - Da mesma forma, Preview é um aplicativo de visualização de imagens e PDFs lançado em computadores Mac. Ao abrir as imagens na Preview, você pode selecionar convertê-las em documento PDF imediatamente através do caminho "Arquivo"> "Exportar como PDF ...".

Imprimir - Escolha imprimir o conteúdo e salvar como PDF
Se seus documentos podem ser impressos, eles podem ser salvos no formato PDF. Portanto, quando você estiver cansado de encontrar uma maneira de converter arquivos em PDF, selecione para imprimir o conteúdo e você terá a opção de salvá-los em PDF.
No Windows, basta clicar com o botão direito do mouse no documento e selecionar "Microsoft Print to PDF" como a impressora para a saída do conteúdo.
No Mac, após abrir o arquivo, vá em "Arquivo"> "Imprimir" e selecione "Salvar um PDF ..." para preservá-lo no formato PDF.
Comparando esses cinco métodos para converter arquivos em PDF, o EasePDF contém opções mais abrangentes, incluindo documentos comuns e formatos de imagem. Para o pacote Microsoft e Google Docs/ Slides / Sheets, apenas formatos de documentos como Word, Excel e PPT são suportados. Quando se trata de Preview (Mac) e fotos (Windows), eles são mais adequados para converter imagens em PDF em vez de documentos. Se esses métodos não forem sua escolha, a solução de impressão final pode ser um backup para você.
Esse artigo foi útil? Obrigado pelo seu feedback!
SIM Ou NÃO























