EaseFlip traz funções convenientes e fáceis de entender para que os usuários personalizem e personalizem seus flipbooks sem complicações. Ao alterar o tema do plano de fundo, adicionando conteúdo de mídia ao flipbook, você pode tornar o flipbook mais vivo e atraente. Felizmente, este blog trará a você um tutorial detalhado sobre como usar o EaseFlip para editar um flipbook. Siga o guia e tente criar um flipbook mais especial agora!
Baixe o EaseFlip gratuitamente aqui:
Conteúdo
Como adicionar cena e plano de fundo ao flipbook?
Como alterar a imagem e a cor de fundo?
Como alterar as cores dos elementos de navegação?
Como adicionar marcadores ao flipbook digital?
Como adicionar cena e plano de fundo ao flipbook?
Ao tornar a aparência do flipbook mais atraente, você pode alterar a cena e o fundo de acordo com seu gosto. Depois de importar o documento PDF (o EaseFlip só pode editar um PDF de cada vez. Você precisa combinar o PDF primeiro se tiver mais de 1 PDF para converter em flipbook usando um combinador de PDF confiável), vá para o kit de ferramentas à direita e gire na seção "Cena", você pode aplicar diretamente as cenas atraentes criadas pelo EaseFlip, como belas praias, paisagens encantadoras de primavera, nuvens, etc. para serem o fundo do flipbook.
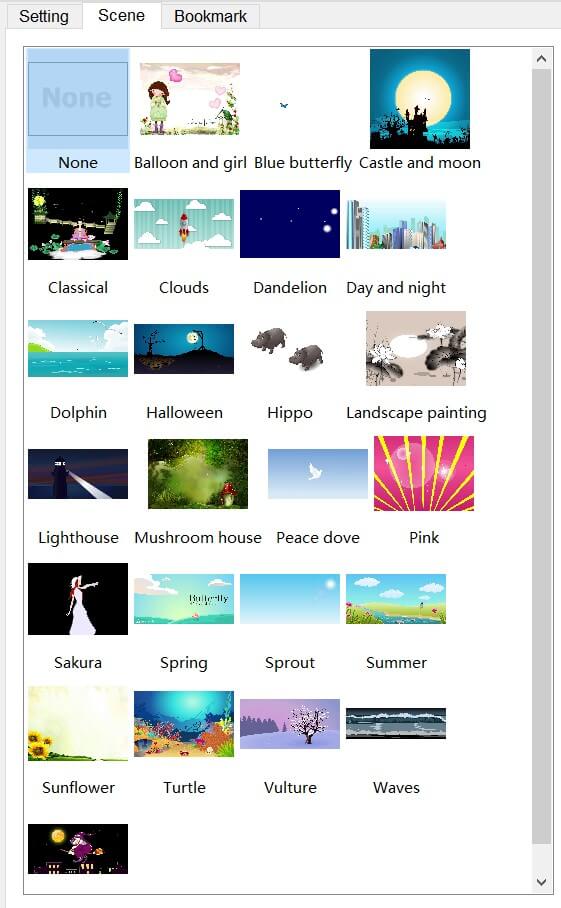
Como alterar a imagem e a cor de fundo?
Deseja ativar uma imagem de fundo personalizada e definir sua cor favorita para personalizar o flipbook e torná-lo único? Em vez de aplicar os modelos de cena fornecidos, você tem permissão para importar uma imagem de seu computador para ser o fundo do flipbook. Aqui está o guia sobre como alterar a imagem e a cor de fundo do flipbook.
Passo 1. Depois de adicionar o flipbook, mova para o lado direito e gire para "Configurações".
Etapa 2. Você descobrirá um ícone "Importar" sob o tema de fundo predefinido. Em seguida, você pode navegar em seu computador para selecionar uma imagem de plano de fundo para adicionar ao flipbook.
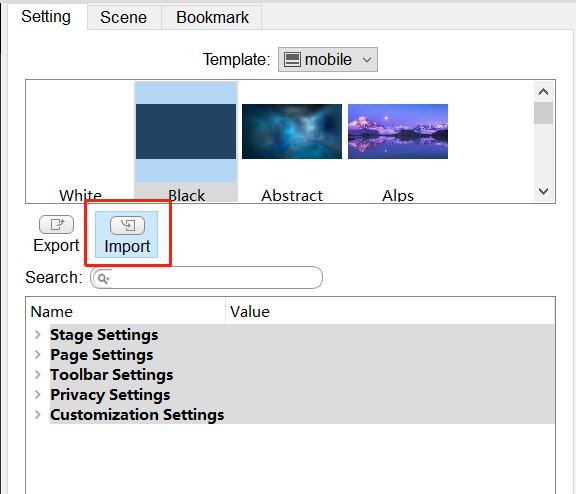
Etapa 3. Vá para a seção "Configuração". Você deve ir para "Configurações do palco" para alterar a cor de fundo para a sua favorita. Depois de selecionar sua cor preferida, clique em "OK" para aplicar.
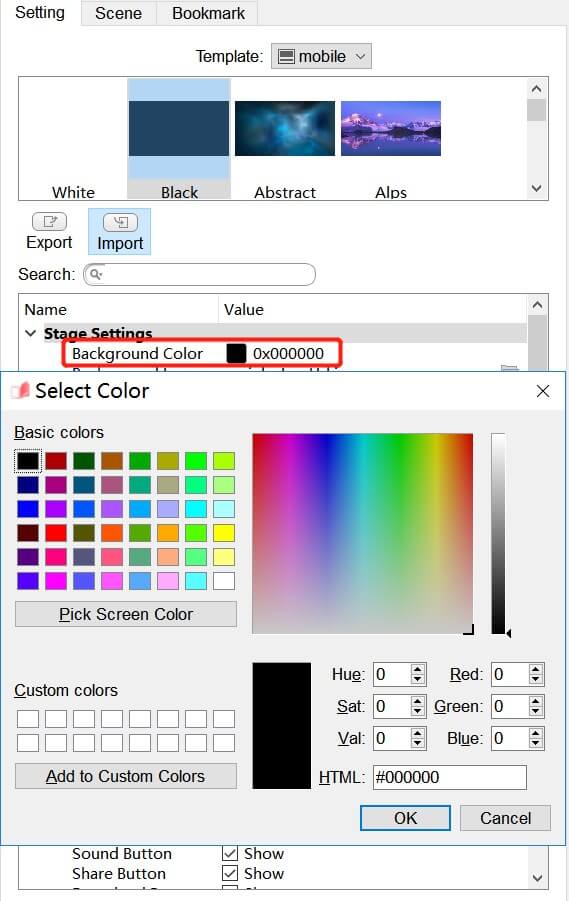
Como alterar as cores dos elementos de navegação?
Se você adicionou alguns elementos de navegação ao flipbook, como o botão de marcador, botão de miniatura, fundo do resultado da pesquisa e assim por diante, pode personalizar as cores deles para permitir que o layout do flipbook tenha um efeito visual mais atraente. Para alterar a cor de cada elemento, basta encontrar seus dados de configuração na seção "Configuração do modelo" no lado esquerdo. Aqui está como fazer isso,
Etapa 1. Na seção "Configuração do modelo", vá para "Configuração" e role para baixo.
Etapa 2. Na parte "Configuração da barra de ferramentas", você pode encontrar facilmente os elementos que o flipbook contém. Para alterar a cor, basta clicar no ícone da cor atrás da opção do elemento.
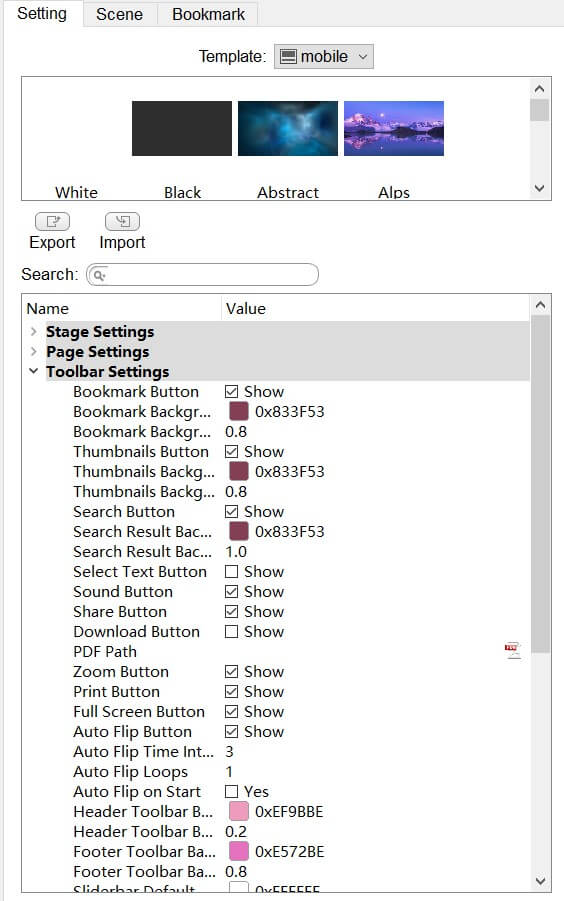
Etapa 3. Você pode selecionar uma determinada cor na janela pop-up de configuração de cores ou inserir o HTML diretamente para aplicar. Outras configurações de parâmetro podem ser definidas aqui.
Etapa 4. Quando a cor for selecionada, clique no ícone "OK" para enviar as alterações e salvá-las.
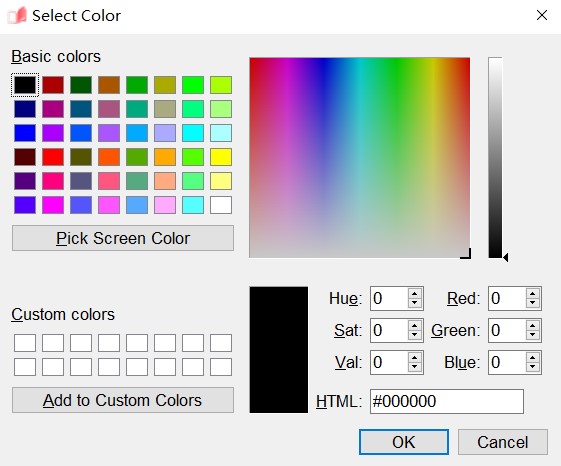
Como adicionar marcadores ao flipbook digital?
Adicionar marcadores ao flipbook ajuda os leitores a encontrar determinados conteúdos de forma mais rápida e conveniente. EaseFlip também permite aos usuários criar marcadores para adicionar ao flipbook digital. Basta seguir o guia abaixo para experimentar.
Passo 1. Quando precisar adicionar marcadores ao flipbook, após importá-lo, vá para "Configuração do modelo" e selecione a seção "Marcador".
Etapa 2. Adicione um marcador ou marcador infantil ao flipbook agora. Você pode nomear o marcador de acordo com o conteúdo de sua preferência. Também está disponível para definir diretamente uma página de flipbook para adicionar o marcador.
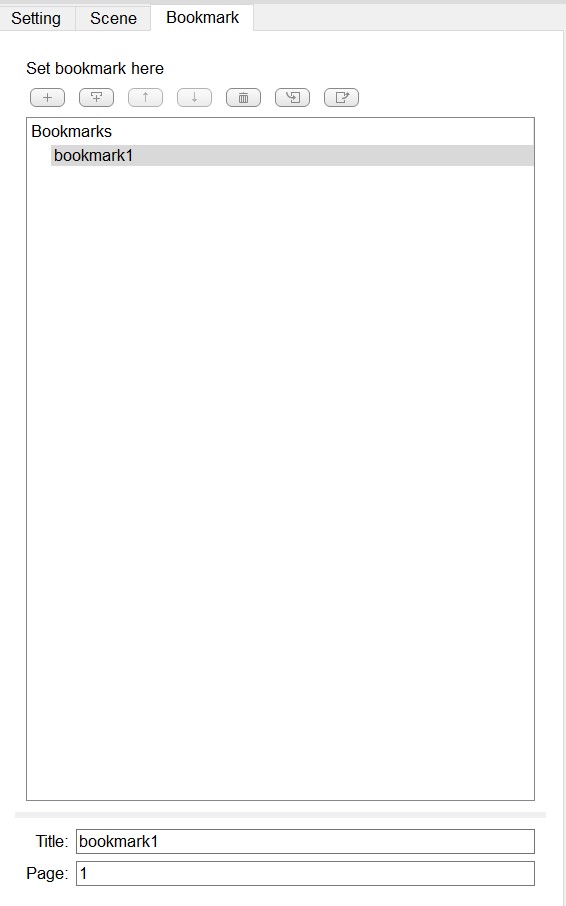
Etapa 3. Depois que os favoritos forem adicionados ao flipbook, lembre-se de salvar as alterações antes de sair.

Como adicionar logotipo ao meu flipbook?
Para representar a propriedade do flipbook, você pode adicionar seu próprio logotipo a ele usando o EaseFlip. No editor de flipbook fornecido por EaseFlip, a ferramenta de adição de logotipo pode ser facilmente usada para adicionar um logotipo personalizado ao flipbook. Veja como funciona agora.
Etapa 1. Na barra de ferramentas do EaseFlip, clique em "Editar Pages" e o EaseFlip irá navegar até a página "flipeditor".
Etapa 2. Use a barra de ferramentas de edição fornecida no canto superior esquerdo para adicionar um logotipo agora. Você está disponível para adicionar um logotipo de texto ou imagem de sua preferência.

Etapa 3. Se você adicionou o texto, pode alterar o layout do conteúdo do texto aproveitando as funções de edição fornecidas no lado direito. Por exemplo, você pode selecionar um estilo para ele ou alterar a cor, o tamanho da fonte e adicionar ações ao logotipo.
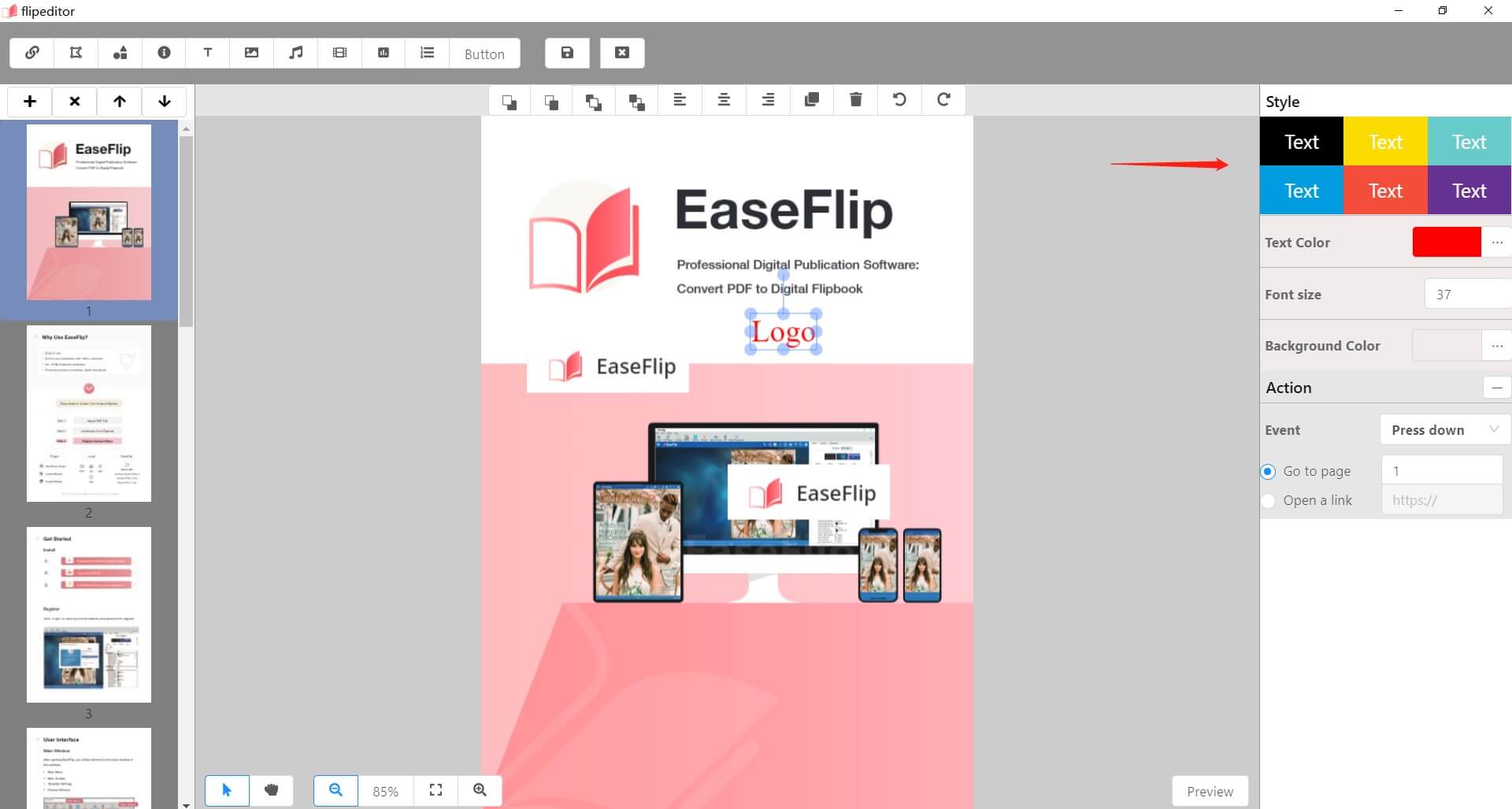
Exceto para adicionar um logotipo de texto, se você selecionar adicionar um logotipo de imagem, EaseFlip também permite que você ajuste a imagem como brilho, contraste, saturação, etc. Você pode personalizar o logotipo de acordo.
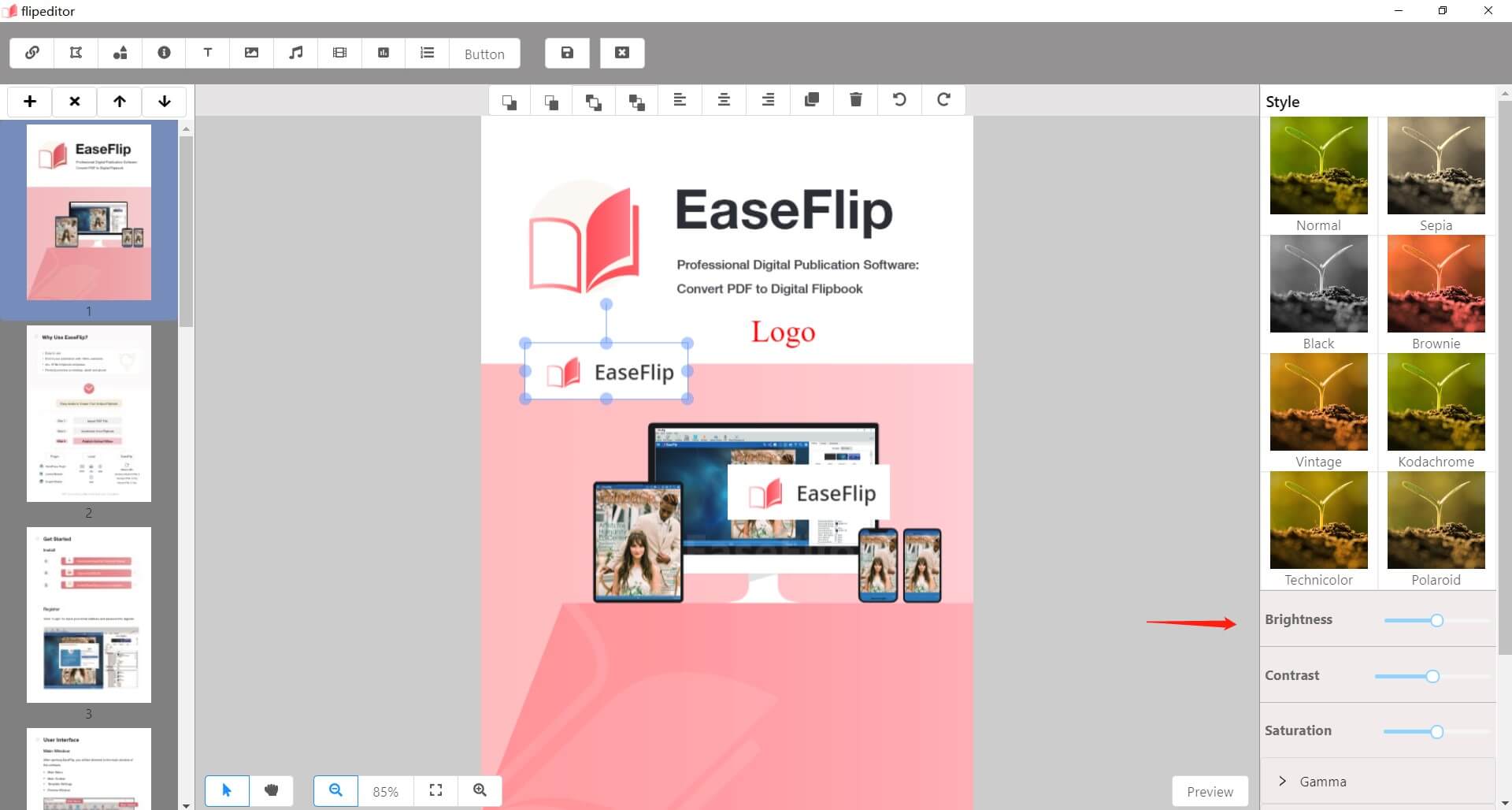
Etapa 4. Quando o logotipo for adicionado, pressione o ícone salvar e volte para a interface principal do EaseFlip.
Etapa 5. Após adicionar o logotipo, em "Configuração do modelo", você pode fazer mais configurações de personalização para o logotipo. Basta descer até "Configurações de Personalização" e fazer as alterações conforme necessário.
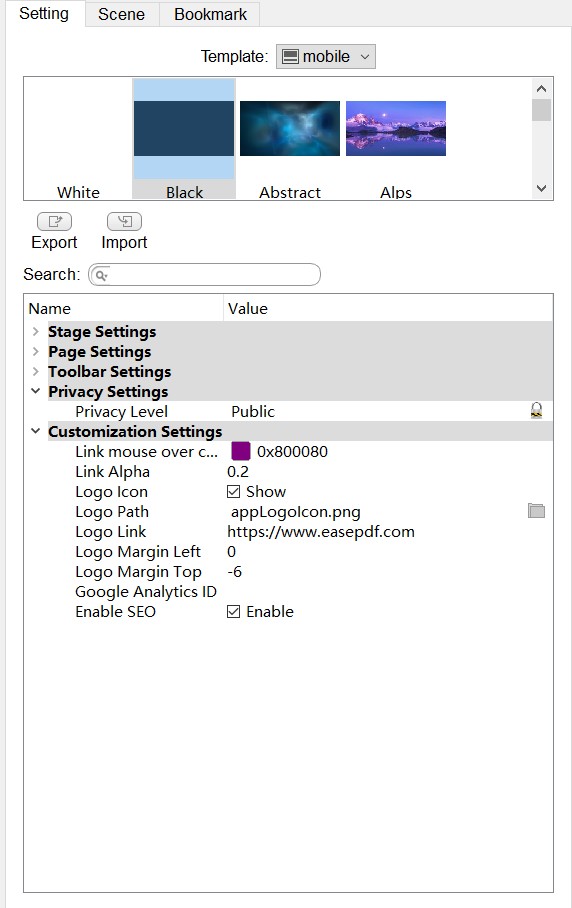
Como fazer um flipbook animado?
Tornar o flipbook animado pode atrair mais leitores, especialmente crianças. EaseFlip também traz funções fáceis para criar um flipbook animado, como adicionar vídeos ao conteúdo.
Etapa 1. Clique em "Editar Pages" na barra de ferramentas do EaseFlip para acessar o editor.
Etapa 2. Clique no ícone de vídeo na barra de ferramentas de edição e selecione o vídeo ou GIF animado para adicionar ao flipbook. Seleção de um arquivo local ou plataformas online (YouTube ou Vimeo) estão disponíveis.

Etapa 3. Depois que o vídeo for adicionado, mova para a direita e escolha ativar a opção "Loop" ou "Reprodução automática". Eles permitem que o vídeo seja reproduzido automaticamente.
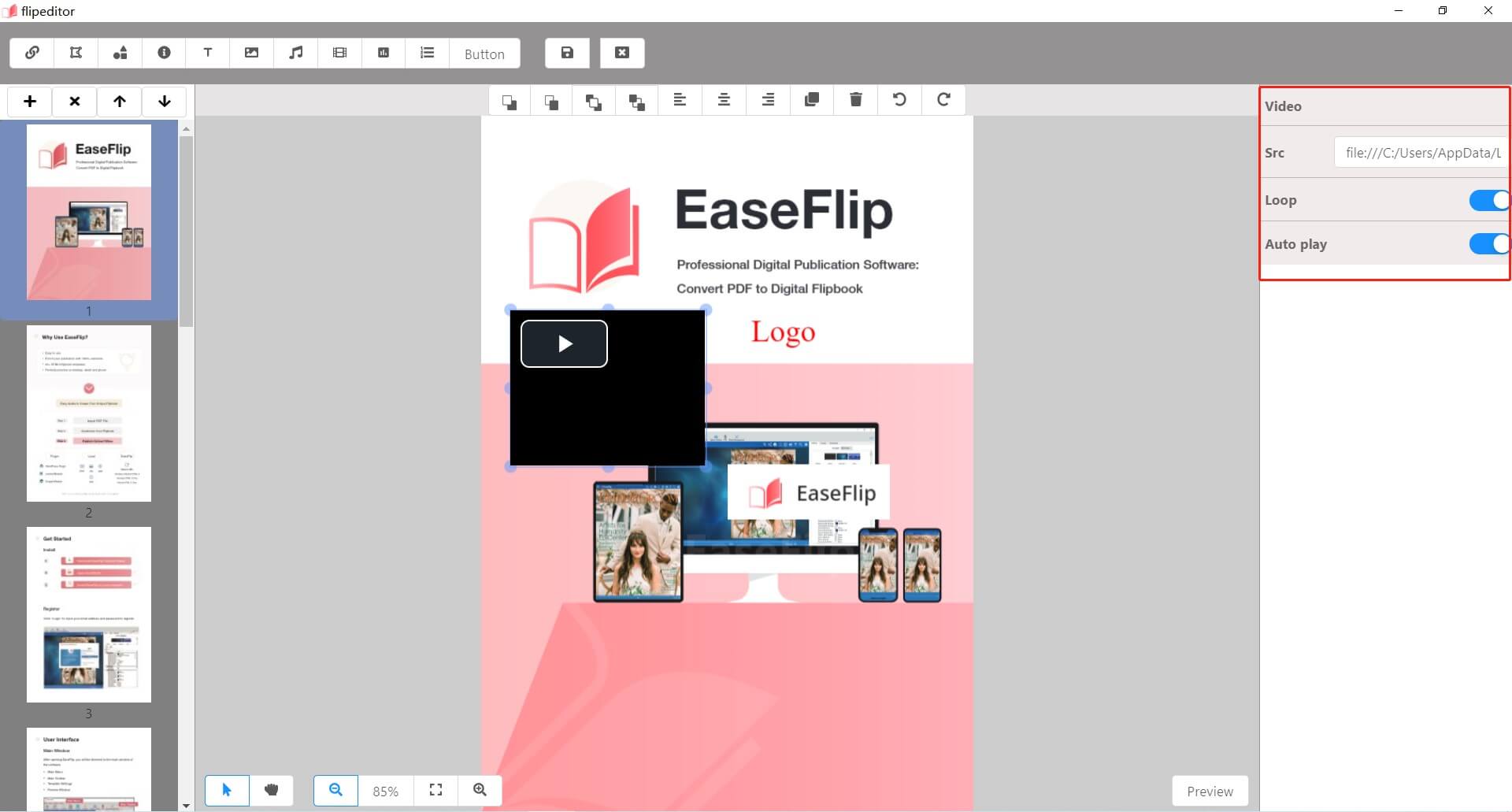
Etapa 4. Finalmente, salve essas alterações clicando no ícone "Salvar".
EaseFlip fornece ferramentas simples e um processo intuitivo para ajudar os usuários a criar um flipbook exclusivo. Algumas funções podem ter sido bloqueadas para usuários de teste gratuito, a maioria delas pode ser usada sem pagar um centavo. Quer personalizar seu flipbook para torná-lo único? Experimente o EaseFlip!
Baixe o EaseFlip gratuitamente aqui:
Esse artigo foi útil? Obrigado pelo seu feedback!
SIM Ou NÃO

























