Hoje em dia, quase todo computador ou telefone vem com um visualizador de PDF padrão, que permite ler, imprimir e editar arquivos PDF. No sistema Windows 10, o Microsoft Edge não é apenas o navegador padrão, mas também o visualizador de PDF padrão. Quer seja o sistema Windows, Mac ou Android, todos eles têm um visualizador de PDF padrão como o Microsoft Edge. Às vezes, é conveniente para nós porque não precisamos baixar outro software.
No entanto, o visualizador padrão tem funções limitadas. Se você precisar de mais operações de edição, como assinatura, adição de texto e assim por diante, você precisa alterar um visualizador de PDF como Adobe Reader ou Foxit. Aqui, mostraremos como alterar o PDF Viewer padrão no Windows, Mac ou até mesmo no sistema Android.
Conteúdo
Seção 1 - Como alterar o visualizador de PDF padrão no Windows 10 1. Usando o File Explorer 2. Pelo painel de controle
Seção 2 - Como alterar o visualizador de PDF padrão no Mac 1. Pela opção "Get Info"
Seção 3 - Alterar visualizador de PDF padrão no sistema Android 1. Altere o visualizador de PDF padrão em Configurações 2. Usando um aplicativo de gerenciamento de arquivos
Seção 1 - Como alterar o visualizador de PDF padrão no Windows 10
O Microsoft Edge não é apenas o navegador padrão, mas também o visualizador de PDF padrão. Mas ele só pode girar, adicionar notas e ler PDF. Se quiser mais opções de edição, você precisa baixar algum visualizador como o Acrobat Reader DC e defini-lo como seu visualizador de PDF padrão para que você não precise alterar o visualizador de PDF todas as vezes. A seguir, recomendaremos 2 métodos; eles o ajudarão a alterar o visualizador de PDF padrão no sistema Windows facilmente.
1. Usando o File Explorer
Etapa 1 . Clique com o botão direito em um arquivo PDF e clique em "Abrir com"> "Escolha outro aplicativo" para alterar o visualizador padrão.
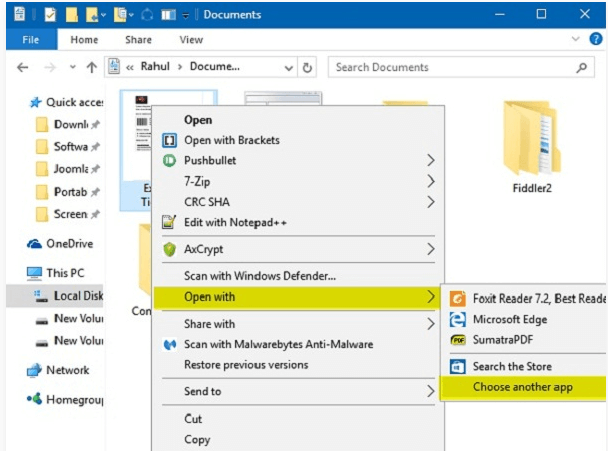
Etapa 2 . Em seguida, uma janela pop-up solicitará que você escolha seu visualizador preferido. Se você deseja definir o Adobe Reader como seu PDF Viewer padrão, você precisa escolher o software Adobe Reader e, em seguida, marcar a caixa de seleção "Sempre usar este aplicativo para abrir arquivos .pdf". Quando terminar, clique no botão "OK".
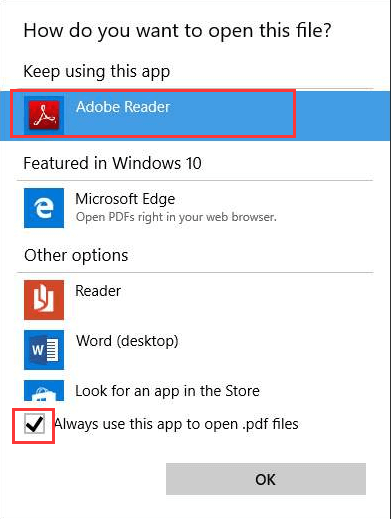
2. Pelo painel de controle
Etapa 1 . Clique no ícone “Iniciar” que aparece no canto inferior esquerdo da página. Procure o "Painel de Controle" e clique em "Aplicativo da Área de Trabalho do Painel de Controle".
Etapa 2 . Escolha "Programas"> "Programas padrão"> "Associar um tipo de arquivo ou protocolo a um programa".
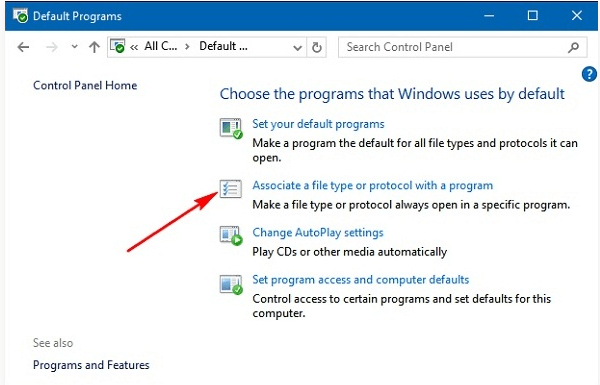
Etapa 3 . Em seguida, localize e clique na entrada ".pdf", clique no botão "Alterar programa…". Você verá uma janela pop-up; escolha o novo visualizador de PDF padrão. Se você não conseguir encontrar o visualizador, role para baixo e clique no link "Procurar outro aplicativo neste PC". Após a seleção, clique em "OK" para defini-lo como o visualizador de PDF padrão em seu PC.
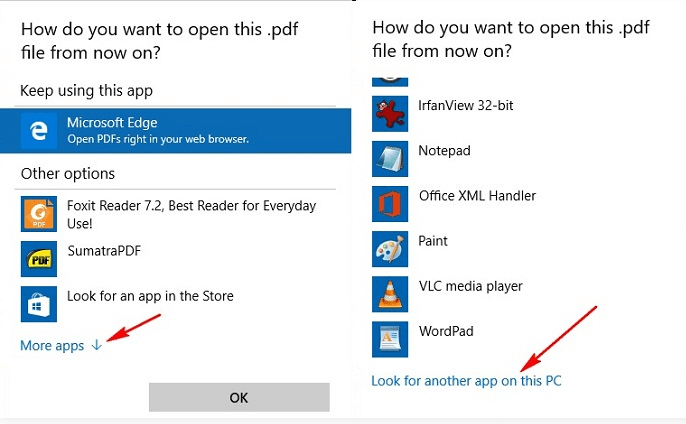
Seção 2 - Como alterar o visualizador de PDF padrão no Mac
A Preview é o visualizador de PDF padrão do Mac. Embora seja uma boa solução para visualizar arquivos PDF, faltam alguns recursos de edição de PDF. Portanto, você precisa de um aplicativo mais avançado. Depois de obtê-lo, você pode alterar o visualizador de PDF padrão em seu Mac.
1. Pela opção "Get Info"
Etapa 1 . Selecione qualquer arquivo PDF e clique com o botão direito nele. Escolha "Obter informações".
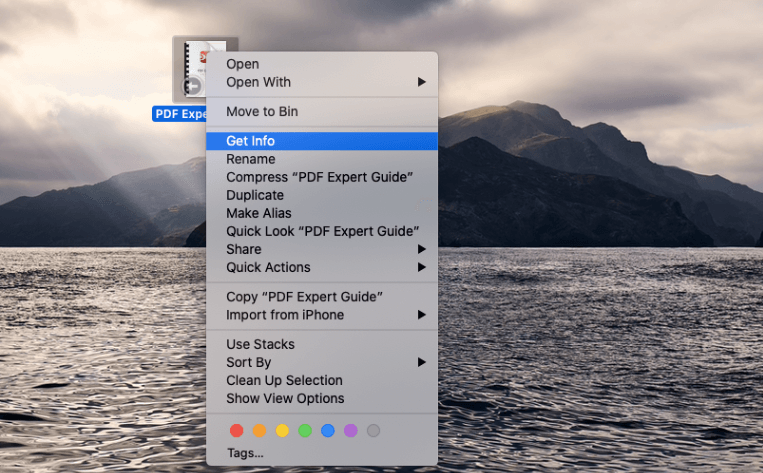
Etapa 2 . Em seguida, uma nova janela será exibida, encontre a opção "Abrir com", clique no ícone suspenso e clique no visualizador padrão para o qual deseja alternar. Quando terminar, escolha o botão "Alterar tudo…".
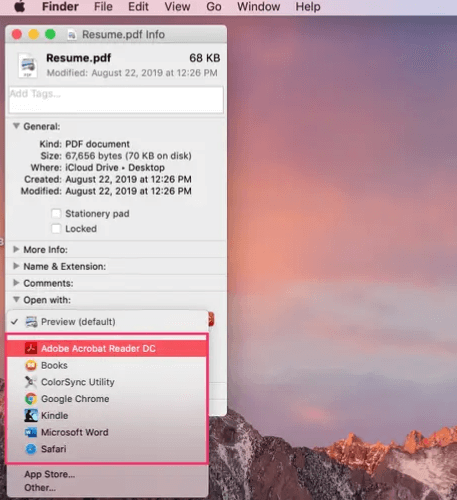
Etapa 3 . Isso abrirá um pop-up verificando se você deseja fazer a alteração. Clique em "Continuar" para confirmar. Depois de aprender esse método, você pode alternar para outro visualizador padrão ou retornar para "Preview" a qualquer momento revisitando a janela pop-up "Obter informações".
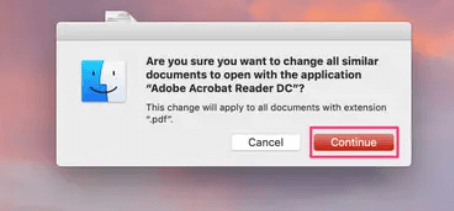
Seção 3 - Alterar visualizador de PDF padrão no sistema Android
Quando você abre o arquivo PDF em seu telefone Android pela primeira vez, seu telefone abre o arquivo PDF com o navegador embutido. Mas se quiser editar seu PDF, você precisa alterar o visualizador de PDF padrão.
1. Altere o visualizador de PDF padrão em Configurações
Etapa 1 . Quando você deseja alterar o PDF padrão, é necessário limpar os padrões primeiro. Vá para "Configurações"> "Gerenciamento de aplicativos" para escolher o navegador integrado, que antes era o visualizador de PDF padrão.
Etapa 2 . Em seguida, aparecerá uma janela "App Info", clique em "Abrir por padrão"> "Limpar padrões" para limpar os padrões.
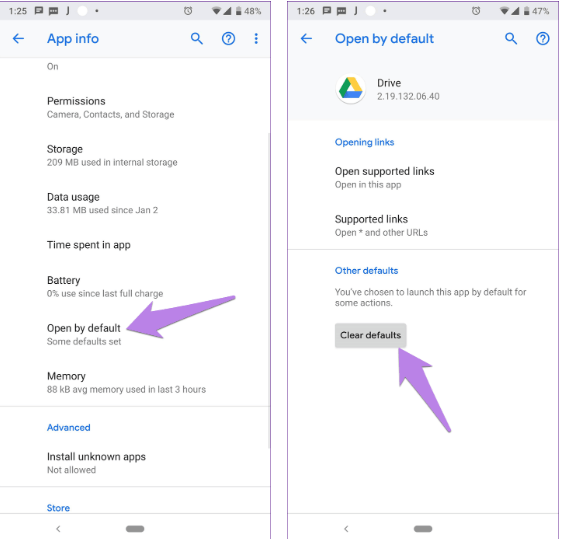
Etapa 3 . Depois de limpar os padrões para o novo visualizador de PDF, você será solicitado a definir um novo visualizador padrão ao abrir qualquer arquivo PDF. Selecione o novo PDF Viewer e toque em "Sempre". Em seguida, você pode alterar o visualizador de PDF padrão.
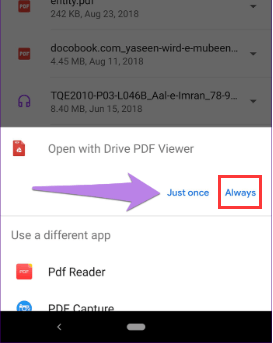
2. Usando um aplicativo de gerenciamento de arquivos
Etapa 1 . Abra o aplicativo de gerenciamento de arquivos e clique em um arquivo PDF.
Etapa 2 . Toque no arquivo PDF e segure, desta vez você verá uma janela pop-up onde poderá encontrar uma opção como "Abrir com".
Etapa 3 . Nesse caso, você pode selecionar um visualizador de PDF para abrir o arquivo e defini-lo como o visualizador padrão marcando a caixa "Lembrar seleção".
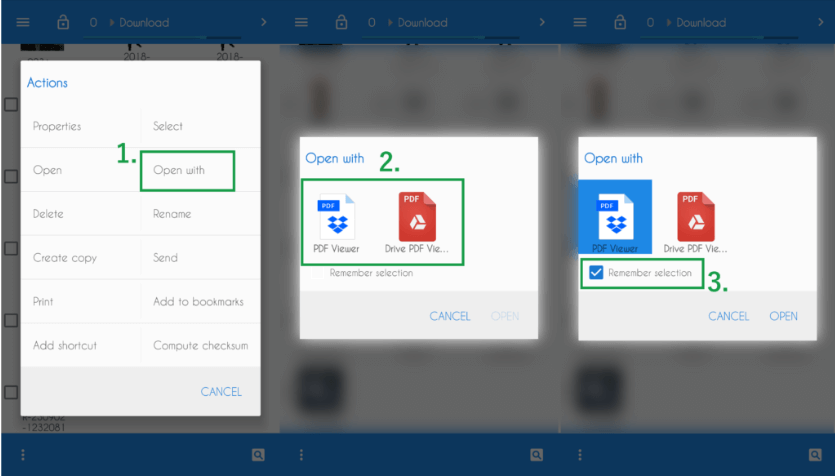
Conclusão
Esta postagem listou três tipos de métodos para alterar o visualizador de PDF padrão. Quer seja um usuário do Windows, Mac ou Android, você pode descobrir como alterar o visualizador de PDF padrão neste artigo. Se você tiver um método melhor, deixe-nos uma mensagem .
Esse artigo foi útil? Obrigado pelo seu feedback!
SIM Ou NÃO
































Comente