Fail format dokumen mudah alih yang diimbas adalah fail yang ditukar menjadi bentuk elektronik daripada fail kertas fizikal. Dalam kerja dan kehidupan seharian kita, biasanya kita perlu membuat fail yang diimbas seperti ini.
Pada masa ini, anda boleh memilih penyelesaian yang lebih pantas. Anda boleh mengimbas dokumen anda terlebih dahulu dan kemudian menukarnya ke PDF dengan menggunakan perisian yang sesuai. Sebilangan besar syarikat hari ini berubah menjadi persekitaran tanpa kertas. Oleh itu, pertama, kita memerlukan pengimbas untuk membantu kita menangani sejumlah besar dokumen harian.
Dalam artikel ini, kami akan memperkenalkan tiga cara untuk mengimbas halaman ke dalam PDF. Ikuti beberapa langkah mudah yang dijelaskan di bawah, saya yakin anda akan dapat mengetahui cara mengimbas halaman ke dalam satu PDF.
1. Windows Computer dan Editor PDF
Cara ini adalah cara termudah kerana anda tidak perlu memuat turun dan memasang program desktop. Pertama, anda memerlukan pengimbas, jika anda sudah mempunyai gambar dokumen yang diimbas, anda boleh menukarnya ke fail PDF menggunakan penukar dalam talian percuma.
Langkah 1. Sambungkan pengimbas anda ke komputer anda. Setiap pengimbas berbeza, jadi anda harus memasang pengimbas mengikut arahannya.
Langkah 2. Letakkan dokumen di pengimbas.
Langkah 3. Klik logo Windows di sudut kiri bawah skrin dan cari ikon "Windows Fax and Scan" untuk mula mengimbas.
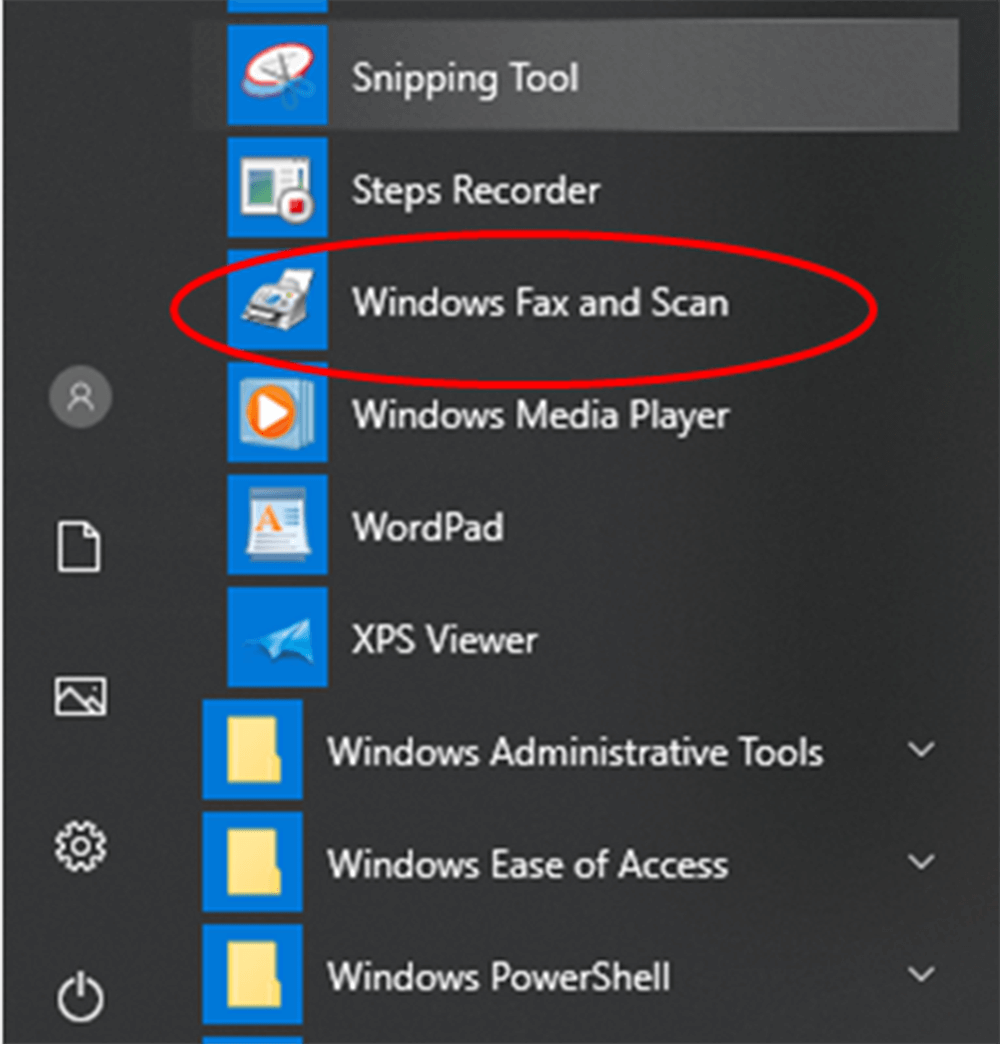
Langkah 4. Klik butang "Imbas Baru" untuk membuka tetingkap baru. Butang ini berada di sebelah kiri atas halaman.
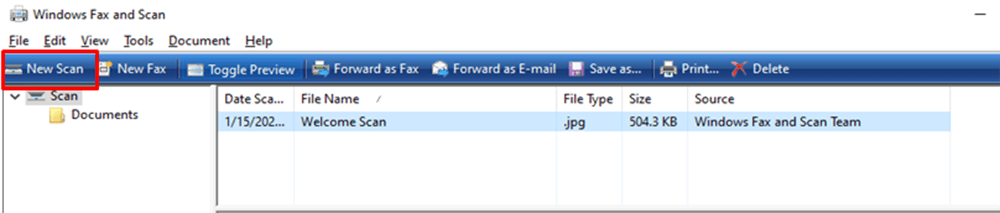
Langkah 5. Pilih jenis dokumen. Klik ikon lungsur turun "Profil" untuk memilih salah satu daripada pilihan berikut: Foto atau Dokumen.
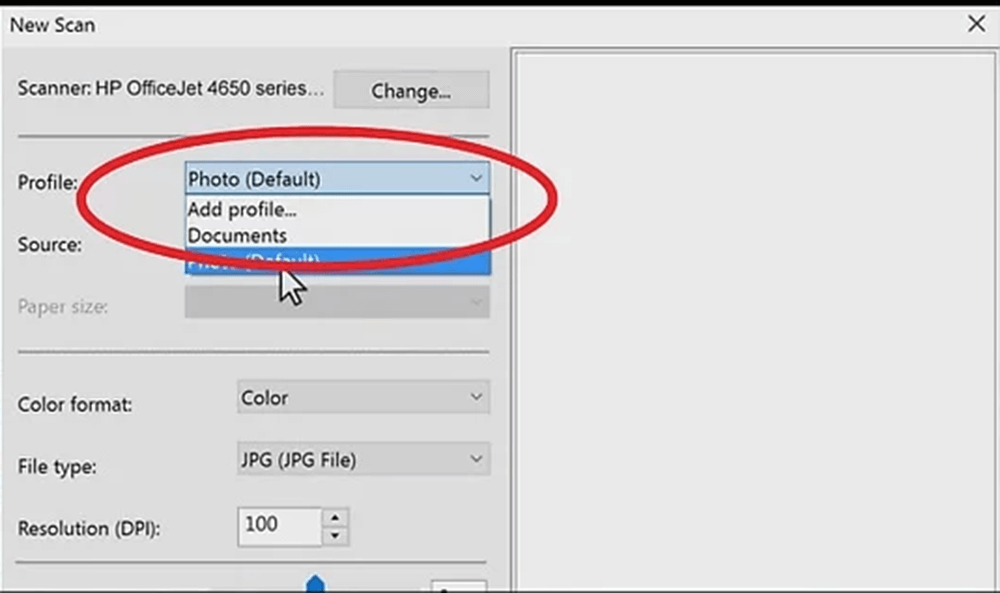
Langkah 6. Pilih jenis pengimbas. Klik ikon lungsur turun "Sumber" untuk memilih jenisnya.

Langkah 7. Klik butang "Scan" yang berada di bahagian bawah tetingkap, maka dokumen anda akan mula mengimbas ke komputer anda. Anda juga boleh menukar pilihan warna di sini sebelum mengklik butang "Imbas".
Langkah 8. Klik butang "Simpan". Ia berada di bahagian bawah tingkap. Anda akan menyimpan fail yang diimbas sebagai PDF di lokasi simpanan yang anda pilih. Anda boleh memilih format yang ingin anda simpan. Beberapa halaman tidak dapat disimpan sebagai format PDF, jadi pengguna dapat mengubah halaman imbasan ke PDF dengan menggunakan pencipta PDF lain, seperti EasePDF JPG ke PDF . Sekiranya anda tidak dapat mengimbas dokumen secara langsung ke dalam PDF, laman web dalam talian ini akan membolehkan anda mengubah halaman gambar yang diimbas menjadi PDF.
2. Wondershare PDFelement
Wondershare PDFelement adalah program desktop. Ia bukan sahaja dapat membuat, mengedit, menukar dan mengedit dokumen PDF dengan mudah pada Windows dan Mac tetapi juga dapat mengimbas halaman ke dalam PDF. Seterusnya, kami akan menerangkan cara mengimbas banyak halaman ke dalam PDF dengan mudah dengan menggunakan Wondershare PDFelement.
Langkah 1. Pertama, anda harus memasang Wondershare PDFelement di komputer anda dan kemudian menyambung ke pengimbas anda. Buka PDFelement dan lancarkan fungsi " Pindai ke PDF" dengan memilih ikon bertanda "Dari Pengimbas" di bar menu "Rumah".
Langkah 2. Setelah mengklik butang "Dari Pengimbas", anda boleh memilih peranti pengimbas anda dari senarai pengimbas pada ikon lungsur pertama. Anda juga dapat menyesuaikan halaman yang perlu anda pindai dengan memilih jumlah halaman, mod warna, resolusi, dan ukuran kertas. Setelah selesai, klik butang "Imbas" untuk mula mengimbas.
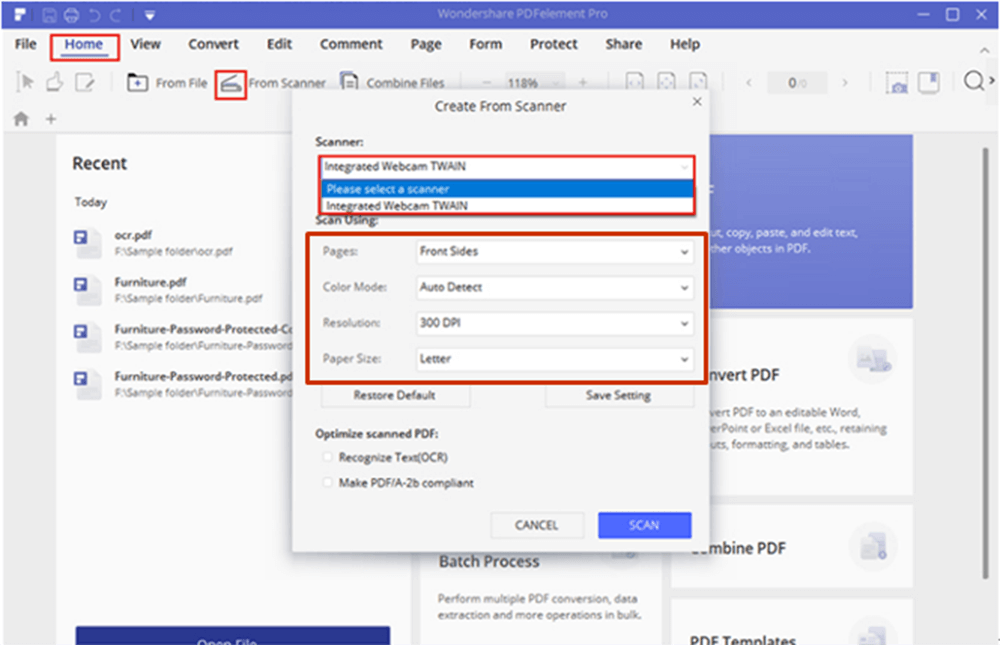
Langkah 3. Tunggu beberapa saat sahaja, halaman dalam pengimbas akan segera diimbas ke dalam PDF. Menyunting fail PDF baru atau menambahkan lebih banyak halaman yang diimbas untuk membuat PDF semuanya disokong dalam pengimbas anda.
3. Adobe Acrobat Pro DC
Adobe Acrobat Pro DC adalah salah satu editor PDF yang paling banyak digunakan di pasaran. Fungsi mengimbas ke PDF sangat mudah digunakan. Adobe Acrobat Pro DC bukan sahaja penyunting PDF yang berguna tetapi juga pengimbas dokumen PDF yang sangat baik. Sekarang saya akan memperkenalkan anda cara mengimbas halaman ke dalam PDF dengan menggunakan program Adobe Acrobat Pro DC.
Langkah 1. Pasang Adobe Acrobat Pro DC di komputer anda dan kemudian klik dua kali ikonnya di desktop komputer anda untuk membuka program.
Langkah 2. Sambungkan pengimbas anda ke komputer anda. Anda boleh mengimbas halaman dari Alat> Buat PDF> Pengimbas.
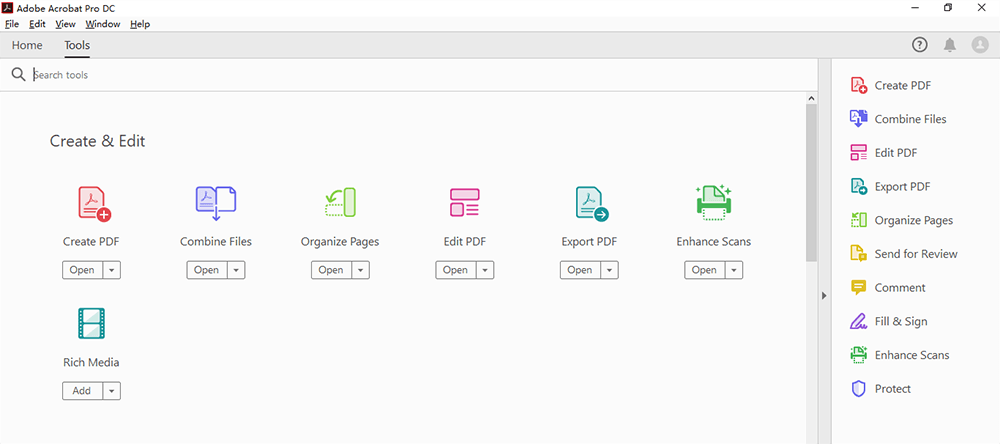
Langkah 3. Mengklik ikon "Setting" atau "Gear" akan menunjukkan kepada anda semua tetapan untuk pilihan yang dipilih. Anda boleh menyesuaikan halaman, mod warna, resolusi, ukuran kertas, kualiti dan output pada halaman ini. Setelah berpuas hati dengan penyesuaian, klik butang "Imbas". Kemudian anda boleh mendapatkan fail PDF baru anda.
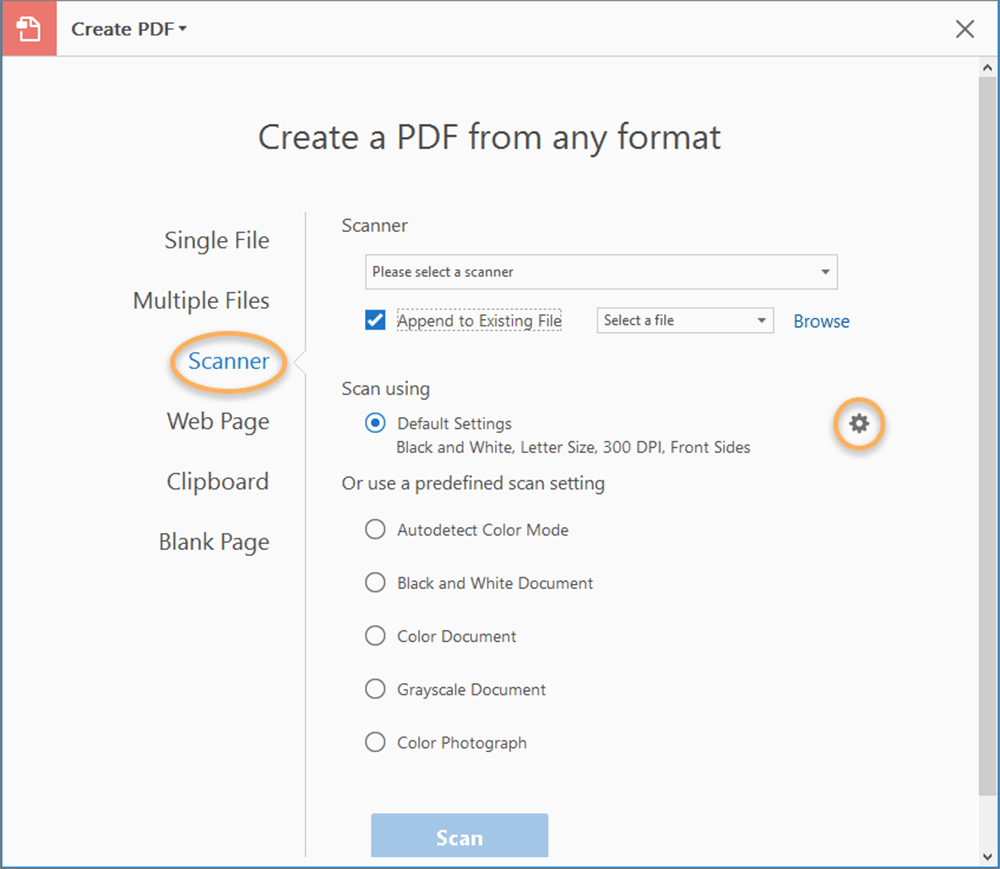
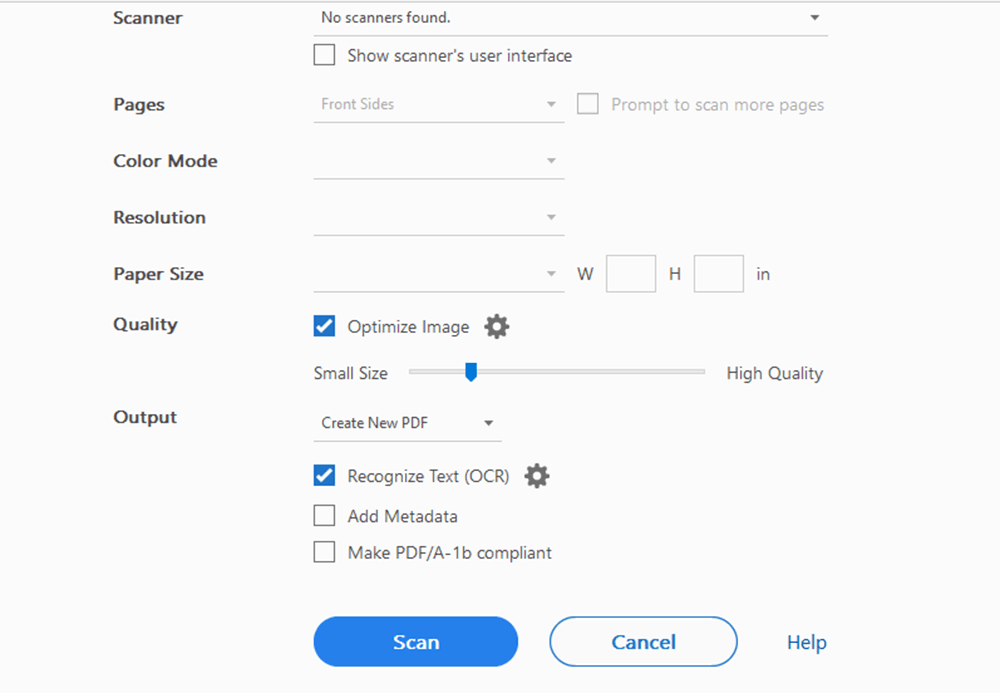
Kesimpulannya
Di atas adalah tiga cara untuk mengimbas halaman ke dalam PDF. Dengan membaca artikel ini, saya rasa anda dapat mengetahui cara mengimbas halaman ke dalam PDF. Anda boleh memilih cara terbaik yang anda suka. Sekiranya anda mempunyai cadangan yang lebih baik, sila hubungi kami dan beritahu kami.
Adakah artikel ini bermanfaat? Terima kasih atas maklum balas anda!
YA Atau TIADA
































Komen