RTF 형식은 다중 텍스트 형식이라고도합니다. Microsoft Corporation에서 개발 한 크로스 플랫폼 문서 형식입니다. 대부분의 워드 프로세싱 소프트웨어는 RTF 문서를 읽고 저장할 수 있습니다. Microsoft Corporation의 표준 문서로서 초기 외부 당사자는 RTF 표준 문서를 구입하기 위해 Microsoft에 수십 달러를 지불해야합니다. 그러나 점점 더 많은 소프트웨어가 RTF 형식 표준을 채택함에 따라 RTF 형식이 점점 더 대중화되고 있습니다.
오늘날 거의 모든 운영 체제에는 RTF 파일을 열 수있는 기능이 풍부한 응용 프로그램이 있습니다. 이 게시물은 다양한 운영 체제에서 RTF 파일을 자유롭게 여는 데 도움이되는 일부 응용 프로그램을 나열합니다.
1. 워드 패드 (Windows)
WordPad는 Microsoft Windows와 함께 제공되는 무료 워드 프로세싱 도구입니다. 워드 패드를 사용하면 글꼴을 설정하고 그림을 삽입 할 수 있습니다. 워드 패드는 RTF, DOCX, ODT 및 TXT 형식 만 지원합니다. 필요한 과정이 아닙니다. 필요하지 않은 경우 자유롭게 닫을 수 있습니다.
1 단계. RTF 파일을 마우스 오른쪽 버튼으로 클릭하면 열려있는 응용 프로그램을 선택하기위한 "연결 프로그램"명령 또는 유사한 명령이 표시됩니다.
팁
"Linux 시스템을 사용하는 경우 LibreOffice와 같은 소프트웨어를 설치하여 RTF 파일을 열 수 있습니다."
단계 2. 팝업 창에 RTF 파일을 열 수있는 응용 프로그램 목록이 표시됩니다. 사용하려는 것을 선택하십시오. "항상이 응용 프로그램을 사용하여 .rtf 파일 열기"옵션을 선택하여 해당 앱이 기본 판독기가되도록 할 수 있습니다.
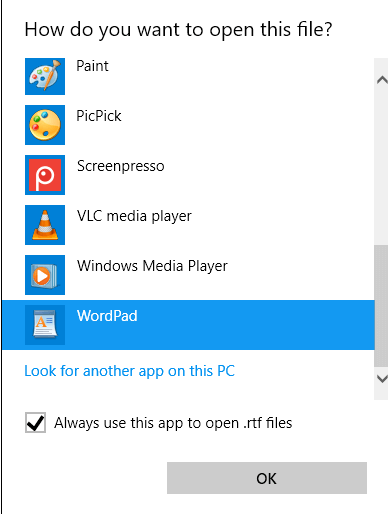
3 단계. 마지막으로 "확인"버튼을 클릭하여 워드 패드에서 파일을 엽니 다. 도구 모음의 편집 도구를 사용하여 RTF 파일을 편집 할 수도 있습니다.
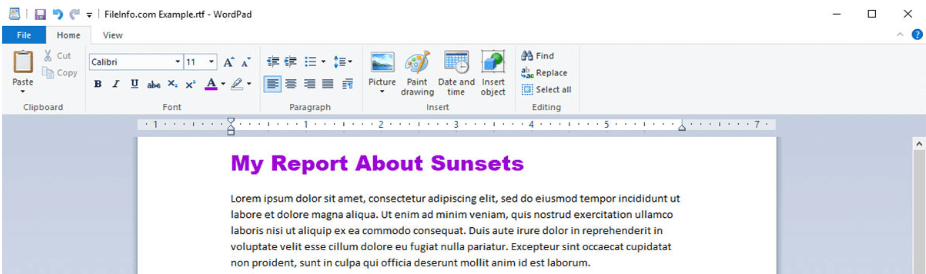
2. Google Drive
Google Drive 는 Google에서 개발 한 파일 저장 및 동기화 서비스입니다. Windows 및 Mac 운영 체제와 모바일 장치를 지원합니다. 또한 Google Drive 는 구독료를 지불하지 않고도 15GB의 저장 공간을 제공합니다. 먼저 Google 계정에 로그인하고 Google Drive 에 RTF 파일을 저장해야합니다.
1 단계. Google Drive 홈페이지로 이동하여 Google 계정으로 로그인합니다.
2 단계. "내 드라이브"> "파일 업로드"버튼을 클릭하여 RTF 파일을 업로드합니다.
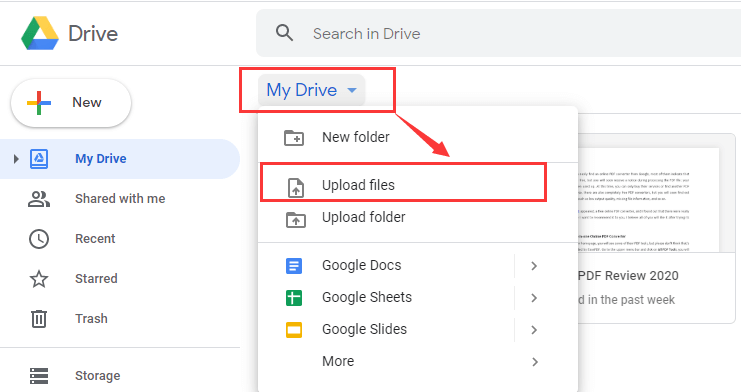
단계 3. RTF 파일 아이콘을 클릭하고 "연결 프로그램"을 선택합니다. 그런 다음 Google Docs 에서 열도록 선택할 수 있습니다.
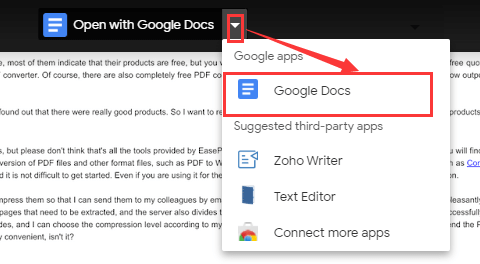
4 단계. 그런 다음 Google Docs 로 이동하여 RTF 파일을 봅니다. 이 페이지에서 해당 버튼을 클릭하여 편집 할 수도 있습니다.
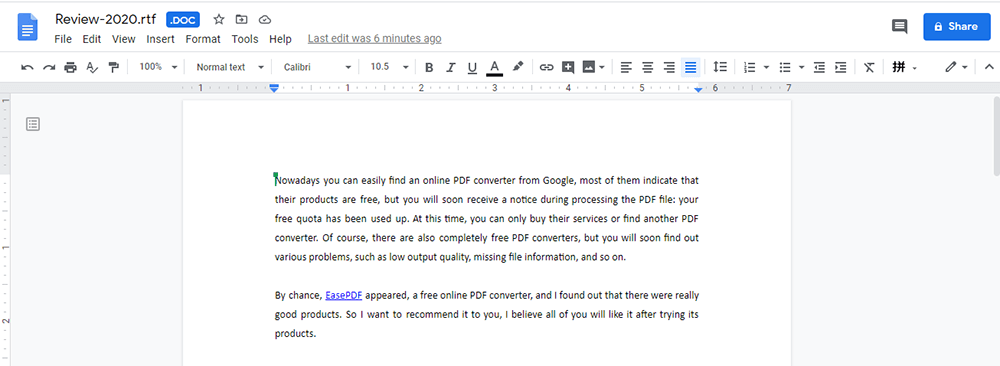
5 단계. Google Docs 에서 파일 형식에주의하십시오. Google Docs 에서 여는 RTF는 문서 의 두 번째 사본을 .doc 형식으로 생성합니다. 따라서 Google Docs 에서 편집 한 후 "파일"> "다운로드"를 클릭 한 다음 RTF 형식을 선택하여 파일을 RTF로 복원하십시오.
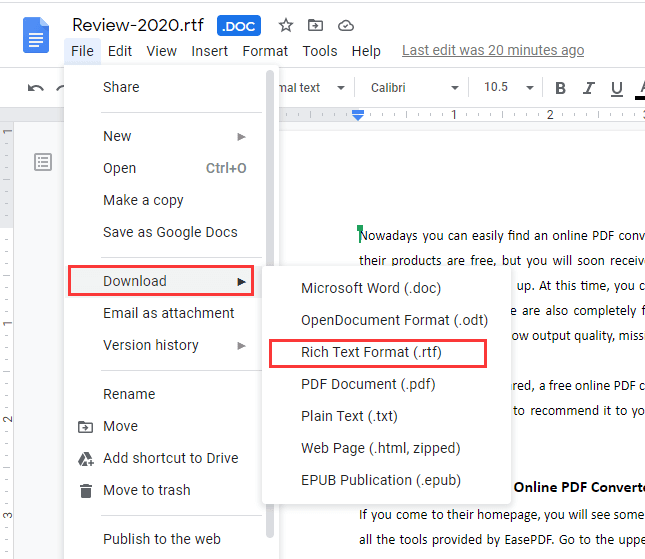
3. Adobe Acrobat Pro DC
Adobe Acrobat Pro DC 는 신뢰할 수있는 PDF 변환기를 사용하여 매일 작업을 더 쉽게 만듭니다. 어디서나 작업 할 수있는 완벽한 PDF 솔루션입니다. Adobe Acrobat Pro DC를 사용하면 스캔 한 문서, 이미지, 웹 페이지 및 Microsoft Office 파일 등을 편집 가능한 PDF 파일로 변환 할 수 있습니다. Adobe Acrobat Pro DC로 열기 만하면 즉시 파일을 볼 수 있습니다.
1 단계. Adobe Acrobat Pro DC 소프트웨어를 다운로드하고 설치합니다.
2 단계. 소프트웨어를 엽니 다. "파일"> "열기"를 클릭하여 Adobe Acrobat Pro DC에서 RTF 파일을 엽니 다.
3 단계. RTF 파일이 PDF 파일로 변환됩니다. Adobe Acrobat Pro DC에서보고 편집 할 수 있습니다.
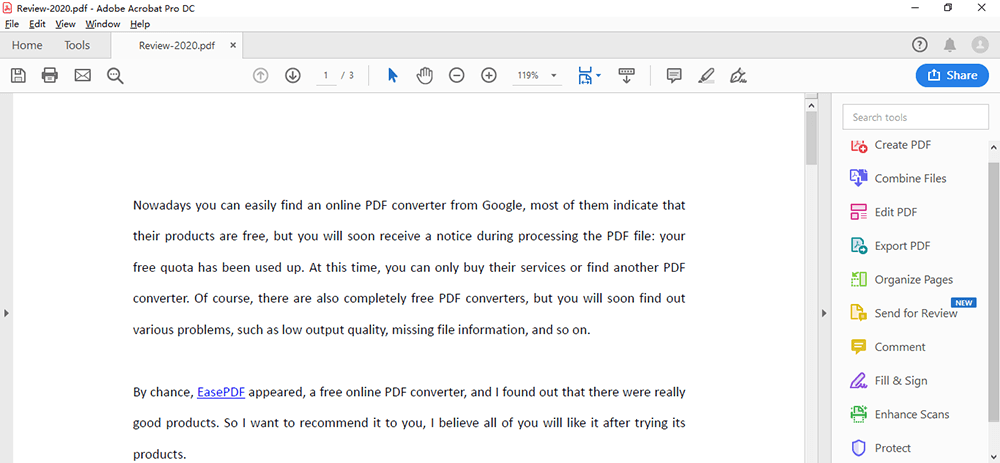
4 단계. 마지막으로 변환 된 PDF 파일을 RTF 파일로 내보내는 것을 잊지 마십시오. "파일"> "내보내기"> "서식있는 텍스트 형식"을 클릭합니다.
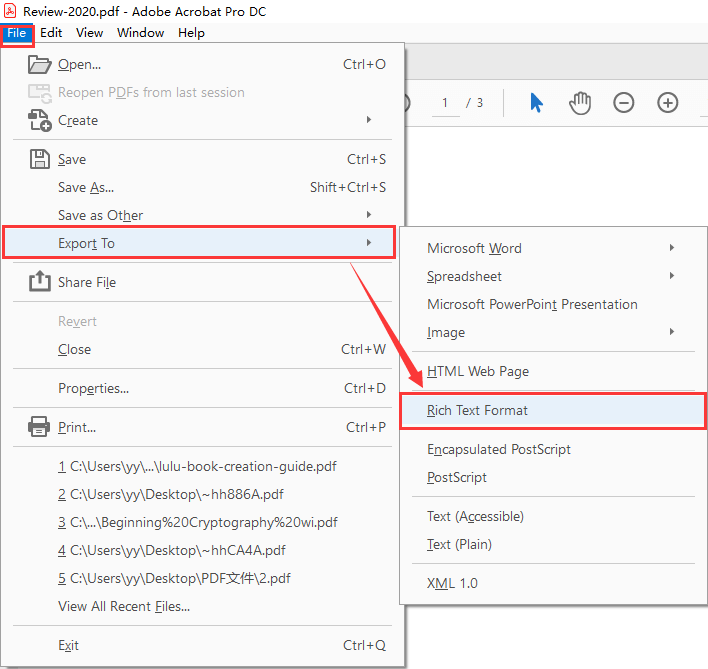
4. Google Chrome
Google Chrome 은 모든 기기에서 사용할 수있는 빠르고 안전한 무료 브라우저입니다. 주소 표시 줄의 빠른 답변, 원 클릭 번역, 휴대 전화에서 맞춤화 된 기사 등 웹을 최대한 활용하는 데 필요한 모든 것이 있습니다.
한편 Chrome 웹 스토어를 통해 확장 프로그램을 추가 할 수 있습니다. 일단 설치된 많은 Chrome 확장 프로그램은 사용자 데이터에 액세스 할 수 있습니다. 그런 다음 확장자를 사용하여 PDF, RTF, DOCX 등과 같은 다양한 종류의 파일을 열 수 있습니다.
1 단계. 컴퓨터에 브라우저를 다운로드하여 설치합니다.
2 단계. Chrome 웹 스토어로 이동하여 ' 문서 온라인 뷰어 '를 검색 한 다음 'Chrome에 추가'버튼을 클릭하여 확장 프로그램을 Google Chrome 추가합니다.
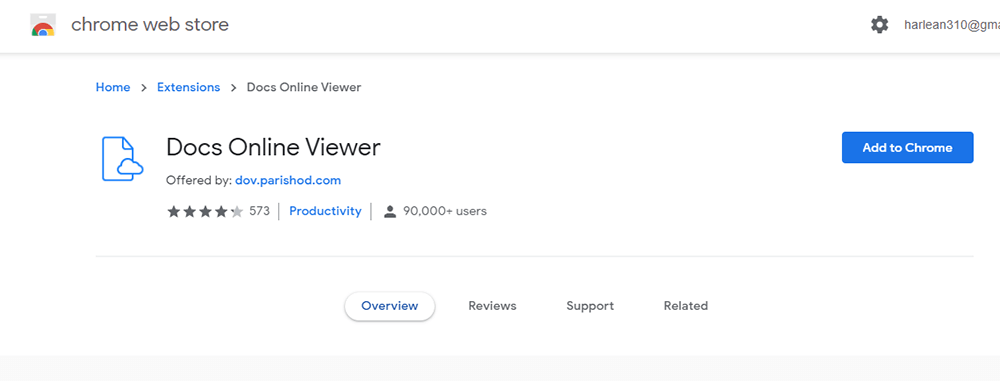
3 단계 . Chrome에서 문서 온라인 뷰어 페이지를 엽니 다. 해당 페이지의 샘플 .docx 하이퍼 링크 옆에있는 "이 .docx 파일보기"버튼을 눌러 Google Chrome 에서 Word 문서 샘플을 엽니 다. RTF 파일을 검색 한 다음 해당 링크 중 하나 옆에있는 "이 RTF 파일보기"아이콘을 클릭하면 아래와 같이 Chrome에서 문서를 열 수 있습니다.
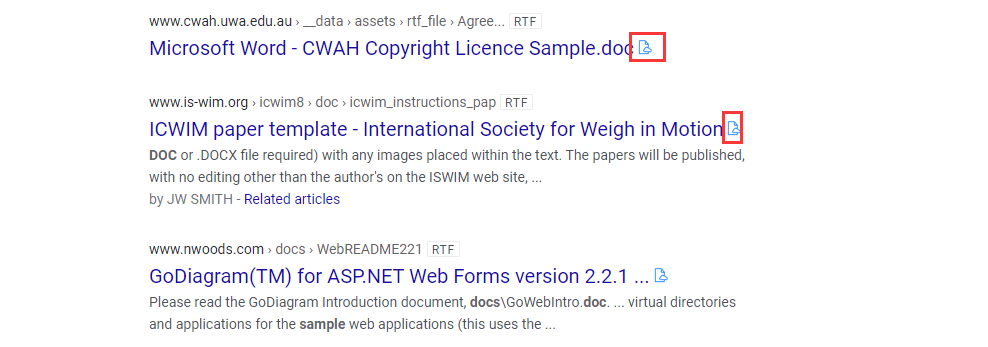
5. 텍스트 편집기 (Mac)
Google Chrome 은 모든 기기에서 사용할 수있는 빠르고 안전한 무료 브라우저입니다. 주소 표시 줄의 빠른 답변, 원 클릭 번역, 휴대 전화에서 맞춤화 된 기사 등 웹을 최대한 활용하는 데 필요한 모든 것이 있습니다.
TextEdit는 간단한 오픈 소스 워드 프로세서이자 텍스트 편집기입니다. Mac에 내장 된 응용 프로그램입니다. TextEdit를 사용하면 Microsoft Word 및 OpenOffice를 비롯한 다른 워드 프로세싱 앱에서 만든 서식있는 텍스트 문서를 열고 편집 할 수 있습니다.
1 단계. Mac에서 TextEdit 응용 프로그램을 엽니 다.
2 단계. "파일"> "열기…"를 선택하여 RTF 파일을 선택합니다. RTF 파일에서 RTF 지시문을 보려면 "TextEdit"> "Preferences"를 선택한 다음 "Open and Save"버튼을 클릭하십시오. 마지막으로 "서식 화 된 텍스트 대신 RTF 코드로 RTF 파일 표시"를 선택하여 RTF 파일을 엽니 다.
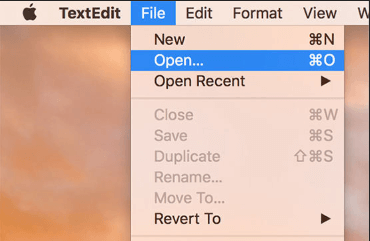
결론
Windows 또는 Mac 시스템을 사용하더라도 상관 없습니다. 기사에서 RTF 파일을 여는 가장 적합한 방법을 찾을 수 있습니다. 브라우저를 열거 나 소프트웨어를 설치할 필요가 없으므로 기본 제공 응용 프로그램을 사용하여 여는 것이 좋습니다.
이 글이 도움 되었나요? 의견을 보내 주셔서 감사합니다!
예 또는 아니
































논평