Nel nostro lavoro quotidiano, se utilizziamo un modello che può essere applicato direttamente in Word, possono farti risparmiare molto tempo. Esistono molti modelli Microsoft come modelli di documenti word, modelli di brochure, modelli di lettere, modelli di curriculum e così via.
In Microsoft Word, puoi creare il modello che desideri oppure puoi utilizzare direttamente il modello fornito con Microsoft Word. Successivamente, ti insegneremo come utilizzare, modificare e creare i tuoi modelli in Word.
Contenuti
Sezione 1 - Come utilizzare un modello in Word 1. Microsoft Word 2010 2. Microsoft Word 2013/2016
Sezione 2 - Come creare un modello in Word 1. Microsoft Word 2010 2. Microsoft Word 2013/2016
Sezione 3 - Come modificare un modello in Word 1. Microsoft Word 2010 2. Microsoft Word 2013/2016
Sezione 1 - Come utilizzare un modello in Word
Quando creiamo documenti di Word, spesso dedichiamo molto tempo alla composizione. Possiamo usare Microsoft Word per creare un curriculum, un invito e così via. Con i modelli di Word, sia che tu stia creando biglietti da visita o semplicemente gratificando certificati, probabilmente ne troverai uno adatto al tuo scopo.
Per utilizzare i modelli, è necessario sapere come creare nuovi documenti utilizzando i modelli e come inserire testo nei modelli. Tutti possono utilizzare i modelli di Microsoft Word per creare documenti professionali. Ora ti insegneremo come utilizzare i modelli esistenti per diverse versioni di Microsoft Word.
1. Microsoft Word 2010
Passaggio 1. Fare doppio clic sull'applicazione Microsoft Word 2010.
Passaggio 2. Per iniziare un nuovo documento, fare clic sulla scheda "File"> "Nuovo", quindi è possibile visualizzare l'elenco "Modelli disponibili".
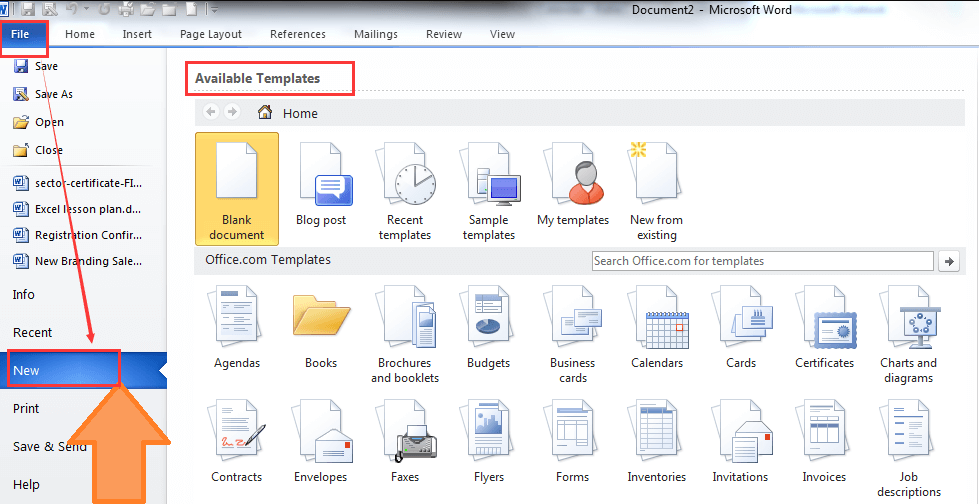
Passaggio 3. Cerca un modello. Scorri la pagina "Modelli disponibili" per trovare un modello che ti piace o digita la parola nella barra di ricerca "Modelli di Office.com" per cercare i modelli corrispondenti.
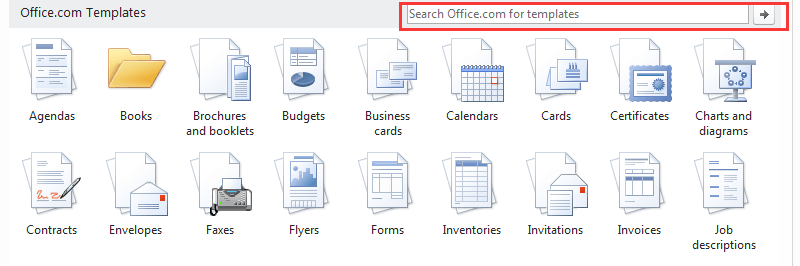
Passaggio 4. Quindi è possibile selezionarne uno per il documento facendo doppio clic sul modello e scaricare gratuitamente i modelli di Microsoft Word 2010.
Passaggio 5. Modifica il modello. La maggior parte dei modelli ha un testo di esempio. È possibile sostituire il testo eliminando il testo e inserendo il proprio contenuto. Puoi anche modificare il carattere, il colore, la dimensione del testo, ecc. Della maggior parte dei modelli.
Passaggio 6. Salvare il documento. Fai clic su "File"> "Salva" per salvare il modello.
2. Microsoft Word 2013/2016
Passaggio 1. Apri Microsoft Word 2013/2016. Fare doppio clic sull'icona di Word.
Passaggio 2. Fare clic sulla scheda "File"> "Nuovo".
Passaggio 3. Cerca un modello. Digita la parola chiave nella barra di ricerca nella parte superiore della pagina per cercare i modelli corrispondenti.
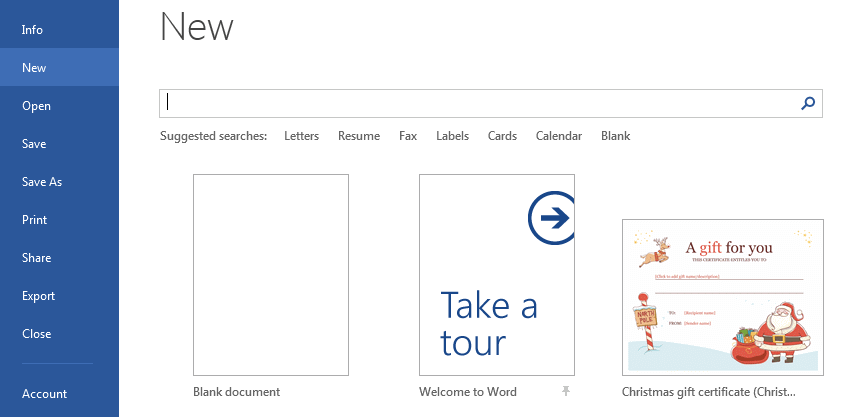
Passaggio 4. Fare clic su un modello per iniziare un nuovo documento utilizzando la formattazione di quel modello e qualsiasi testo o grafica predefiniti. Quindi puoi modificare il carattere, il colore, la dimensione del testo, ecc. Del modello.
Passaggio 5. Fare clic su "File"> "Salva" per salvare il modello.
Sezione 2 - Come creare un modello in Word
Abbiamo imparato a utilizzare i modelli esistenti. Un modello di Microsoft Word ti consente di trasferire lo stesso design e layout da un documento all'altro. Oltre a utilizzare i modelli forniti con Microsoft Word o scaricare modelli creati da altri, puoi anche creare e salvare i tuoi modelli per un utilizzo futuro.
1. Microsoft Word 2010
Passaggio 1. Fare doppio clic sul software Microsoft Word 2010 sul computer.
Passaggio 2. Creare un nuovo documento word vuoto. Aggiungi il contenuto del modello richiesto ed elimina il contenuto che non verrà utilizzato in futuro. Ad esempio, se modifichi regolarmente il titolo di un documento, digita semplicemente "titolo" in alto, quindi utilizza le opzioni nel menu principale per specificarne i formati, come il carattere, l'allineamento del testo o lo stile.
Suggerimenti
"Qualsiasi modifica alla formattazione apportata (ad esempio, spaziatura, dimensione del testo e carattere) diventerà parte del modello."
Passaggio 3. Scegliere il comando "File"> "Salva con nome". Digita un nome per il documento.
Passaggio 4. Nell'elenco a discesa "Salva come", selezionare l'opzione "Modello di Word (.dotx)". Infine, fai clic sul pulsante "Salva" per creare il tuo modello.
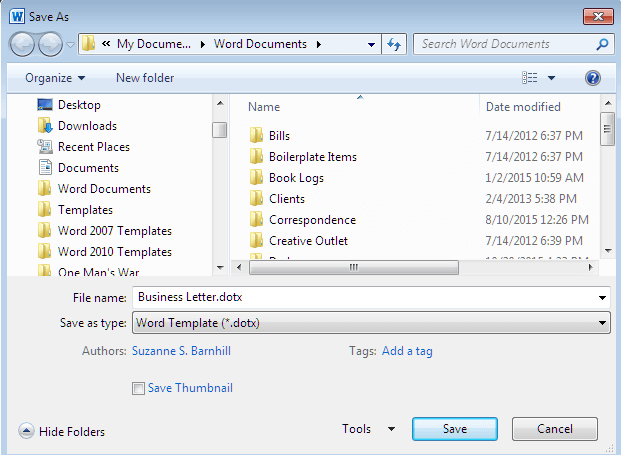
2. Microsoft Word 2013/2016
Passaggio 1. Avvia Microsoft Word 2013/2016.
Passaggio 2. Crea un documento vuoto. Regola gli stili, i margini, ecc. Nel documento vuoto.
Passaggio 3. Salvare il documento come modello. Apri il menu "File", quindi fai clic sul comando "Salva con nome".
Passaggio 4. Selezionare dove si desidera salvare il documento. Dopo aver digitato un nome per il modello, scegli l'opzione "Modello di Word (.dotx)" per salvare come nuovo modello.
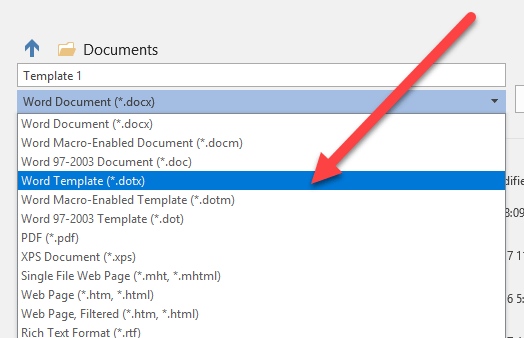
Sezione 3 - Come modificare un modello in Word
Possiamo utilizzare un modello esistente in Microsoft Word, ma nella maggior parte dei casi dobbiamo anche modificare il modello. Puoi anche modificare la formattazione della maggior parte dei modelli (ad esempio, carattere, colore e dimensione del testo) senza rovinare il modello stesso. In questa sezione, ti insegneremo come modificare i modelli in diverse versioni di Word.
1. Microsoft Word 2010
Passaggio 1. Avvia Microsoft Word 2010. Fai clic su "File"> "Apri" per scegliere il modello che desideri modificare.
Passaggio 2. Modifica il modello. Scegli lo strumento di modifica nella barra degli strumenti per modificare il modello. È possibile evidenziare il testo e premere il tasto "Elimina" sulla tastiera per eliminare l'immagine dal modello. È inoltre supportata l'aggiunta di un elemento al modello, ad esempio una casella di testo, facendo clic sulla scheda "Inserisci".

Passaggio 3. Fare clic su "File"> "Salva" per salvare il modello modificato.
2. Microsoft Word 2013/2016
Passaggio 1. Aprire il software Microsoft Word.
Passaggio 2. Fare clic su "File"> "Apri" per scegliere il modello che si desidera modificare.
Passaggio 3. È possibile modificare colori, caratteri, foto, loghi e qualsiasi altra cosa sul modello facendo clic sul pulsante corrispondente nella barra degli strumenti.
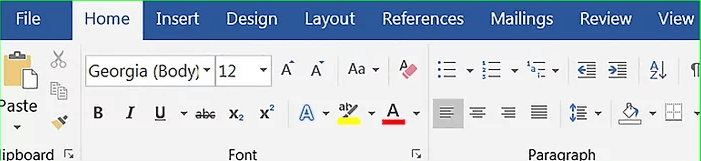
Passaggio 4. Al termine, fare clic su "File"> "Salva" per scaricare il modello modificato.
FAQ
1. Come posso utilizzare un modello in Outlook?
Innanzitutto, è necessario salvare il modello come formato .oft (modello Outlook). Quando è necessario utilizzare il modello in Outlook, andare alla scheda "Home"> "Nuovi elementi"> "Altri elementi" per scegliere il modello dal dispositivo locale.
2. Dove posso ottenere modelli di curriculum gratuiti e scaricarli come PDF o Word?
Puoi ottenere un curriculum gratuito da alcuni siti come Canva , COOL FREE CV , Freesumes e così via. Per ulteriori informazioni, puoi ottenere da " 8 siti per ottenere modelli di curriculum gratuiti e scaricarli come PDF o Word ".
Conclusione
In questo post, abbiamo elencato alcuni modi su come utilizzare, modificare e creare i modelli in diverse versioni di Microsoft Word. Indipendentemente dalla versione di Microsoft Word che utilizzi, puoi trovare il metodo corrispondente in questo articolo. Se hai bisogno di alcuni modelli semplici, puoi utilizzare direttamente i modelli incorporati in Microsoft Word. Nel frattempo, puoi anche creare il tuo modello con lo strumento di modifica in Microsoft Word.
questo articolo è stato utile? Grazie per il tuo feedback!
SÌ O NO
































Commento