I documenti PDF vanno da semplici file di una sola pagina a documenti più complessi (come manuali, fogli dati, white paper e manuali tecnici), alcuni dei quali contengono migliaia di pagine, il che li rende molto difficili da gestire.
Quando è necessario salvare una pagina di un PDF o estrarre pagine da un PDF, è essenziale disporre di un PDF Splitter per facilitare e ottimizzare il flusso di lavoro. Con lo strumento Dividi PDF, puoi dividere ed estrarre le pagine PDF di cui hai bisogno nei documenti seguendo i metodi semplici e facili di seguito. In questo post, ti forniremo alcuni metodi utili che possono aiutarti a salvare la pagina di cui hai bisogno su PDF con diversi tipi di programmi o siti Web.
Contenuti
Parte 1 - Come salvare una pagina come PDF online
Parte 2 - Come salvare una pagina di PDF con Preview (macOS)
Parte 1 - Come salvare una pagina come PDF online
Esistono molti siti Web online che supportano questa funzione e rendono flessibile il tuo compito. Alcuni siti Web ti consentono solo di estrarre file, ma alcuni siti Web non solo hanno la funzione di estrarre file PDF, ma ti aiutano anche a convertire e modificare PDF. Qui ti verrà consigliato EasePDF , un editor PDF tutto in uno.
EasePDF è un convertitore PDF online che può funzionare bene su qualsiasi sistema operativo, inclusi Windows, Mac e Linux. Poiché lo strumento Split PDF di EasePDF è davvero utile sotto tutti gli aspetti, fornisce tre modalità per estrarre le pagine dal PDF di cui hai bisogno o non ti serve. Inoltre, tutti i file PDF divisi verranno salvati in alta qualità senza la necessità di configurazione e registrazione dell'account. Nessuna filigrana verrà aggiunta ai tuoi file PDF. Ora andiamo a sperimentare come salvare una pagina di un PDF con elevata precisione su EasePDF.
Passaggio 1. Passare allo strumento " Dividi PDF " in EasePDF.
Passaggio 2. Fare clic su "Aggiungi file" e selezionare il file PDF che si desidera dividere sul dispositivo locale.

Passaggio 3. In questo passaggio, è possibile impostare l'intervallo di pagine che si desidera dividere. Ci sono tre modalità tra cui scegliere. Puoi separare tutte le pagine del tuo file PDF e trasformarle in un unico file PDF. Se vuoi estrarre solo una parte dell'intero file PDF, scegli il terzo pulsante e imposta la tua pagina. Allo stesso tempo, puoi anche impostare il numero di pagine divise a intervalli. Scegli la modalità divisa di cui hai bisogno.
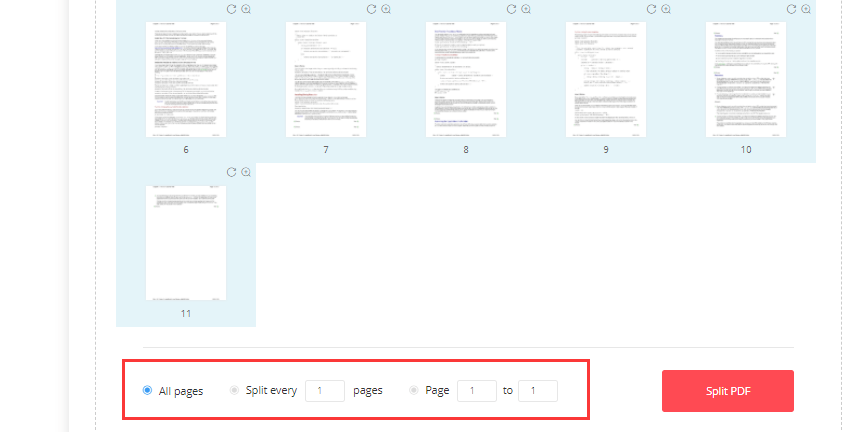
Passaggio 4. Dopo aver fatto clic su "Dividi PDF", il server caricherà e dividerà automaticamente il file PDF. Aspetta solo qualche secondo, i file PDF divisi verranno compressi come un documento ZIP.
Nota
"EasePDF ha anche un'estensione per Google Chrome . Puoi aggiungerlo al tuo browser Google Chrome e ottenere l'accesso istantaneo a una pratica suite di strumenti PDF online per modificare, convertire, unire, dividere e comprimere file PDF."
Parte 2 - Come salvare una pagina di PDF con Preview (macOS)
Se sei un utente Mac, l'utilizzo Preview per salvare una pagina del PDF è la scelta migliore. L'applicazione Preview inclusa con macOS è un eccellente editor PDF.
Oltre a visualizzare semplicemente i PDF, contiene le funzionalità PDF di base di cui un utente medio potrebbe aver bisogno. Il programma Preview fornito con tutti i computer Mac può eseguire molte attività PDF senza la necessità di software aggiuntivo. Quindi ora ti forniremo un tutorial su come salvare una pagina di PDF con Preview.
Passaggio 1. Trova un file PDF che desideri estrarre dalla pagina.
Passaggio 2. Fare clic con il pulsante destro del mouse sul file e fare clic su Apri con > Preview per aprire il file PDF nell'app Preview .
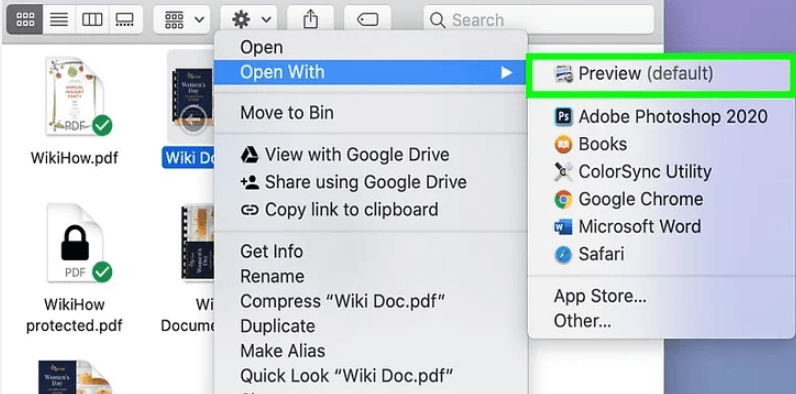
Passaggio 3. Quindi il file PDF si aprirà nell'applicazione Preview . Fare clic sul menu "Visualizza" e selezionare il pulsante "Miniature". Quindi vedrai le pagine multiple sul lato sinistro dell'app nella barra laterale.
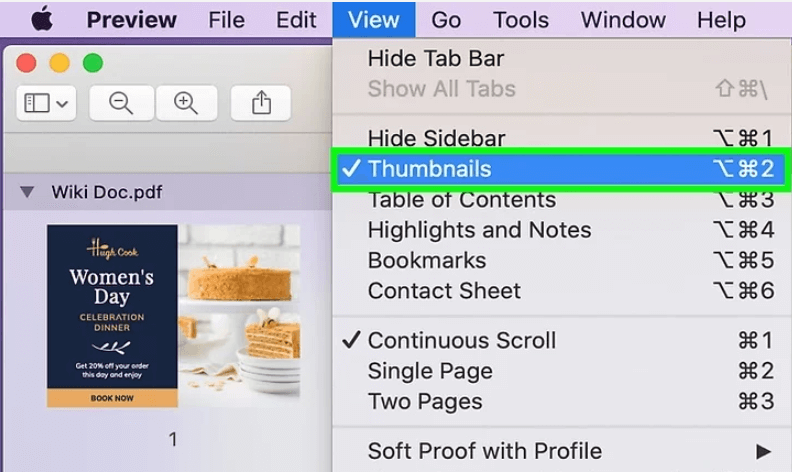
Passaggio 4. Seleziona una pagina che desideri estrarre dal PDF, quindi trascinala sul desktop e rilasciala.
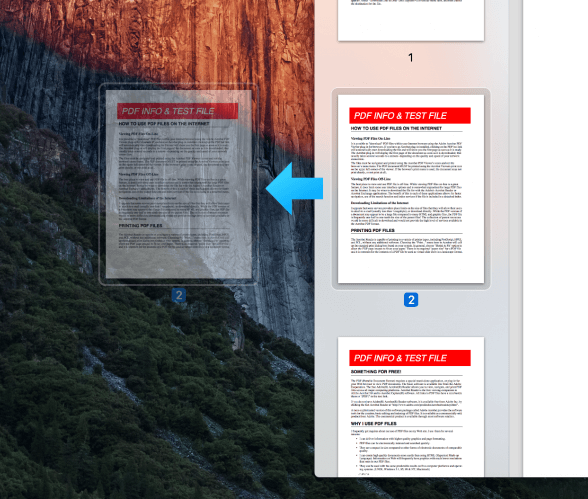
Consiglio
"Se vuoi estrarre più pagine, tieni premuto il tasto "Comando" e fai clic per selezionare le pagine PDF. Tenendo premuto il tasto "Maiusc" puoi anche selezionare più pagine di seguito."
Parte 3 - Come estrarre Pages da PDF con Google Chrome
Google Chrome è un browser web multipiattaforma sviluppato da Google. Che tu sia un utente Linux, Mac, iOS o Android, puoi utilizzare questo browser. Tuttavia, Google Chrome non è solo un browser, ha anche potenti strumenti, come la traduzione, dividere PDF, ecc. Con Google Chrome, non è necessario scaricare alcun PDF splitter.
Successivamente, ti mostreremo il modo più semplice per dividere i PDF con Google Chrome. Questo tutorial funzionerà per qualsiasi computer con installato Google Chrome , inclusi Windows e Mac.
Passaggio 1. Trova il documento PDF di cui desideri estrarre le pagine nel computer, quindi fai clic con il pulsante destro del mouse su di esso e seleziona "Apri con" > "Google Chrome". Se non hai Google Chrome, devi scaricarne uno.
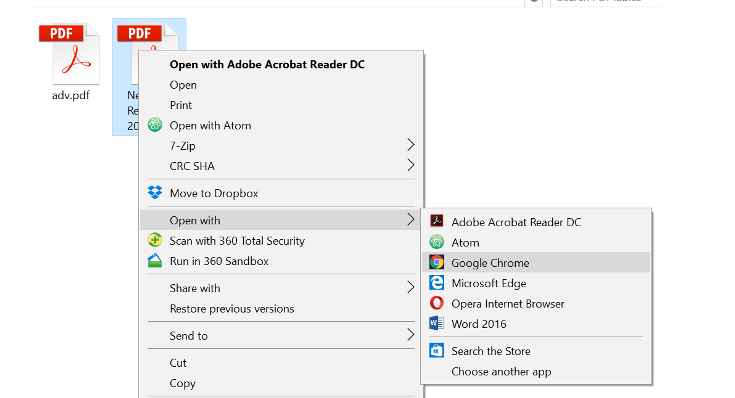
Nota
"Puoi anche aprire il file PDF trascinando il file PDF in una finestra aperta di Google Chrome ."
Passaggio 2. Quando il file PDF è aperto nel browser, premere l'icona "Stampa".

Passaggio 3. Fare clic su "Salva come PDF" nell'elenco a discesa "Destinazione".
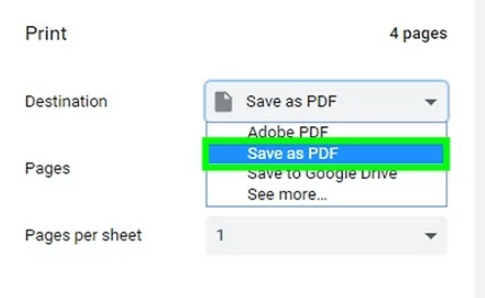
Passaggio 4. Scegli la pagina che desideri estrarre. Per impostazione predefinita, Pages è impostato su "Tutte". Se desideri estrarre alcune pagine specifiche, seleziona il campo di testo dei numeri di pagina e inserisci il set di numeri di pagina che desideri estrarre. Se vuoi solo estrarre una pagina, digita quel numero di pagina e verrà estratto.
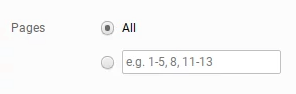
Passaggio 5. Fare clic sul pulsante "Salva", scegliere una posizione in cui si desidera salvare il file, quindi è possibile salvare correttamente il PDF estratto.
Conclusione
Quanto sopra sono 3 modi su come estrarre pagine da PDF. Se sei un utente Mac, Preview è la scelta migliore per gestire il PDF. Per gli utenti Windows o Linux, EasePDF e Google Chrome sono entrambe buone scelte. Goditi il tuo lavoro con questi utili strumenti!
questo articolo è stato utile? Grazie per il tuo feedback!
SÌ o NO























