Adobe PDF Reader è il visualizzatore PDF più famoso e diffuso. I suoi molteplici strumenti per la modifica, la conversione, la creazione, l'unione, la divisione, ecc. di PDF forniti da Adobe Acrobat rendono questo Adobe PDF Reader il migliore al mondo. In questo post, non solo imparerai come unire file PDF con Adobe PDF Reader, ma imparerai anche come combinare rapidamente file PDF utilizzando uno strumento di modifica PDF molto più professionale: Adobe Acrobat DC. Infine, attraverso l'introduzione alle potenti funzionalità di EasePDF, capirai a fondo perché questo strumento PDF online gratuito è qualificato come alternativa ad Adobe.
Contenuti
Parte 1. Guida completa per unire file PDF in Adobe Reader
Parte 2. Come combinare i PDF utilizzando Adobe Acrobat DC
Parte 3. Alternativa ad Adobe per unire PDF liberamente su tutti i dispositivi
Parte 1. Guida completa per unire file PDF in Adobe Reader
Adobe Reader è un lettore PDF pionieristico che supporta la visualizzazione, la stampa e la manipolazione di file PDF. Funziona bene su Windows, Mac e dispositivi mobili e offre un'esperienza di visualizzazione molto stabile e fluida che assicura una grande quantità di utenti fedeli.
Per combinare file PDF in Adobe Reader, prima di tutto, devi scaricare e installare gratuitamente Adobe PDF Reader . Tieni presente che lo strumento "Unisci PDF" è disponibile solo in Adobe Acrobat Pro DC, che è un servizio a pagamento. Ma possiamo registrarci tramite Adobe PDF Reader per una prova gratuita di 7 giorni. Segui i passaggi seguenti e scopri come unire i file PDF.
Passaggio 1. Avvia Adobe PDF Reader e scegli "Unisci file" dal menu "Strumenti".
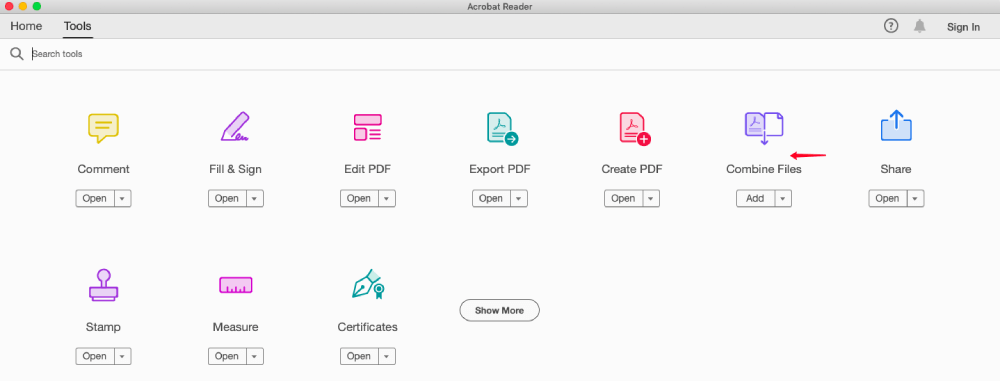
Passaggio 2. Adobe ti indirizzerà a una pagina dei prezzi di Adobe Acrobat Pro DC. Puoi iscriverti per l'iscrizione, se necessario, o semplicemente scegliere "Prova gratuita" per completare il tuo lavoro di fusione. Qui devi completare la compilazione del numero della tua carta di credito/debito, nome, indirizzo di fatturazione, ecc., indipendentemente dal fatto che tu voglia diventare un membro a pagamento premium o semplicemente avere una prova gratuita per sette giorni.
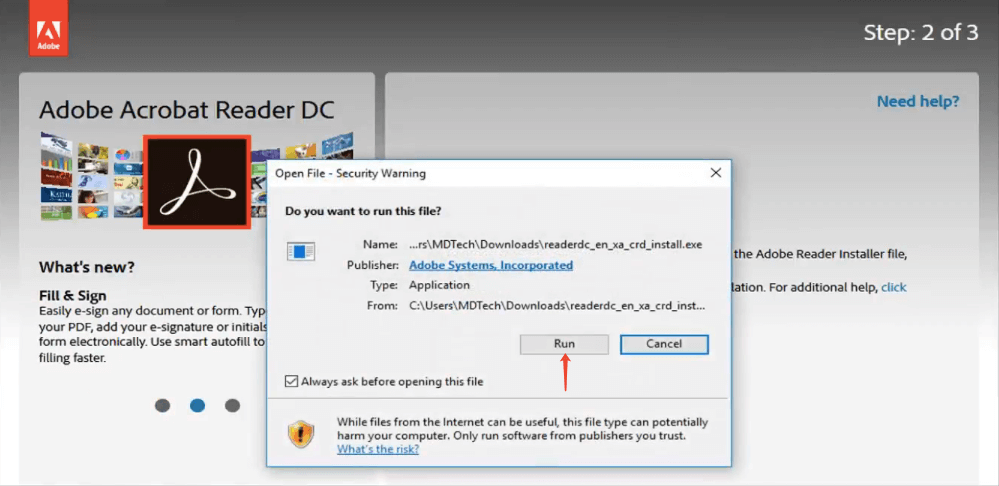
Passaggio 3. Dopo aver completato tutto il processo di abbonamento, puoi iniziare a unire i file PDF. Fare clic sullo strumento "Combina PDF" per aprire la fusione. Quindi scegli "Aggiungi file" per aggiungere i file PDF sul tuo computer che desideri unire. Puoi aprire la finestra di dialogo "Opzioni" per personalizzare la dimensione del file di output, il tipo di file e altre preferenze. Al termine delle impostazioni, fai clic su "Unisci file" per iniziare a unire i tuoi file PDF.

Passaggio 4. Il PDF unito verrà automaticamente aperto in Adobe Reader. Infine, vai all'opzione "File" nell'angolo in alto a sinistra e scegli "Salva con nome" per salvarlo sul tuo computer.
Parte 2. Come combinare i PDF utilizzando Adobe Acrobat DC
Adobe Acrobat DC, anch'esso sviluppato da Adobe, è una suite di software di elaborazione PDF che può essere utilizzata per leggere, modificare, gestire e condividere documenti PDF. Rispetto ad Adobe Reader, integra strumenti più utili e puoi usarli per modificare i tuoi file PDF direttamente senza ulteriori download. Tuttavia, è comunque necessario disporre di alcune procedure di abbonamento prima del download, che è lo stesso di quello che si fa per scaricare Adobe Reader.
Dopo aver completato tutte le procedure di download e installazione, puoi andare avanti e seguire come unire i file PDF come di seguito.
Passaggio 1. Fare clic sulla scheda "Strumenti" per aprire un elenco di strumenti di modifica PDF, quindi selezionare "Unisci file".
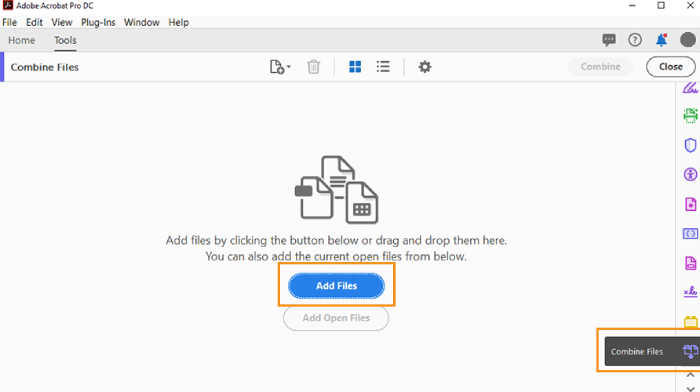
Passaggio 2. È possibile fare clic su "Aggiungi file" per selezionare due o più file PDF alla volta. Oppure puoi facilmente trascinare e rilasciare i file che desideri unire.
Ciò che ti colpisce di più potrebbe essere la funzionalità che supporta per unire più file tra cui Word, Excel, PowerPoint o un'immagine. Tutti saranno uniti in file PDF.
Passaggio 3. Come per unire file PDF in Adobe Reader, se in ogni file PDF sono presenti due o più pagine PDF, è possibile modificare l'ordine o rimuovere le pagine PDF prima del processo di combinazione finale facendo clic e trascinando facilmente.
Passaggio 4. Quando si verifica che tutti i file PDF siano nella posizione corretta, fare clic sul pulsante "Unisci" sulla barra degli strumenti. Ci vorranno da secondi a minuti a seconda della dimensione del file che devi unire. Infine, salva i file uniti con successo sul tuo computer.
Parte 3. Alternativa ad Adobe per unire PDF liberamente su tutti i dispositivi
EasePDF è uno strumento di modifica PDF online all-inclusive che supporta la modifica, l'unione, la compressione e la divisione dei file PDF liberamente. La sua interfaccia concisa e chiara non ti farà mai perdere. Non importa che tu voglia riorganizzare, ruotare, eliminare o unire file PDF qui, puoi diventare un esperto in pochi minuti. Funziona bene anche nella conversione da e verso PDF inclusi Word, Excel, PPT, HTML e JPG. Ciò che lo rende utile è che fornisce una forte crittografia SSL a 256 bit, che garantisce che tutti i file caricati siano ben protetti. Di seguito, saprai come utilizzare questa potente fusione di PDF per combinare file PDF senza acrobat.
Passaggio 1. Fare clic su "Unisci PDF" nell'interfaccia principale o nella barra degli strumenti.

Passaggio 2. In questa pagina, puoi scegliere di fare clic su "Aggiungi file" e caricare i file PDF di destinazione dal tuo computer. Inoltre, puoi caricare file rilevanti da GoogleDrive, Dropbox, OneDrive o URL. È supportata anche la funzione Easy drag and drop.

Passaggio 3. Dopo aver caricato tutti i file PDF che si desidera unire, è possibile regolare l'ordine di ciascun file come unità. Ancora più importante, puoi anche passare alla "Modalità pagina". Qui verranno visualizzate tutte le singole pagine PDF che potrai riorganizzare, ruotare, eliminare e regolare. Se non sei sicuro del contenuto di ciascuna pagina PDF, fai clic per ingrandirle.

Passaggio 4. Infine, fai clic su "Unisci PDF" per ottenere rapidamente i file PDF uniti.
Attraverso l'introduzione sopra, puoi notare chiaramente quanto sia semplice e conveniente utilizzare EasePDF Online PDF Merger per unire file PDF. Adobe come editor PDF professionale ti consentirà di sperimentare molti potenti strumenti di modifica PDF, ma potresti arrabbiarti quando termina la sua prova gratuita di 7 giorni. Se vuoi usarlo mensilmente o addirittura annualmente, dovrai pagare un prezzo relativamente costoso. Tuttavia, EasePDF come strumento gratuito e completo di elaborazione PDF, può funzionare su tutti i dispositivi, il che lo rende sicuramente la tua prima alternativa. Se hai altri suggerimenti, esperienze o suggerimenti per migliorare, non esitare a condividerli con noi.
questo articolo è stato utile? Grazie per il tuo feedback!
SÌ o NO























