Come convertire un documento Word in PDF? In questo post, abbiamo elencato 9 soluzioni facili che puoi usare subito. Puoi utilizzare programmi integrati di sistema come Microsoft Word e Mac Preview, soluzioni online con EasePDF e altri creatori di PDF desktop come PDFelement, PDF Expert, IceCream PDF Converter e Adobe Acrobat .
Contenuti
Parte 1. Converti un documento Word in PDF su Mac 1. Mac Preview 2. PDF Expert
Parte 2. Converti documenti Word in PDF su Windows 1. Microsoft Word 2. IceCream PDF Converter
Parte 3. Converti documenti Word in PDF online
Parte 4. Usa un PDF Creator desktop 1. PDFelement (Windows e Mac) 2. Adobe Acrobat Pro (Windows e Mac)
Parte 1. Converti un documento Word in PDF su Mac
1. Mac Preview
Preview è un'applicazione fornita dal sistema dei computer Mac. Può aprire e visualizzare in anteprima molti tipi di documenti su Mac, inclusi Word, Excel, immagini, PDF, PPT, ecc. C'è uno strumento "Salva come PDF" all'interno di Preview. Possiamo usare questo strumento per convertire documenti Word in PDF su Mac.
Passaggio 1. Fare clic con il pulsante destro del mouse sul documento di Word e scegliere "Apri con" > "Preview".

Passaggio 2. Fare clic sulla scheda "File" nella barra dei menu in alto, quindi selezionare "Esporta come PDF".

Passaggio 3. Nella nuova finestra pop-up, inserisci un nome file per il nuovo PDF e cambia il nome dell'estensione del file da ".doc" a ".pdf". Dopo aver terminato tutte le impostazioni e aver selezionato una posizione di salvataggio, premi il pulsante "Salva". Ora il tuo documento Word è stato convertito con successo in un PDF.

Consigli:
1. Se è necessario creare un PDF crittografato da Word, è possibile scegliere il pulsante "Mostra dettagli" al passaggio 3. Selezionare l'opzione "Cifra" e inserire la password, quindi fare clic sul pulsante "Salva".
2. Se hai già creato il PDF e hai dimenticato di crittografarlo, aggiungi semplicemente una password per proteggere il PDF con EasePDF.
2. PDF Expert
PDF Expert è un programma PDF sicuro, intuitivo e facile da usare per leggere, creare, annotare, modificare PDF. Possiamo facilmente creare un documento PDF da qualsiasi formato di file supportato con pochi semplici clic.
Passaggio 1. Scarica e installa PDF Expert sul tuo computer Mac.
Passaggio 2. Avviare il programma e fare clic sul menu "File" in alto a sinistra dell'interfaccia. Quindi fare clic su "Nuovo" > "Da file".
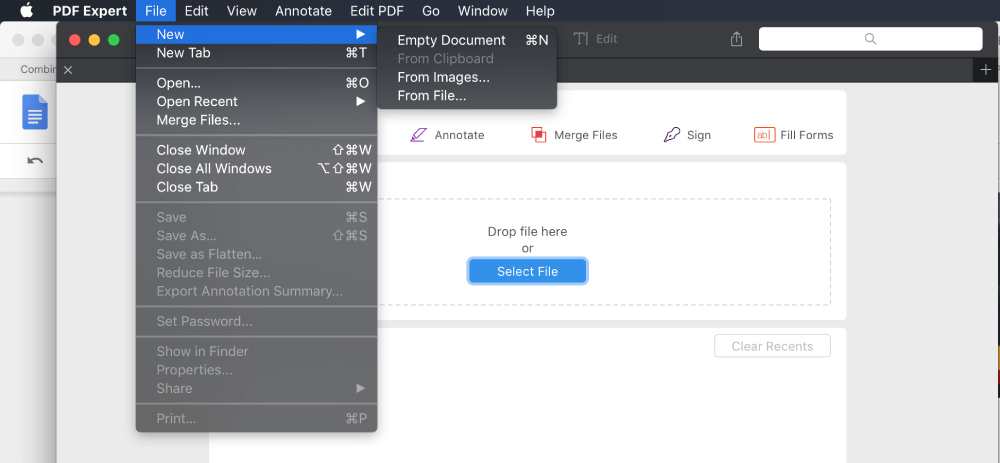
Passaggio 3. Nella finestra pop-up, seleziona il documento Word che desideri convertire in PDF.
Passaggio 4. PDF Expert convertirà automaticamente il tuo documento Word in PDF.
Parte 2. Converti documenti Word in PDF su Windows
1. Microsoft Word
Microsoft Office 2007 e versioni successive possono salvare i documenti di Office come file PDF. Pertanto, questo è il modo più efficace e gratuito per convertire documenti Word in PDF su Windows.
Passo 1. Apri il documento di Word con Microsoft Word 2007 e versioni successive.
Passaggio 2. Nel menu dell'ufficio, seleziona "Salva con nome" > "PDF o XPS".

Passaggio 3. Inserisci un nome file per il tuo PDF e scegli una posizione in cui salvarlo. Quindi fare clic sul pulsante "Pubblica".
Consigli:
1. Per Microsoft Office 2010, puoi anche selezionare l'opzione "Salva con nome", quindi scegliere "PDF" come formato di salvataggio nella finestra appena aperta.
2. Per Microsoft Office 2013, c'è un'altra opzione. Basta andare su "File" > "Esporta" > "Crea documento PDF/XPS", quindi scegliere "PDF (.pdf)" come formato di output.
2. IceCream PDF Converter
Icecream PDF Converter è un software per sistema Windows che ti consente di convertire da e verso il formato PDF. Supporta la conversione di Word, EPUB JPG in PDF e altro, e puoi unire tutti i file in un unico documento PDF.
Passaggio 1. Scarica e installa Icecream PDF Converter sul tuo dispositivo Windows.
Passaggio 2. Esegui il software e scegli l'opzione "In PDF".
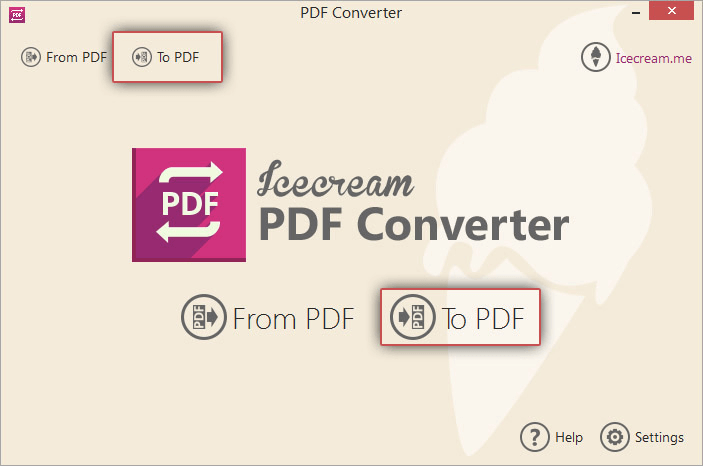
Passaggio 3. Fare clic sul pulsante "Aggiungi file" nell'interfaccia centrale per aggiungere i documenti di Word dal computer.
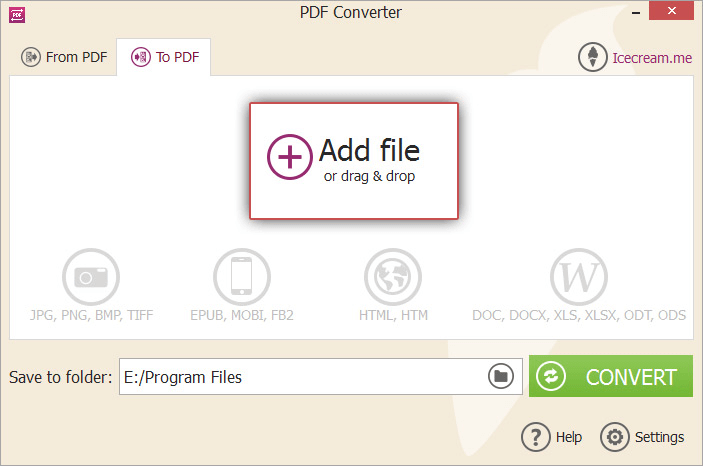
Passaggio 4. Imposta le impostazioni del file come il nome del file PDF, la cartella di salvataggio e le impostazioni del layout, ecc. Quando tutto è finito, premi il pulsante "Converti".

Parte 3. Converti un documento Word in PDF online
Non importa che tu sia su un Mac, Windows, iOS o dispositivo Android, puoi sempre convertire un documento Word in PDF online con il servizio di conversione da Word a PDF su EasePDF.
Passaggio 1. Fare clic sul pulsante "Aggiungi file" per caricare i documenti DOC o DOCX Word sul dispositivo locale, oppure è sufficiente trascinare e rilasciare i file nell'area di caricamento. Puoi anche scegliere di importare file da Google Drive, Dropbox o OneDrive.

Passaggio 2. Una volta caricato il file, EasePDF avvierà automaticamente la conversione del documento Word in PDF.
Passaggio 3. Al termine del processo di conversione, EasePDF offrirà un collegamento per il download disponibile per 24 ore. Basta fare clic sul pulsante "Download" per salvare il PDF creato sul dispositivo locale. Oppure puoi scegliere di salvarlo sulle tue unità cloud.

Parte 4. Usa un PDF Creator desktop
Oltre ai metodi e agli strumenti che abbiamo menzionato sopra, l'utilizzo di un creatore di PDF desktop per convertire un documento Word in PDF è una soluzione una volta per tutte. Poiché la maggior parte dei creatori di PDF desktop supporta la conversione batch, possiamo convertire Word in PDF tutte le volte che è necessario.
Ad eccezione di PDF Expert e IceCream PDF Converter, abbiamo elencato nella Parte 1 e nella Parte 2, PDFelement e Adobe Acrobat Pro sono anche una scelta fantastica per utenti Windows e Mac.
1. PDFelement (Windows e Mac)
PDFelement è la tua soluzione PDF professionale ma facile da usare. Con PDFelement, non solo puoi creare PDF da Word, Excel, PPT, immagini, ecc., ma anche unire, dividere, comprimere, proteggere i PDF senza sforzo.
Passaggio 1. Scarica e installa PDFelement sul tuo computer Windows o Mac.
Passaggio 2. Avviare il programma, quindi trascinare e rilasciare il documento Word che si desidera convertire in PDF nell'interfaccia del software.
Passaggio 3. Vai al menu "File", quindi seleziona "Salva con nome".
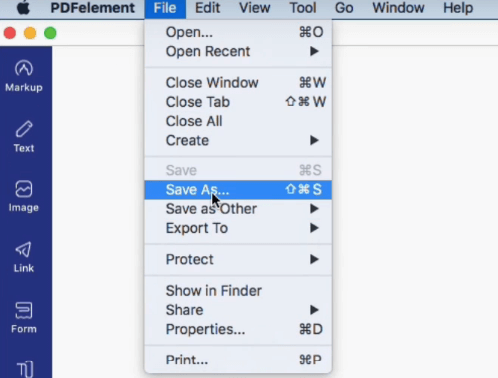
Passo 4. Nella finestra pop-up, scegli "PDF" come formato di output. Assegna un nome al file e seleziona una cartella per salvarlo, quindi premi il pulsante "Salva".
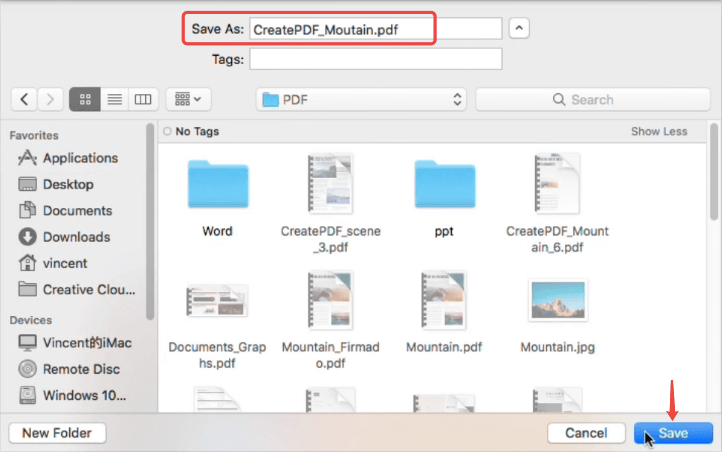
2. Adobe Acrobat Pro (Windows e Mac)
Adobe Acrobat Pro . è un famoso software di conversione e modifica PDF per PDF. Ti consente di creare PDF da molti altri formati di documenti tra cui Word, Excel, PowerPoint, immagini, ecc. Ecco come funziona per convertire Word in PDF.
Passaggio 1. Installa Adobe Acrobat Pro sul tuo dispositivo, quindi esegui il programma.
Passaggio 2. Vai alla sezione "Strumenti", quindi scegli "Crea PDF".
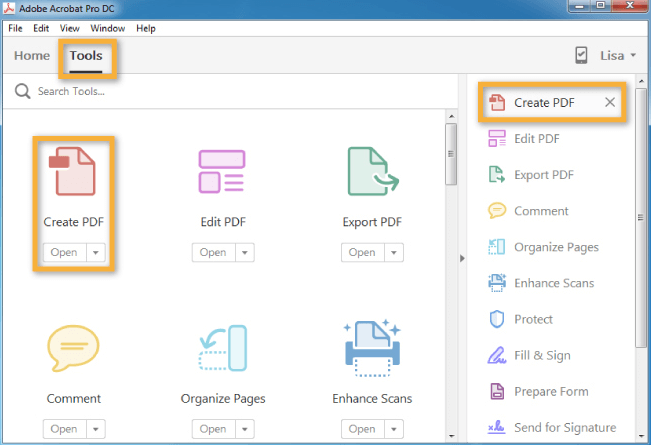
Passaggio 3. Scegliere l'opzione "File singolo", quindi fare clic sul collegamento "Seleziona un file" per aprire e selezionare il documento Word sul computer, quindi fare clic su "Apri". Puoi anche scegliere la modalità "File multipli" per convertire più documenti Word in un unico file PDF.
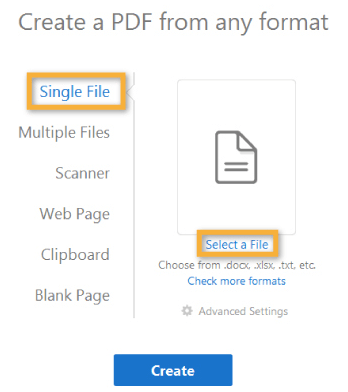
Passaggio 4. Imposta le "Impostazioni avanzate" e premi il pulsante "Crea".
Ricapitolare
Crediamo che tu abbia trovato la migliore soluzione per convertire un documento Word in PDF. Per gli utenti Windows, puoi utilizzare Microsoft Word o IceCream PDF Converter . Sui computer Mac, Preview e PDF Expert sarebbero di grande aiuto. Per convertire un documento Word in PDF online, puoi utilizzare EasePDF . Oltre a ciò, PDFelement e Adobe Acrobat sono le due opzioni che puoi scegliere su computer Windows e Mac.
questo articolo è stato utile? Grazie per il tuo feedback!
SÌ o NO























