Open Office è un formato di file open source, basato su XML e compresso ZIP per documenti di elaborazione testi, presentazioni, fogli di calcolo e grafici. L' Open Document Format (ODF) è ampiamente considerato come un'alternativa gratuita a Microsoft Office. Le estensioni di file dei documenti ODF includono ".odt", ".ods" e ".odp". Un documento Open Office può essere aperto e modificato in Apache Open Office, Libre Office e Microsoft Office.
D'altra parte, il PDF è un formato di file che fornisce meno autorizzazioni di modifica agli utenti. La maggior parte del tempo del nostro lavoro, potremmo soddisfare il requisito di convertire un PDF in un documento Open Office modificabile. Il seguente articolo tratta principalmente di come convertire i file PDF in documenti Open Office su Mac, Windows e online. Puoi ottenere soluzioni semplici e gratuite qui.
Contenuti
Parte 1. Conversione da PDF a ODF in OpenOffice
Parte 2. Conversione da PDF a Open Office tramite Word 1. Office 2013 e versioni successive 2. Office 2010 e versioni precedenti
Parte 3. Conversione da PDF a Open Office Online 1. Google Docs 2. Zamzar
Parte 1. Conversione da PDF a documenti Open Office in OpenOffice
Se hai installato il software Apache OpenOffice sul tuo computer, indipendentemente dalla versione Open Office Mac o Open Office Windows 10/7 / XP, puoi importare direttamente un file PDF, modificare il PDF e salvarlo come documenti Open Office . Prima di tutto, dobbiamo aggiungere l'estensione "PDF Import" a OpenOffice .
Passaggio 1. Fare clic sulla scheda "Strumenti" nella barra dei menu in alto, quindi scegliere "Gestione estensioni".
Passaggio 2. Nella finestra "Extension Manager", fare clic sul collegamento "Ottieni altre estensioni online".
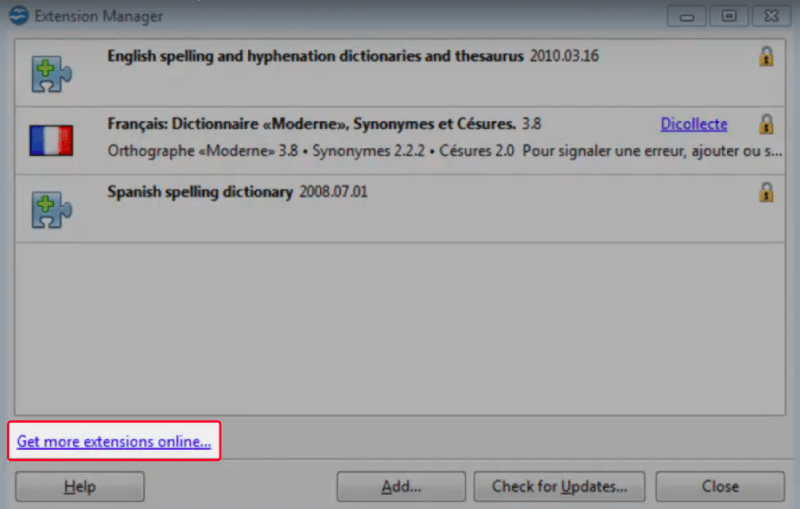
Passaggio 3. Questa azione aprirà un browser Web che ti porterà alla pagina dell'estensione di OpenOffice.org. Nel campo di ricerca, inserisci "PDF" o "Importazione PDF" e premi "Invio" sulla tastiera. Nel risultato della ricerca, fai clic su "Oracle PDF Import Extension" e scorri verso il basso fino alla sezione di download.
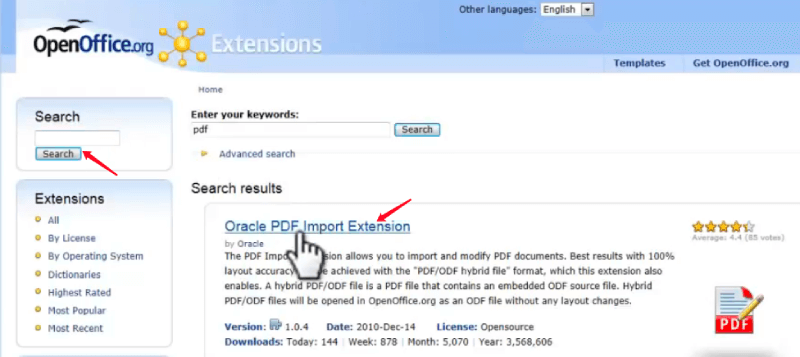
Passaggio 4. Seleziona una versione compatibile con il tuo sistema operativo e fai clic su "Scarica!" per scaricarlo nella posizione preferita sul computer.
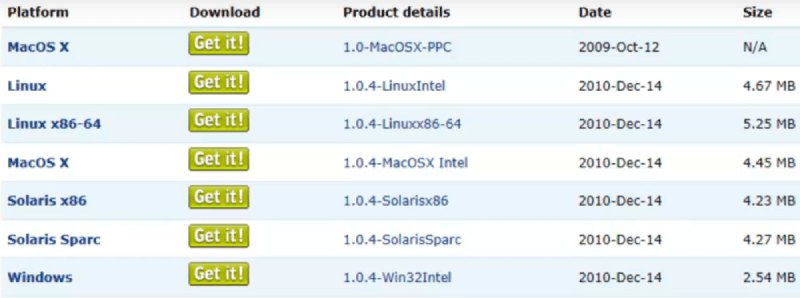
Passaggio 5. Ora torna a "Extension Manager" e fai clic sul pulsante "Aggiungi" in basso. Nella finestra pop-up "Aggiungi estensione / i", seleziona il file che hai appena scaricato e premi il pulsante "Apri". Il software ti chiederà chi dovrebbe avere accesso a questa estensione, seleziona "Per tutti gli utenti" dalle opzioni.
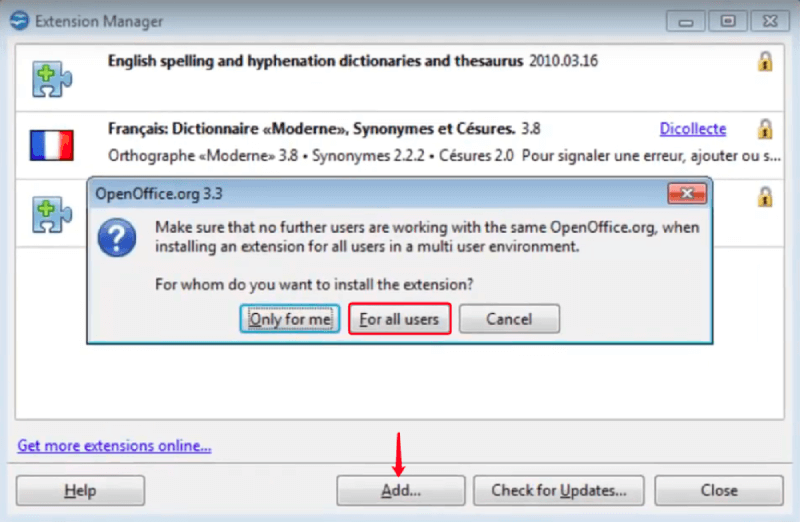
Passaggio 6. Nella finestra "Contratto di licenza software di estensione", scorrere verso il basso per leggere il contratto e fare clic sul pulsante "Accetta".
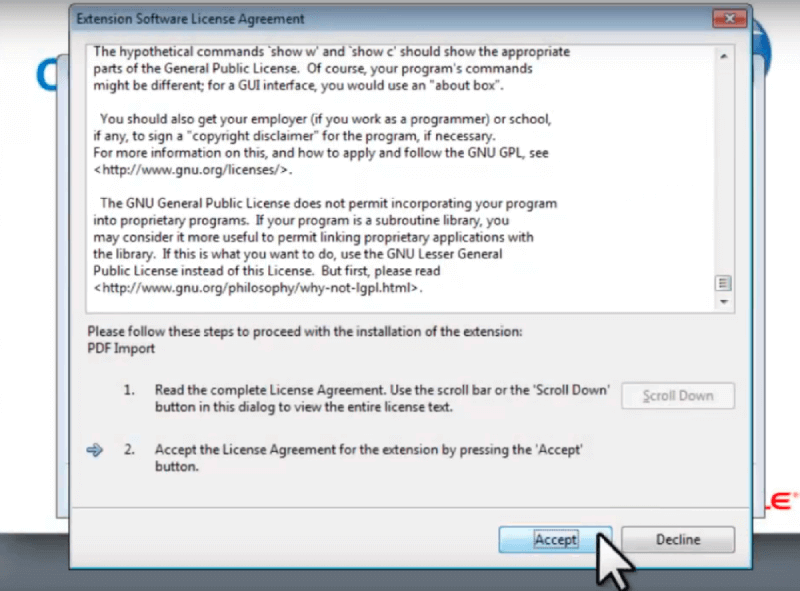
Ora puoi vedere l'elenco "Importazione PDF" nell'elenco delle estensioni. Se un giorno non avrai più bisogno di questa estensione, torna qui e fai clic sul pulsante "Rimuovi" per eliminarla. Quindi, chiudiamo "Extension Manager" e iniziamo a convertire PDF in Open Office Document.
Passaggio 1. Vai al menu "File" in alto, quindi scegli "Apri". Nella finestra di dialogo appena aperta, seleziona il file PDF che desideri convertire sul tuo computer, quindi fai clic su "Apri".
Passaggio 2. Puoi vedere il tuo file PDF aperto nel programma "OpenOffice.org Draw". Ora puoi selezionare i testi e modificarli come vuoi, puoi anche ridimensionare e cambiare la posizione delle immagini sul tuo PDF. Effettua modifiche di base sul PDF se ne hai bisogno.
Passaggio 3. Al termine della modifica, vai al menu "File" e scegli "Salva con nome". Quindi scegli un formato di documento Open Office su "Salva come".
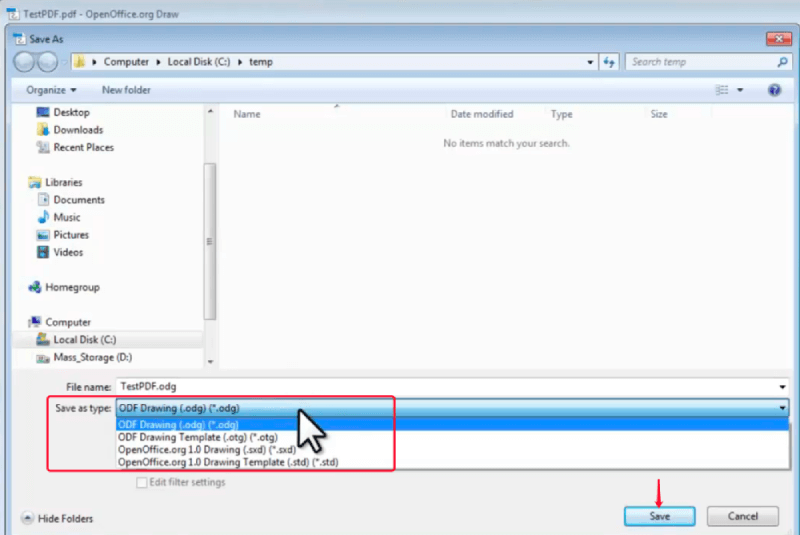
Suggerimenti
"Aprire e convertire un file PDF di grandi dimensioni potrebbe richiedere molto tempo e occuperà molta CPU del computer. In questo caso, puoi innanzitutto comprimere il PDF in un file di dimensioni inferiori prima di aprirlo in OpenOffice."
Parte 2. Conversione da PDF a Open Office tramite Word
1. Microsoft Office 2013 e versioni successive
Per gli utenti che non hanno il software OpenOffice installato sui propri computer, è possibile passare a un altro elaboratore di documenti compatibile con i documenti OpenOffice: Microsoft Word. La modifica e la conversione di un PDF in un documento Word non è più un problema da Microsoft Office 2013 e versioni successive. Pertanto, possiamo aprire un file PDF in Office Word e convertirlo in un documento Open Office .
Passaggio 1. Apri il PDF con Microsoft Word. Puoi aprirlo in due modi.
- Fare clic con il pulsante destro del mouse sul file PDF e selezionare "Apri con"> "Microsoft Word" nel menu a discesa.
- Avvia Office Word e vai su "File"> "Apri"> "Computer" o altri percorsi per navigare e aprire il tuo file PDF di destinazione.
Passaggio 2. Apparirà un messaggio di avviso per ricordare che questa azione convertirà il PDF in Word , basta scegliere "OK".

Passaggio 3. Ora il file PDF è stato convertito in un documento Word modificabile. Successivamente, vai su "File"> "Salva con nome"> "OpenDocument Text", quindi imposta il nome del file e la posizione di archiviazione e fai clic su "Salva".
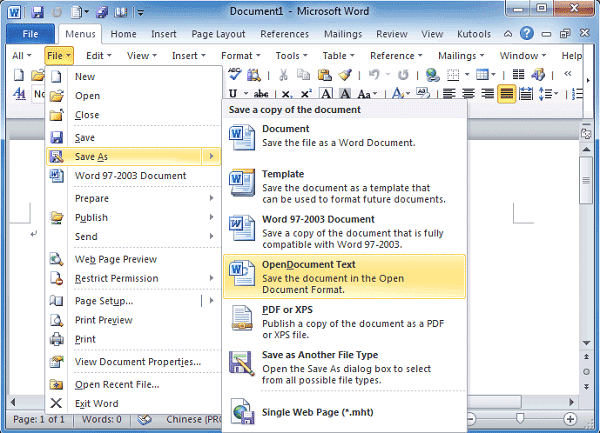
2. Microsoft Office 2010 e versioni precedenti
Ora hai convertito con successo il tuo file PDF in un documento Open Office con Microsoft Word. Quindi cosa succede se la versione di Word che stai utilizzando è solo Microsoft 2010 o precedente? Non preoccuparti, puoi utilizzare l'aiuto di PDFelement Pro, un editor PDF professionale e un convertitore per utenti Windows e Mac.
Passaggio 1. Scarica la versione corretta di PDFelement Pro in base al tuo sistema operativo e installala sul tuo dispositivo.
Passaggio 2. Fare clic su "Apri file" nell'interfaccia principale per aprire il file PDF che si desidera convertire.

Passaggio 3. Scegliere il menu "Converti" in alto, quindi fare clic sull'opzione "In Word" di seguito per salvare il documento PDF in Word.
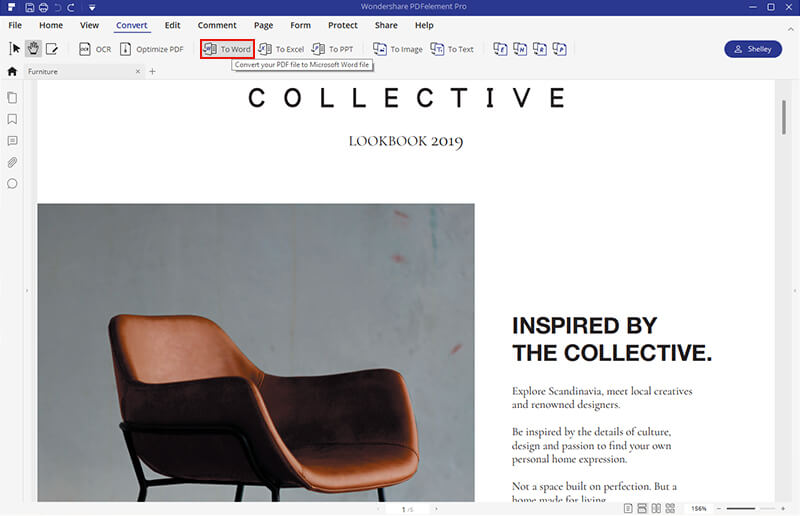
Passaggio 4. Aprire il documento di Word convertito con Microsoft Word e scegliere "Salva con nome" dal menu "File", quindi selezionare "OpenDocument Text" come formato di output.
Parte 3. Conversione da PDF a Open Office Online
Il modo finale e più semplice per convertire PDF in un documento Open Office è utilizzare un convertitore online, che non importa se sul tuo dispositivo è installato OpenOffice o Microsoft Word. Tra tutte le soluzioni online, consigliamo Google Docs e Zamzar , entrambe gratuite e facili.
1. Google Docs
Google Docs è un elaboratore di documenti online che consente agli utenti di visualizzare, modificare e convertire documenti di testo in diversi formati. Salvare un PDF in Open Office è molto semplice, ecco come funziona.
Passaggio 1. Accedi con il tuo Google Docs . Se non ne hai uno, registrane uno.
Passaggio 2. Fare clic sull'icona "Cartella file" per aprire un apri file. Scegli "Carica" se il tuo file PDF di destinazione si trova sul tuo dispositivo locale. Se il file è archiviato su Google Drive, seleziona l'opzione "Il mio Drive".
Passaggio 3. Il PDF verrà aperto nel browser web. Ora seleziona "Google Docs" dall'elenco a discesa dell'opzione "Apri con Google Docs".

Passaggio 4. Una volta aperto il PDF con l'editor in linea di Google Docs , vai alla scheda "File" in alto e seleziona "Download"> "Formato OpenDocument".
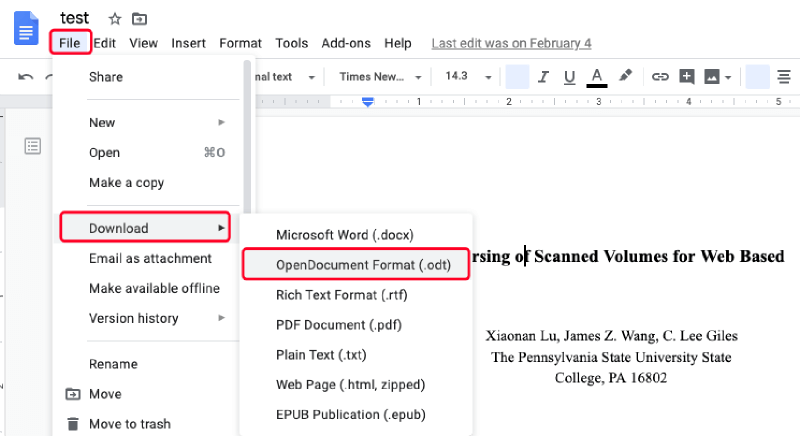
2. Zamzar
A differenza di Google Docs, Zamzar è un convertitore di documenti online professionale e completo invece di un elaboratore di documenti. Con il convertitore online gratuito di Zamzar, convertire PDF in documenti Open Office è facile come puoi immaginare.
Passaggio 1. Accedi alla home page di Zamzar e puoi vedere una finestra di operazioni in 3 fasi. Fare clic sul pulsante "Aggiungi file" a sinistra per caricare il file PDF da convertire.

Passaggio 2. Nella sezione "Converti in", seleziona "odt" dall'elenco dei formati di output.
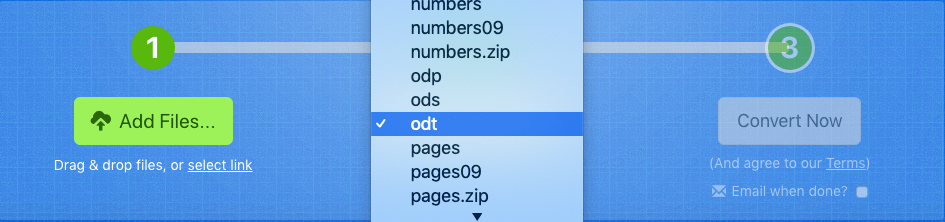
Passaggio 3. Premere "Converti ora" per avviare la conversione del file PDF.
Passaggio 4. Una volta completata la conversione, verrà offerto un collegamento per il download nella pagina dei risultati. Premi il pulsante "Download" per salvare il documento Open Office convertito sul tuo dispositivo locale.
Queste due soluzioni online ti consentono di eseguire la conversione senza alcuna limitazione di dispositivo e sistema, mentre le altre due ti consentono di convertire PDF in Open Office offline quando non hai una connessione Internet. Hai qualche supplemento su questo argomento? Cos'altro preferisci che scriviamo sui documenti PDF? Fateci sapere se avete qualcosa da dirci lasciando un commento.
questo articolo è stato utile? Grazie per il tuo feedback!
SÌ O NO
































Commento