EaseFlip funziona in modo intelligente per convertire PDF in flipbook con l'effetto realistico di voltare pagina. Caricando il PDF, le persone possono creare un flipbook e modificarlo facilmente tramite EaseFlip senza problemi. Sfortunatamente, EaseFlip supporta solo il caricamento di un documento PDF alla volta, limitando le persone a convertire più file contemporaneamente. Per rompere questa barriera, la combinazione di PDF in un unico documento ti aiuta facilmente. Seguimi e scopri come convertire più documenti PDF in un flipbook.
Contenuti
Come importare più documenti PDF in EaseFlip 1. Utilizzo dell'unione PDF online 2. Unisci PDF tramite Mac 3. Unisci PDF tramite Windows
Come importare più documenti PDF in EaseFlip
Quando ti sei assicurato che ci sia più di un documento PDF che devi convertire in un flipbook, dovresti cercare un modo per combinarli in un unico documento PDF prima di caricare l'importazione su EaseFlip. Qui presentiamo tre modi per gli utenti di sistemi diversi. Afferra il metodo che è più conveniente e semplice per te stesso.
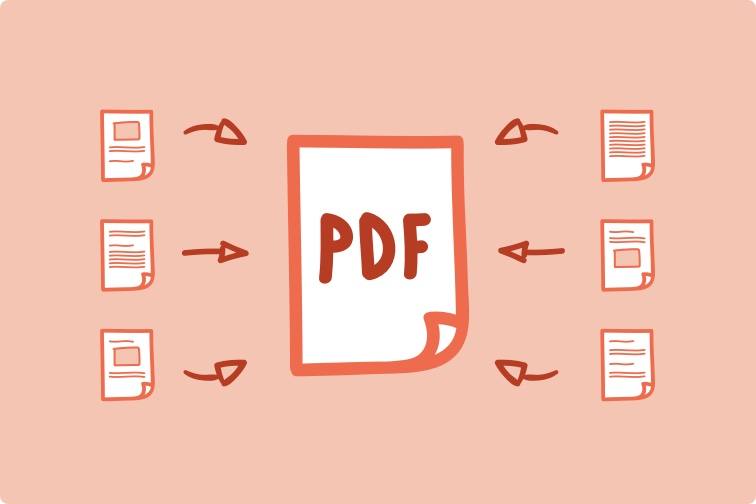
1. Utilizzo dell'unione PDF online
La combinazione di più PDF in un unico documento con un'unione di PDF online è il modo più semplice: non è necessario installare software o estensioni aggiuntivi per gestire la circostanza e il servizio online è disponibile su tutti i dispositivi se è installato un browser web . Ecco perché abbiamo creato EasePDF qui.
EasePDF offre lo strumento Unisci PDF per consentire a ogni utente di combinare PDF o pagine PDF in un unico documento con il minor numero di passaggi. Fornisce un'interfaccia chiaramente progettata con funzioni intuitive. Gli utenti possono accedere al servizio Merge PDF e combinare più PDF prima di utilizzare EaseFlip per convertirli in un flipbook.
Ecco un breve tutorial su come unire più documenti PDF in un unico documento online tramite EasePDF Merge PDF.
Passaggio 1. Carica i PDF in EasePDF Merge PDF
Per iniziare, vai a EasePDF nel tuo browser web. Quindi, fai clic su "Tutti gli strumenti PDF" nella barra di navigazione in alto per accedere a "Unisci PDF". Quando hai raggiunto lo strumento, premi l'icona "Aggiungi file" per caricare i PDF che devi unire allo strumento.
Consigli
"Sei disponibile per aggiungere PDF da piattaforme di archiviazione online come GoogleDrive, Dropbox e OneDrive."

Passaggio 2. Seleziona la modalità di unione
EasePDF offre due modalità per i suoi cari utenti per combinare le pagine PDF. Per selezionare la "Modalità file", puoi combinare tutti i PDF in un unico documento. La "Modalità pagina" consente agli utenti di selezionare insieme determinate pagine all'interno dei documenti caricati. Puoi eliminare le pagine non necessarie e modificare i loro ordini di conseguenza.

Passaggio 3. Unisci PDF
Dopo aver selezionato il modo per unire i PDF desiderati e regolare l'ordine delle pagine PDF, è sufficiente premere l'icona "Unisci PDF" e EasePDF elaborerà per unirli per te.
Passaggio 4. Scarica il PDF unito
Infine, quando EasePDF completa l'unione dei PDF dopo aver fatto clic sull'icona "Unisci PDF", verrà visualizzato un pulsante "Download" per conservare il documento PDF unito sul tuo computer. Premilo direttamente e il PDF può essere scaricato.

EasePDF offre strumenti più utili per personalizzare i documenti PDF prima o dopo la fusione come compressore, editor, splitter e così via. Pertanto, prima di convertire il PDF in flipbook tramite EaseFlip, gli utenti possono personalizzare il documento con l'affidabile editor PDF online, EasePDF.
2. Unisci PDF tramite Mac Preview
Per gli utenti Mac, il lettore PDF integrato, Preview, fornisce la fusione PDF per combinare i PDF liberamente senza problemi. L' Preview consente agli utenti di combinare direttamente più PDF o unire parte delle pagine di un PDF in un altro documento. Qui viene mostrato il processo di come eseguirli.
Combina due PDF interi
Passaggio 1. Selezionare per utilizzare Preview per aprire un PDF sul desktop del Mac.
Passaggio 2. Vai su "Visualizza" > "Miniature" per elencare le pagine nella barra di navigazione sul lato sinistro. Successivamente, seleziona la miniatura della pagina in cui desideri inserire e combina un altro documento PDF.
Passaggio 3. Ora, su "Modifica" > "Inserisci" > "Pagina da file" per importare un altro PDF che desideri unire a questo.
Passaggio 4. Infine, salva il PDF unito facendo clic su "File" > "Esporta come PDF".
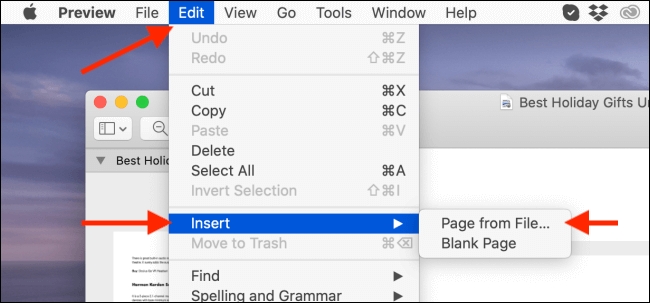
Combina parte di un PDF in un altro
Passaggio 1. Allo stesso modo, dovresti aprire tutti i file PDF con Preview su Mac e anche mostrare le pagine facendo clic su "Visualizza" > "Miniature".
Passaggio 2. Seleziona le pagine in un PDF tenendo premuto il tasto Comando sulla tastiera.
Passaggio 3. Ora trascina le pagine PDF selezionate e passa a un altro file PDF aperto. Rilascia semplicemente le pagine nel punto in cui desideri aggiungerle.
Passaggio 4. Salva le modifiche premendo "File" > "Esporta come PDF".
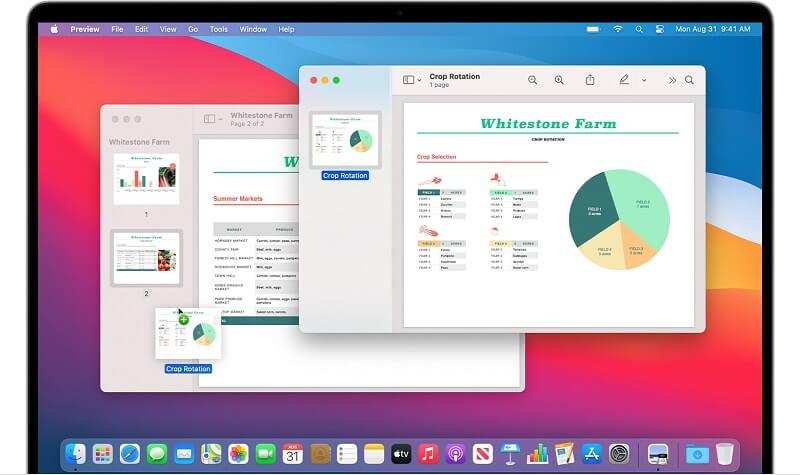
3. Unisci PDF tramite Windows PDF Merger & Splitter
Windows non fornisce un editor PDF integrato come Preview per Mac che consente agli utenti di unire direttamente i PDF, ma il software gratuito PDF Merger & Splitter è uno strumento affidabile che può aiutarti. Dopo averlo installato, segui questa semplice guida per unire i file PDF desiderati.
Passaggio 1. Avvia PDF Merger & Splitter su Windows dopo averlo installato. Nella sua schermata principale, premi il modulo "Unisci PDF" e accedi a questo strumento.
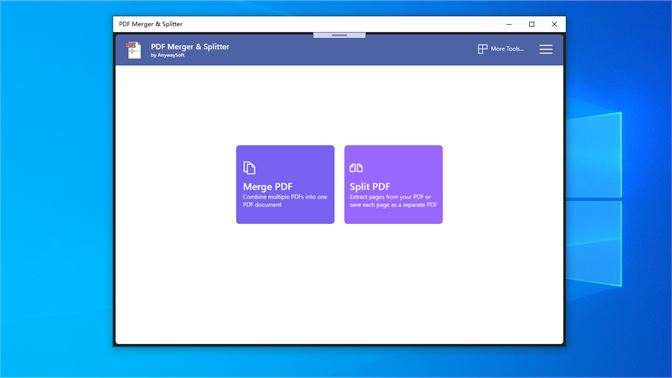
Passaggio 2. Nella barra dei pulsanti, trova "Aggiungi PDF" e fai clic per importare i PDF che desideri unire.
Passaggio 3. Modifica l'ordine di questi PDF secondo le tue preferenze. Successivamente, premi l'icona "Unisci PDF" per iniziare a combinarli.
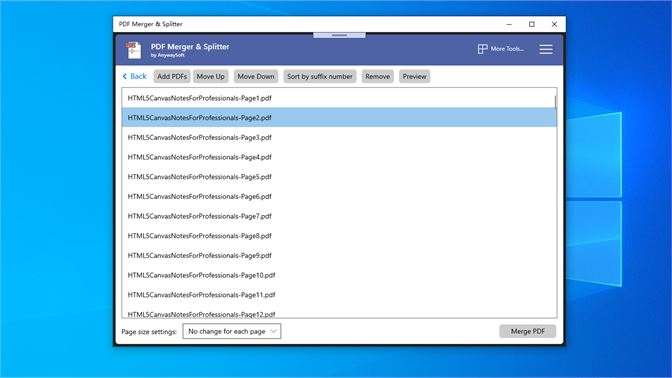
Passaggio 4. Quando viene visualizzata la finestra "Salva con nome", seleziona una posizione per preservare il PDF unito e modifica anche il suo nome. Infine, quando si preme l'icona "Salva", il documento può essere stampato immediatamente.
Come caricare un file PDF su EaseFlip
Quando si uniscono più PDF in un unico documento PDF, è possibile caricarlo su EaseFlip e convertirlo immediatamente in un flipbook. Caricare un file PDF su EaseFlip sarà semplice. Basta seguire questa semplice guida per completarla.
Passaggio 1. Dopo aver avviato EaseFlip, premi il pulsante "Importa" nell'angolo in alto a sinistra della barra degli strumenti e verrà visualizzata la finestra "Importa PDF".
Passaggio 2. Cerca l'aggiunta del file PDF che devi convertire in un flipbook su EaseFlip. Sei disponibile a selezionare determinate pagine per l'importazione e anche a spuntare le opzioni di importazione per aggiungere tutti gli elementi inclusi all'interno del PDF come i segnalibri e i collegamenti.
Passaggio 3. Quando vengono effettuate queste selezioni, premi direttamente l'icona "Importa" nell'angolo in basso a destra per caricare il file PDF su EaseFlip.
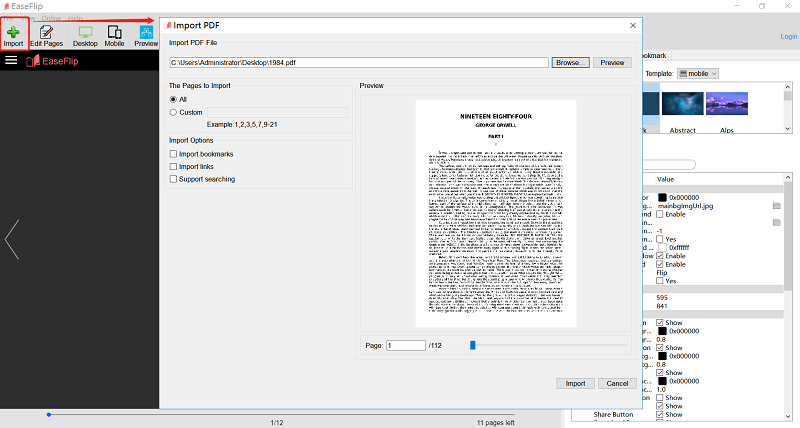
Quando il PDF viene caricato su EaseFlip , puoi modificare il flipbook con gli strumenti e le funzioni forniti all'interno del programma per creare un flipbook personalizzato. EaseFlip ti offrirà il miglior processo di modifica e creazione di flipbook.
questo articolo è stato utile? Grazie per il tuo feedback!
SÌ o NO
raccomandato per te
- Come scegliere il miglior editor PDF per i tuoi dispositivi
- [Guida 2021] 5 migliori strumenti per filigranare il tuo PDF e renderlo sicuro
- 6 migliori software consigliati per flipping book nel 2021
- [2021] I 5 modi migliori per rimuovere la filigrana dai PDF facilmente
- 8 migliori Compressore PDF online gratuiti del 2021

























