Dokumen PDF berkisar dari file satu halaman sederhana hingga dokumen yang lebih kompleks (seperti manual, lembar data, kertas putih, dan manual teknis), beberapa di antaranya berisi ribuan halaman, yang membuatnya sangat sulit untuk ditangani.
Saat Anda perlu menyimpan satu halaman PDF atau mengekstrak halaman dari PDF, memiliki PDF Splitter untuk memudahkan dan merampingkan alur kerja Anda sangat penting. Dengan alat Split PDF, Anda dapat membagi dan mengekstrak halaman PDF yang Anda butuhkan dalam dokumen dengan mengikuti metode sederhana dan mudah di bawah ini. Dalam posting ini, kami akan memberi Anda beberapa metode berguna yang dapat membantu Anda menyimpan halaman yang Anda butuhkan di PDF dengan berbagai jenis program atau situs web.
Isi
Bagian 1 - Cara Menyimpan Halaman sebagai PDF Online
Bagian 2 - Cara Menyimpan Satu Halaman PDF dengan Preview (macOS)
Bagian 3 - Cara Mengekstrak Pages dari PDF dengan Google Chrome
Bagian 1 - Cara Menyimpan Halaman sebagai PDF Online
Ada banyak situs online yang mendukung fasilitas ini dan membuat tugas Anda fleksibel. Beberapa situs web hanya memungkinkan Anda untuk mengekstrak file, tetapi beberapa situs web tidak hanya memiliki fungsi mengekstrak file PDF tetapi juga membantu Anda mengonversi dan mengedit PDF. Di sini, Anda akan direkomendasikan EasePDF yang merupakan editor PDF lengkap.
EasePDF adalah konverter PDF online yang dapat bekerja dengan baik di OS apa pun, termasuk Windows, Mac, dan Linux. Karena alat Split PDF dari EasePDF sangat membantu dalam semua aspek, alat ini menyediakan tiga mode bagi Anda untuk mengekstrak halaman dari PDF yang Anda perlukan atau tidak perlukan. Selain itu, semua file PDF yang dibagi akan disimpan dalam kualitas tinggi tanpa perlu pengaturan dan pendaftaran akun. Tidak ada tanda air yang akan ditambahkan ke file PDF Anda. Sekarang mari kita coba cara menyimpan satu halaman PDF dengan akurasi tinggi di EasePDF.
Langkah 1. Navigasikan ke alat " Split PDF " di EasePDF.
Langkah 2. Klik "Tambahkan File" dan pilih file PDF yang ingin Anda pisahkan di perangkat lokal Anda.

Langkah 3. Pada langkah ini, Anda dapat mengatur rentang halaman yang ingin Anda bagi. Ada tiga mode yang bisa Anda pilih. Anda dapat memisahkan semua halaman dalam file PDF Anda dan menjadikannya masing-masing sebagai satu file PDF. Jika Anda ingin mengekstrak hanya satu bagian dari keseluruhan file PDF, silakan pilih tombol ketiga dan atur halaman Anda. Pada saat yang sama, Anda juga dapat mengatur jumlah halaman yang dibagi pada interval. Pilih mode split yang Anda butuhkan.
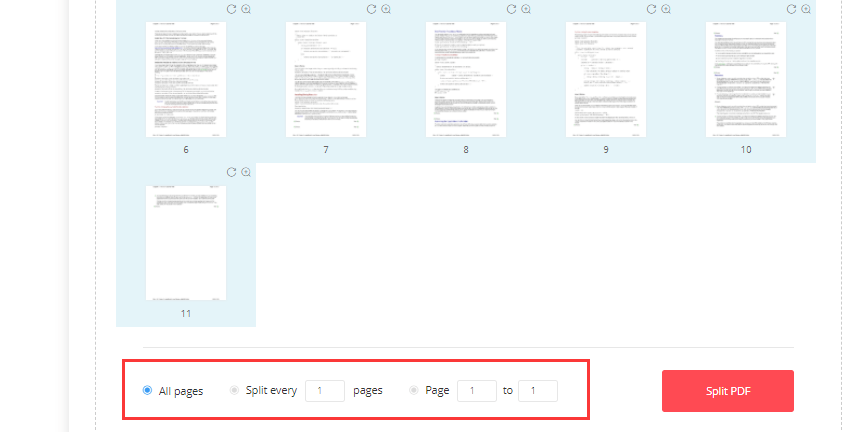
Langkah 4. Setelah mengklik "Split PDF", server akan secara otomatis mengunggah dan membagi file PDF Anda. Tunggu beberapa detik, file PDF split akan dikemas sebagai dokumen ZIP.
Catatan
"EasePDF juga memiliki Ekstensi Google Chrome . Anda dapat menambahkannya ke browser Google Chrome Anda dan mendapatkan akses instan ke rangkaian alat PDF online yang berguna untuk mengedit, mengonversi, menggabungkan, membagi, dan mengompres file PDF."
Bagian 2 - Cara Menyimpan Satu Halaman PDF dengan Preview (macOS)
Jika Anda pengguna Mac, menggunakan Preview untuk menyimpan satu halaman PDF adalah pilihan terbaik Anda. Aplikasi Preview yang disertakan dengan macOS adalah editor PDF yang luar biasa.
Selain hanya melihat PDF, ini berisi fitur PDF dasar yang mungkin dibutuhkan pengguna rata-rata. Program Preview yang disertakan dengan semua komputer Mac dapat melakukan banyak tugas PDF tanpa memerlukan perangkat lunak tambahan. Jadi sekarang, kami akan memberikan tutorial tentang cara menyimpan satu halaman PDF dengan Preview.
Langkah 1. Temukan file PDF yang ingin Anda ekstrak dari halaman.
Langkah 2. Klik kanan pada file, dan klik Buka dengan > Preview untuk membuka file PDF di aplikasi Preview .
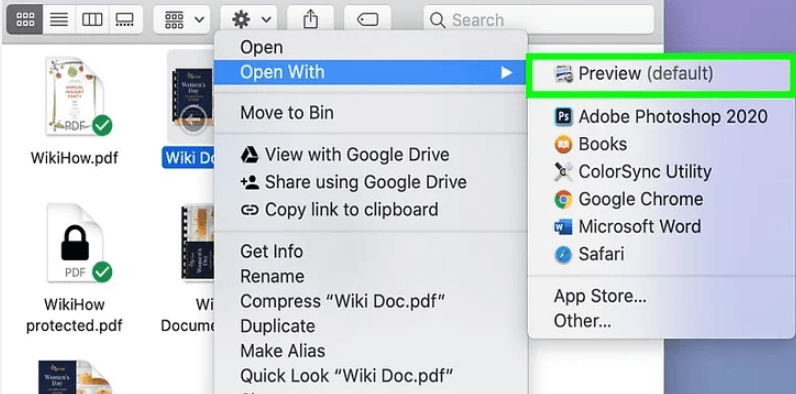
Langkah 3. Kemudian file PDF Anda akan terbuka di aplikasi Preview . Klik menu "Lihat" dan pilih tombol "Thumbnail". Kemudian Anda akan melihat beberapa halaman di sisi kiri aplikasi di bilah sisi.
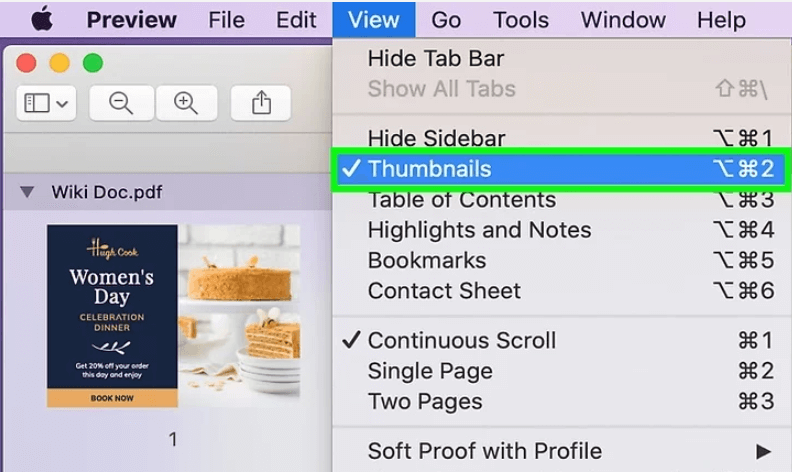
Langkah 4. Pilih halaman yang ingin Anda ekstrak dari PDF lalu seret ke desktop dan lepaskan.
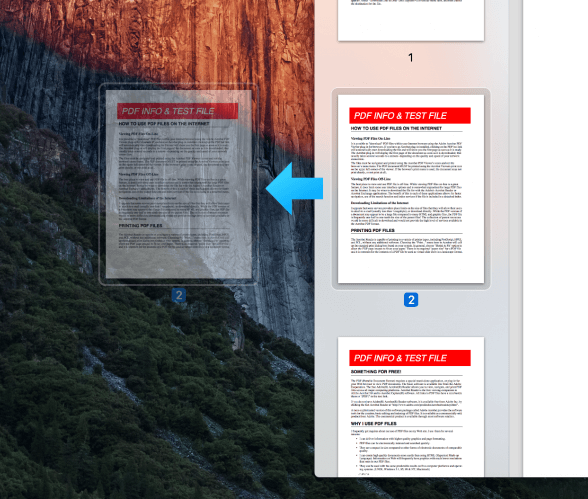
Tip
"Jika Anda ingin mengekstrak beberapa halaman, tahan tombol "Command" dan klik untuk memilih halaman PDF. Menahan tombol "Shift" juga dapat memilih beberapa halaman secara berurutan."
Bagian 3 - Cara Mengekstrak Pages dari PDF dengan Google Chrome
Google Chrome adalah browser web lintas platform yang dikembangkan oleh Google. Baik Anda pengguna Linux, Mac, iOS, atau Android, Anda dapat menggunakan browser ini. Namun, Google Chrome bukan hanya sebuah browser, ia juga memiliki alat yang canggih, seperti terjemahan, membagi PDF, dll. Dengan Google Chrome, Anda tidak perlu mengunduh pembagi PDF apa pun.
Selanjutnya, kami akan menunjukkan cara termudah untuk membagi PDF dengan Google Chrome. Tutorial ini akan bekerja untuk semua komputer dengan Google Chrome terpasang, termasuk Windows dan Mac.
Langkah 1. Temukan dokumen PDF yang ingin Anda ekstrak halamannya di komputer, lalu klik kanan padanya dan pilih "Buka Dengan" > "Google Chrome". Jika Anda tidak memiliki Google Chrome, Anda perlu mengunduhnya.
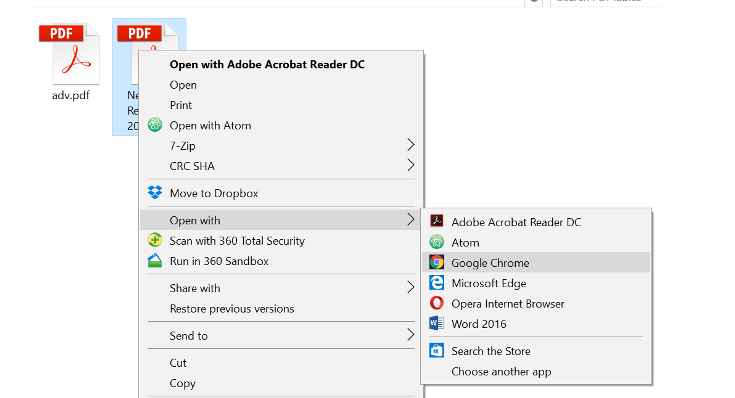
Catatan
"Anda juga dapat membuka file PDF dengan menyeret file PDF ke jendela Google Chrome yang terbuka."
Langkah 2. Saat file PDF Anda terbuka di browser, tekan ikon "Cetak".

Langkah 3. Klik "Simpan sebagai PDF" di bawah daftar tarik-turun "Tujuan".
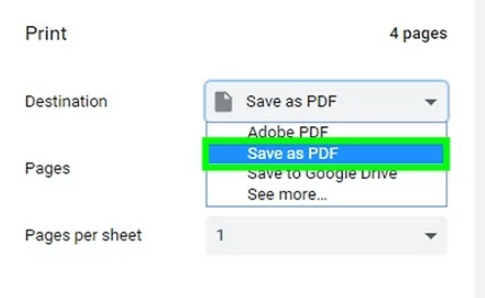
Langkah 4. Pilih halaman yang ingin Anda ekstrak. Secara default, Pages diatur ke "Semua". Jika Anda ingin mengekstrak beberapa halaman tertentu, silakan pilih bidang teks nomor halaman dan masukkan kumpulan nomor halaman yang ingin Anda ekstrak. Jika Anda hanya ingin mengekstrak satu halaman, ketikkan nomor halaman itu dan itu akan diekstraksi.
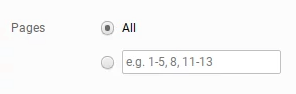
Langkah 5. Klik tombol "Simpan", pilih lokasi yang Anda inginkan untuk menyimpan file, dan kemudian Anda dapat menyimpan PDF yang diekstrak dengan sukses.
Kesimpulan
Di atas adalah 3 cara tentang cara mengekstrak halaman dari PDF. Jika Anda pengguna Mac, Preview adalah pilihan terbaik Anda untuk menangani PDF. Untuk pengguna Windows atau Linux, EasePDF dan Google Chrome adalah pilihan yang baik. Nikmati pekerjaan Anda dengan alat yang berguna ini!
Apakah artikel ini berguna? Terima kasih atas tanggapan Anda!
YA Atau TIDAK























