EaseFlip menghadirkan fungsi yang nyaman dan mudah dipahami bagi pengguna untuk menyesuaikan dan mempersonalisasi flipbook mereka tanpa kerumitan. Dengan mengubah tema latar belakang, menambahkan konten media ke flipbook, Anda dapat membuat tampilan flipbook lebih hidup dan menarik. Untungnya, blog ini akan memberi Anda tutorial terperinci tentang penggunaan EaseFlip untuk mengedit flipbook. Ikuti panduannya dan coba buat flipbook yang lebih spesial sekarang!
Unduh gratis EaseFlip di sini:
Isi
Bagaimana Menambahkan Adegan dan Latar Belakang Flipbook?
Bagaimana Mengubah Gambar dan Warna Latar Belakang?
Bagaimana Mengubah Warna untuk Elemen Navigasi?
Bagaimana Menambahkan Bookmark ke Flipbook Digital?
Bagaimana Menambahkan Adegan dan Latar Belakang Flipbook?
Dengan membuat tampilan flipbook menjadi lebih menarik, Anda dapat mengubah adegan dan latar belakangnya sesuai dengan selera Anda. Setelah mengimpor dokumen PDF (EaseFlip hanya dapat mengedit satu PDF setiap kali. Anda harus menggabungkan PDF terlebih dahulu jika Anda memiliki lebih dari 1 PDF ingin mengonversi ke flipbook menggunakan penggabung PDF yang andal), pindah ke toolkit di sebelah kanan dan putar ke bagian "Scene", Anda dapat langsung menerapkan pemandangan menarik yang dibuat oleh EaseFlip seperti pantai yang indah, pemandangan musim semi yang menawan, awan, dll untuk menjadi latar belakang flipbook.
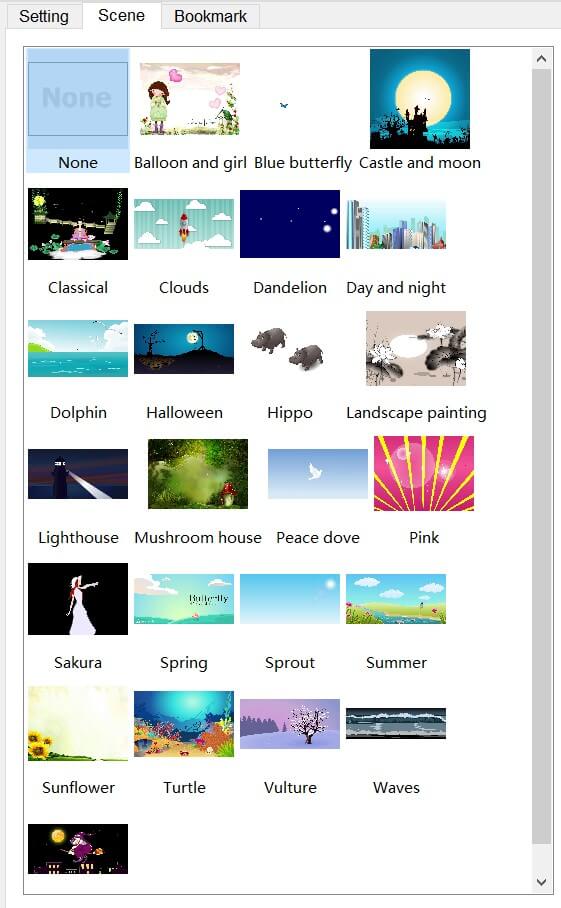
Bagaimana Mengubah Gambar dan Warna Latar Belakang?
Ingin mengaktifkan gambar latar belakang yang dipersonalisasi dan mengatur warna favorit Anda untuk menyesuaikan flipbook agar unik? Alih-alih menerapkan model pemandangan yang disediakan, Anda diperbolehkan mengimpor gambar dari komputer Anda untuk menjadi latar belakang flipbook. Berikut adalah panduan tentang cara mengubah gambar latar belakang dan warna flipbook.
Langkah 1. Setelah menambahkan flipbook, pindah ke sisi kanan dan putar ke "Pengaturan".
Langkah 2. Anda akan menemukan ikon "Impor" di bawah tema latar belakang yang telah ditetapkan. Kemudian Anda dapat menelusuri komputer Anda untuk memilih gambar latar belakang untuk ditambahkan ke flipbook.
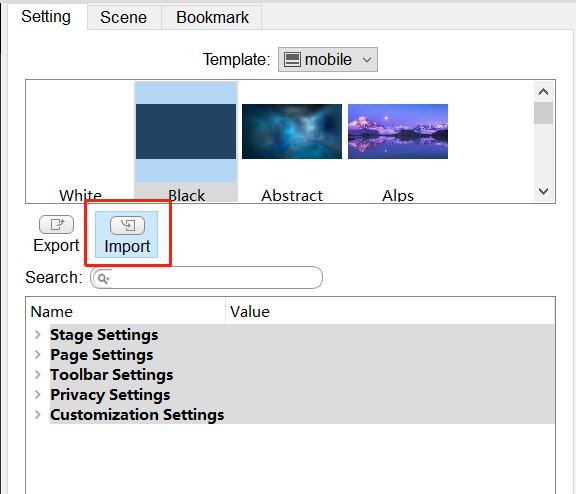
Langkah 3. Pindah ke bawah ke bagian "Pengaturan". Anda harus pergi ke "Pengaturan Panggung" untuk mengubah warna latar belakang menjadi warna favorit Anda. Setelah memilih warna pilihan Anda, klik "OK" untuk menerapkan.
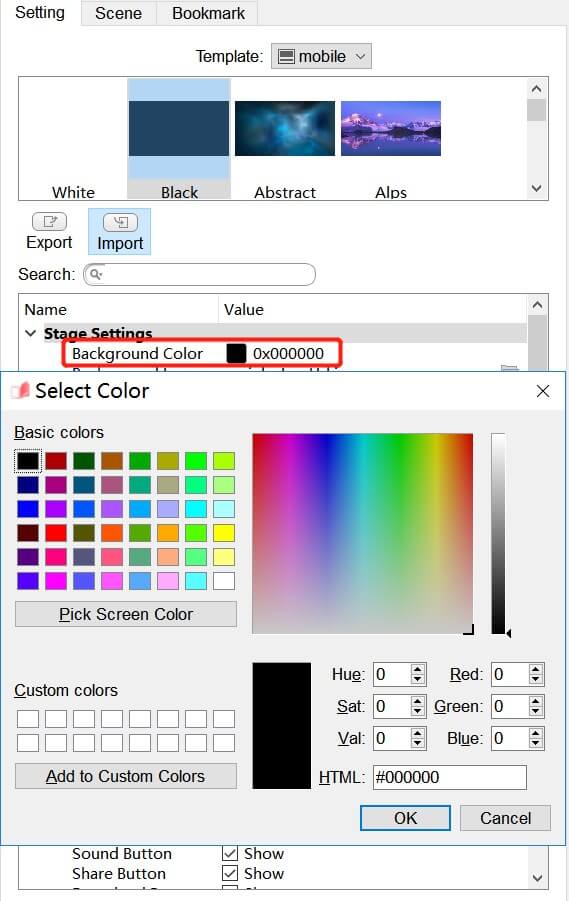
Bagaimana Mengubah Warna untuk Elemen Navigasi?
Jika Anda telah menambahkan beberapa elemen navigasi ke flipbook seperti tombol bookmark, tombol thumbnail, latar belakang hasil pencarian, dan sebagainya, Anda dapat menyesuaikan warnanya untuk memungkinkan tata letak flipbook memiliki efek visual yang lebih menarik. Untuk mengubah warna setiap elemen, cukup temukan data pengaturannya di bagian "Pengaturan Template" di sisi kiri. Berikut adalah cara melakukannya,
Langkah 1. Di bagian "Pengaturan Template", buka "Pengaturan" dan gulir ke bawah.
Langkah 2. Di bagian "Pengaturan Bilah Alat", Anda dapat dengan mudah menemukan elemen yang terdapat dalam buku flip. Untuk mengubah warna, cukup klik ikon warna di belakang opsi elemen.
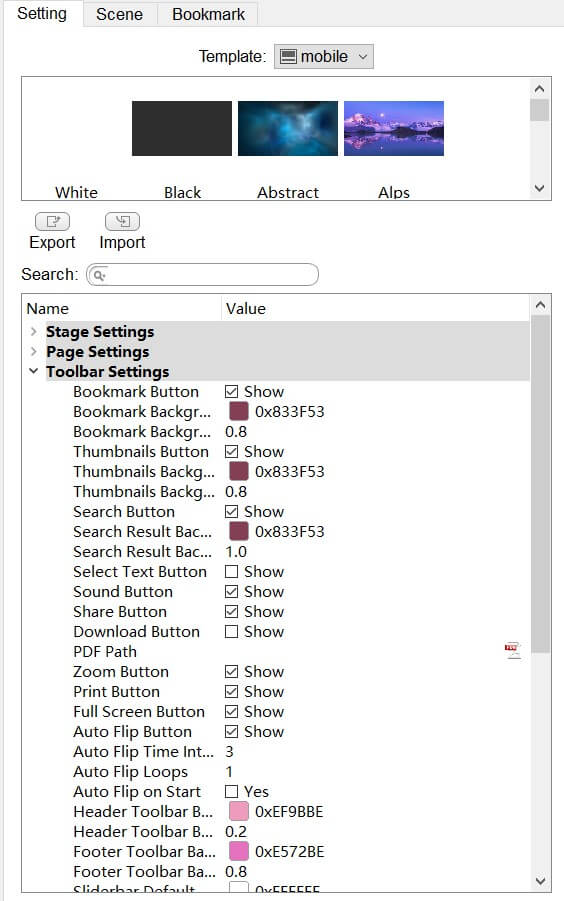
Langkah 3. Anda dapat memilih warna tertentu di jendela pengaturan warna pop-up atau memasukkan HTML secara langsung untuk diterapkan. Pengaturan parameter lainnya dapat diatur di sini.
Langkah 4. Saat warna dipilih, klik ikon "OK" untuk mengirimkan perubahan dan menyimpannya.
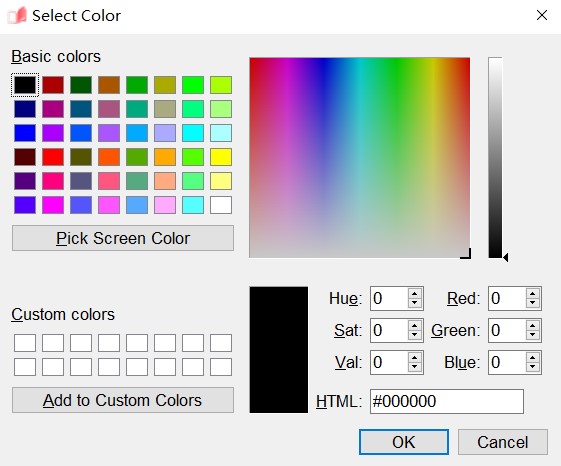
Bagaimana Menambahkan Bookmark ke Flipbook Digital?
Menambahkan bookmark ke flipbook membantu pembaca menemukan konten tertentu dengan lebih cepat dan nyaman. EaseFlip juga memungkinkan pengguna untuk membuat bookmark untuk ditambahkan ke flipbook digital. Cukup ikuti panduan di bawah ini untuk mencoba.
Langkah 1. Saat Anda perlu menambahkan bookmark ke flipbook, setelah mengimpornya, pindah ke "Pengaturan Template" dan pilih bagian "Bookmark".
Langkah 2. Tambahkan bookmark atau bookmark anak pada flipbook sekarang. Anda dapat memberi nama bookmark sesuai dengan konten yang Anda inginkan. Ini juga tersedia untuk secara langsung mengatur halaman flipbook untuk menambahkan bookmark.
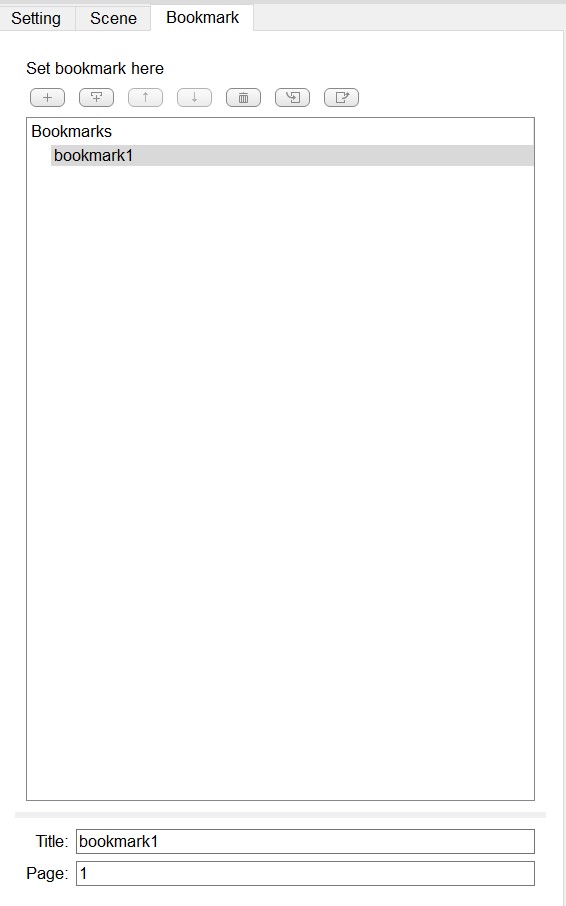
Langkah 3. Setelah bookmark ditambahkan ke flipbook, ingatlah untuk menyimpan perubahan sebelum pergi.

Bagaimana Menambahkan Logo ke Flipbook Saya?
Untuk mewakili kepemilikan flipbook, Anda dapat menambahkan logo Anda sendiri menggunakan EaseFlip. Di editor flipbook yang disediakan oleh EaseFlip, alat penambahan logo dapat dengan mudah digunakan untuk menambahkan logo yang disesuaikan ke flipbook. Lihat cara kerjanya sekarang.
Langkah 1. Pada bilah alat EaseFlip, klik "Edit Pages" dan EaseFlip akan mengarahkan Anda ke halaman "flipeditor".
Langkah 2. Gunakan toolbar pengeditan yang disediakan di kiri atas untuk menambahkan logo sekarang. Anda dapat menambahkan teks atau logo gambar sesuai keinginan Anda.

Langkah 3. Jika Anda telah menambahkan teks, Anda dapat mengubah tata letak konten teks dengan memanfaatkan fungsi pengeditan yang disediakan di sisi kanan. Misalnya, Anda dapat memilih gaya untuk itu, atau mengubah warna, ukuran font, dan menambahkan tindakan ke logo.
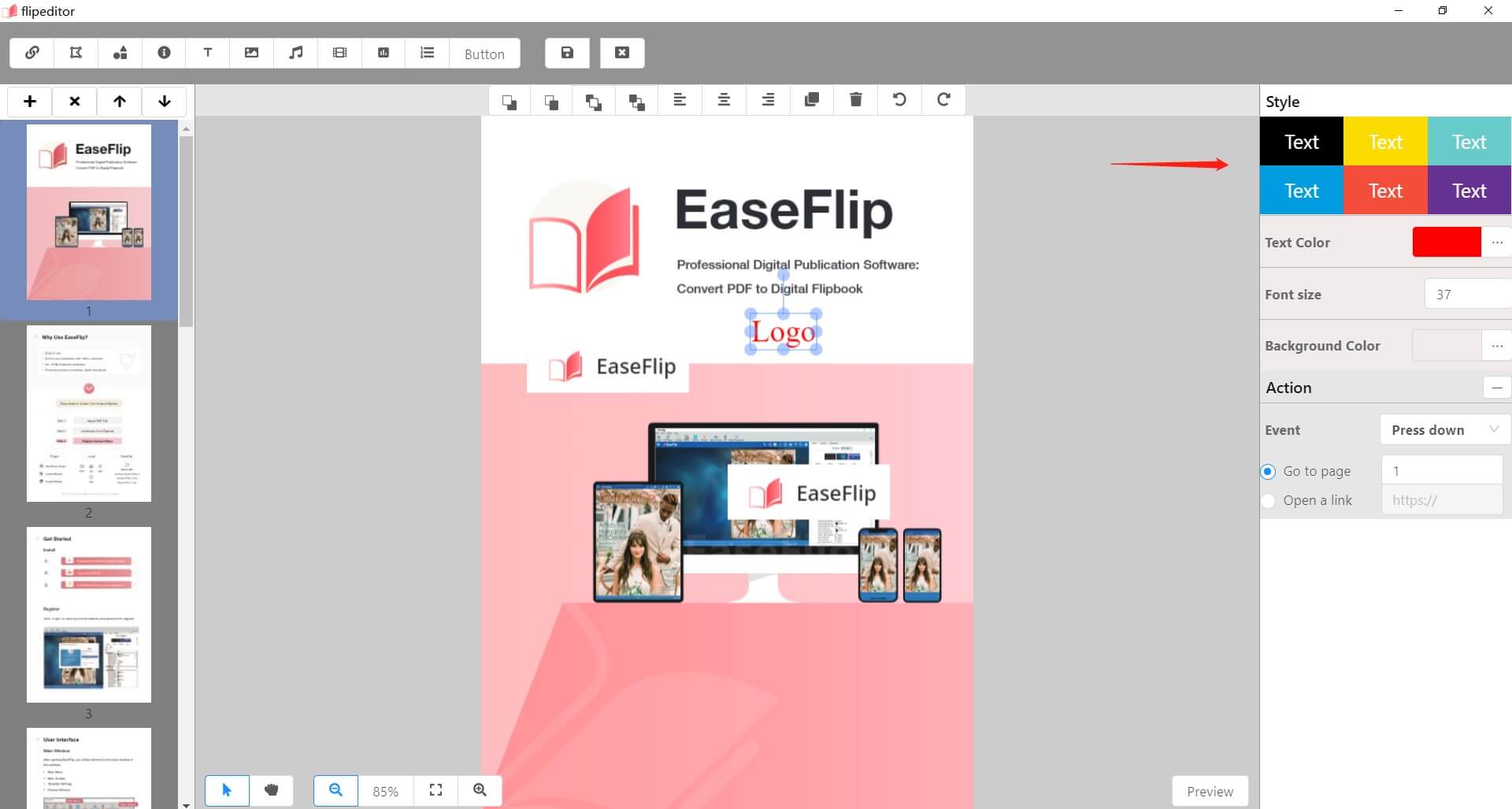
Kecuali untuk menambahkan logo teks, jika Anda memilih untuk menambahkan logo gambar, EaseFlip juga memungkinkan Anda untuk menyesuaikan gambar seperti kecerahan, kontras, saturasi, dll. Anda dapat menyesuaikan logo yang sesuai.
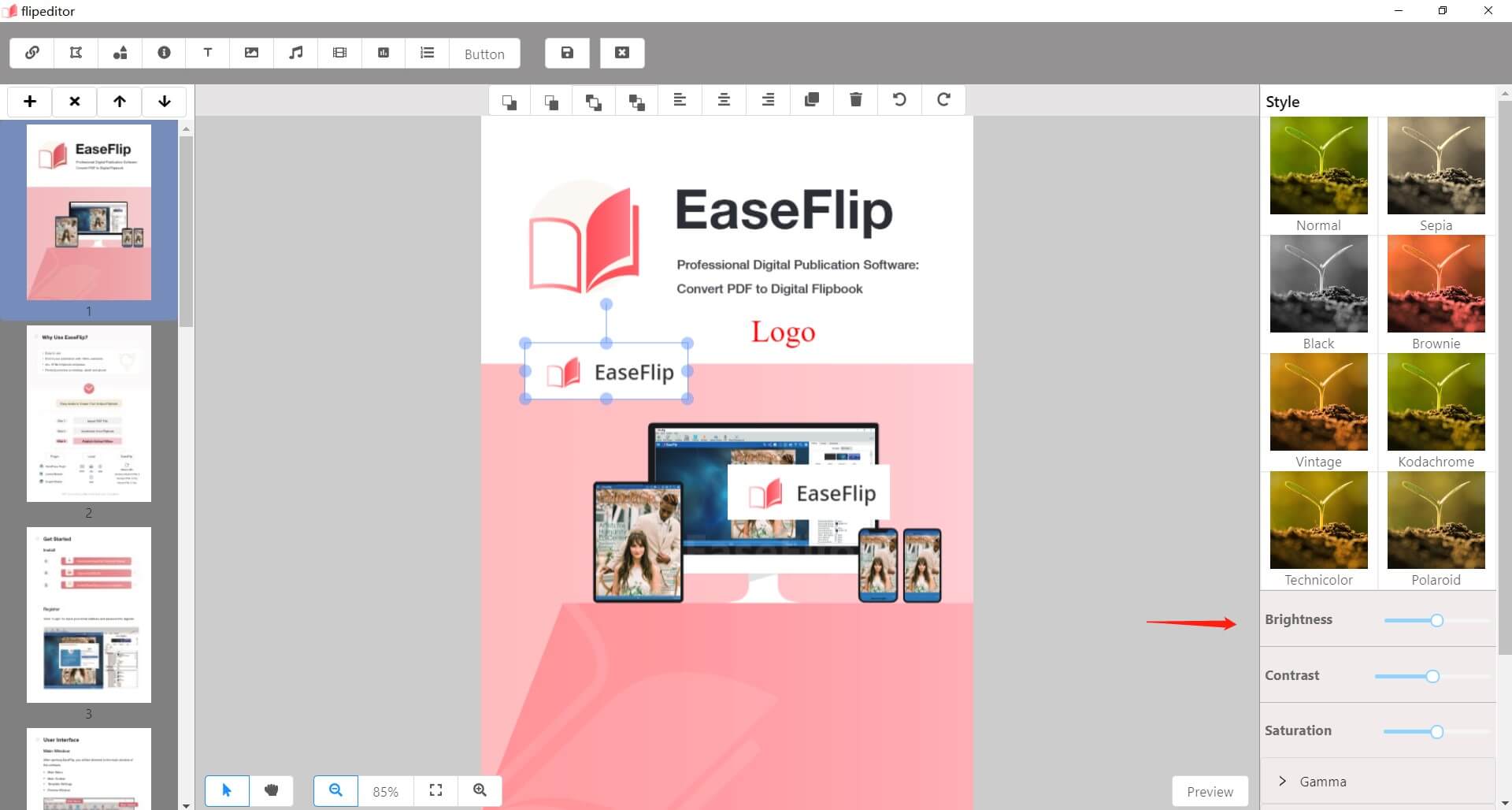
Langkah 4. Saat logo ditambahkan, tekan ikon simpan dan kembali ke antarmuka utama EaseFlip.
Langkah 5. Setelah menambahkan logo, di "Pengaturan Template", Anda dapat membuat lebih banyak pengaturan kustomisasi untuk logo. Cukup pindah ke "Pengaturan Kustomisasi" dan lakukan perubahan sesuai kebutuhan.
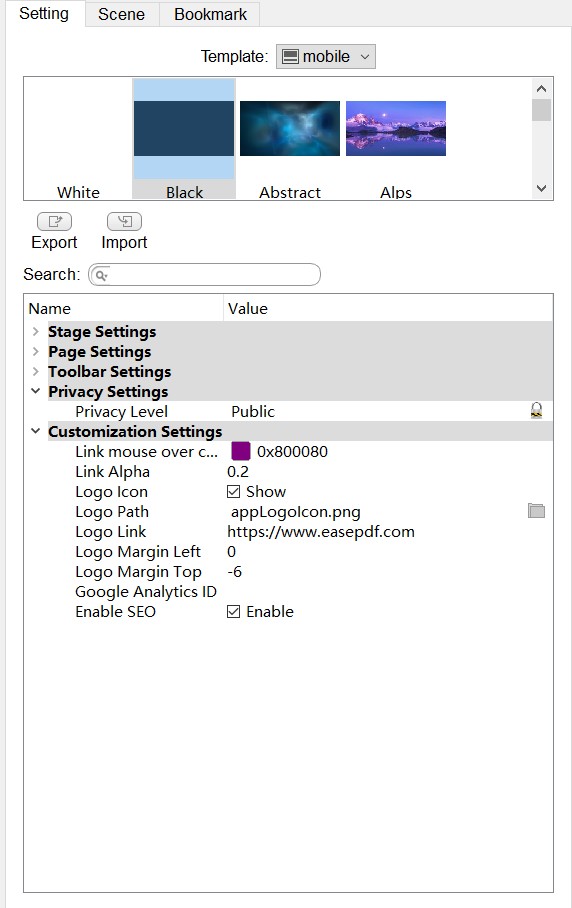
Bagaimana Cara Membuat Animasi Flipbook?
Membuat animasi flipbook dapat menarik lebih banyak pembaca, terutama anak-anak. EaseFlip juga menghadirkan fungsi mudah untuk membuat flipbook animasi, seperti menambahkan video ke konten.
Langkah 1. Klik "Edit Pages" pada bilah alat EaseFlip untuk membuka editor.
Langkah 2. Tekan ikon video pada bilah alat pengeditan dan pilih video atau GIF animasi untuk ditambahkan ke flipbook. Memilih dari file lokal atau platform online (YouTube atau Vimeo) keduanya tersedia.

Langkah 3. Setelah video ditambahkan, pindah ke kanan dan pilih untuk mengaktifkan opsi "Loop" atau "Auto play". Mereka memungkinkan video diputar ulang secara otomatis.
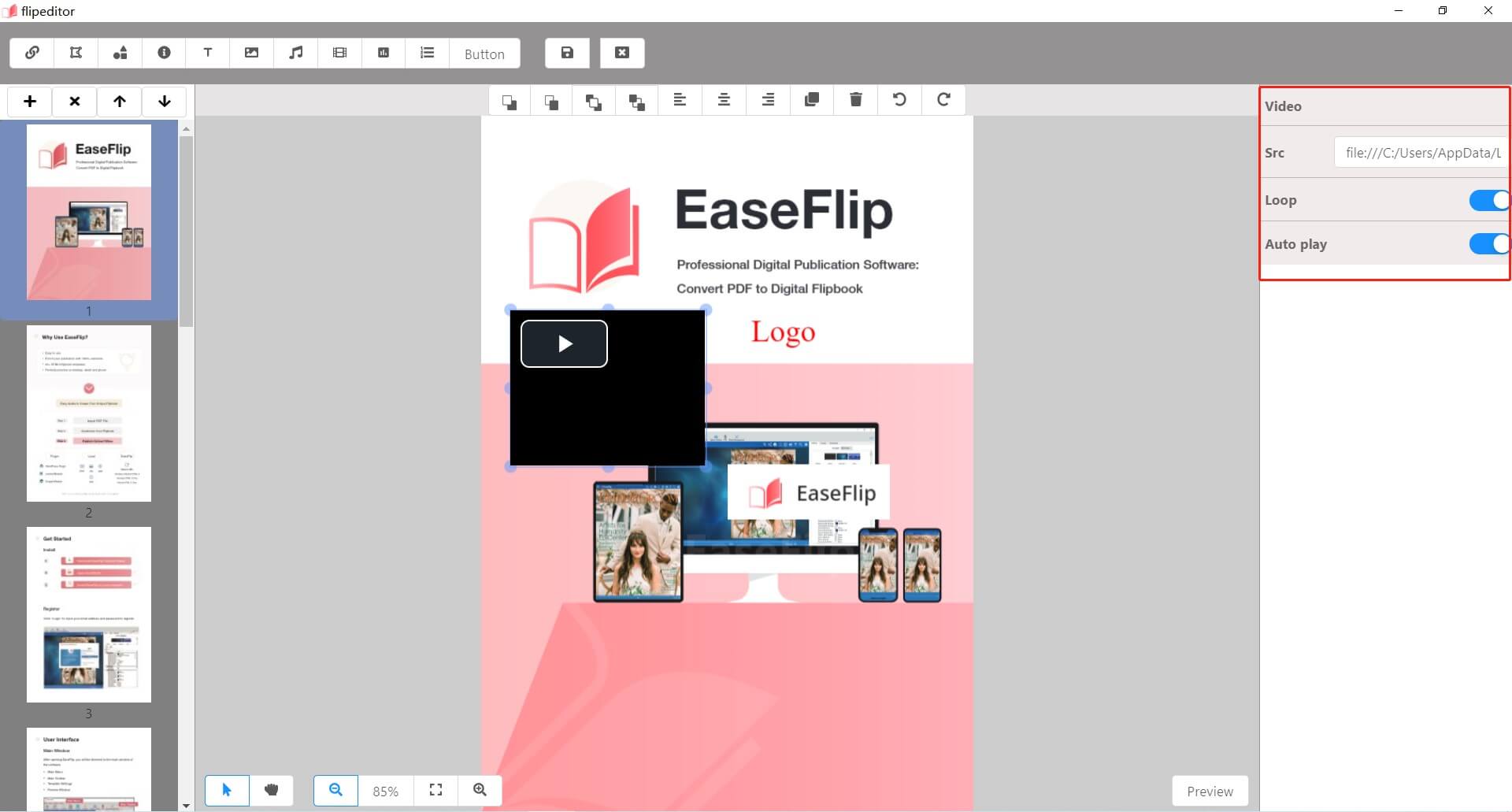
Langkah 4. Terakhir, simpan perubahan ini dengan menekan ikon "Simpan".
EaseFlip menyediakan alat sederhana dan proses intuitif untuk membantu pengguna membuat flipbook yang unik. Beberapa fungsi mungkin telah dikunci untuk pengguna uji coba gratis, sebagian besar dapat digunakan tanpa membayar sepeser pun. Ingin menyesuaikan flipbook Anda agar unik? Coba EaseFlip!
Unduh gratis EaseFlip di sini:
Apakah artikel ini berguna? Terima kasih atas tanggapan Anda!
YA Atau TIDAK

























