Ketika pengguna ingin membuat flipbook dengan file atau dokumen yang ada, mereka harus memperhatikan format dokumen - karena membuat flipbook harus memastikan bahwa file asli dalam format PDF. Setelah itu, Anda harus mendapatkan konten dalam format PDF dan mengaturnya dengan baik, misalnya Anda mungkin perlu membagi atau menggabungkan beberapa dokumen PDF untuk menjadikannya satu flipbook, atau Anda harus mengompres pdf untuk memperkecil ukuran flipbook Anda. . Ketika semua proses ini selesai, Anda dapat menggunakan EaseFlip untuk membuat flipbook dari PDF untuk mengakhiri semua pekerjaan. Oleh karena itu, sebelum mulai membuat flipbook, Anda dapat mencoba alat berikut untuk mengonversi file ke PDF terlebih dahulu.
EasePDF - Mendukung untuk Mengonversi Dokumen dan Gambar ke PDF
EasePDF adalah konverter PDF online multifungsi, yang menyediakan alat konversi komprehensif untuk membantu mengonversi file dalam berbagai format ke PDF dengan mudah. Format dokumen umum seperti Word, Excel, PPT, TXT, HTML, RTF, dan format gambar seperti JPG, PNG, BMP, GIF semuanya didukung oleh EasePDF. Jadi, bahkan Anda memiliki file dalam format berbeda yang memerlukan konversi ke dokumen PDF, EasePDF dapat banyak membantu.
EasePDF telah menyederhanakan proses konversi, sehingga pengguna hanya perlu mengikuti langkah-langkah yang sangat sederhana untuk mengonversi file ke format PDF. Setelah pergi ke pengonversi format yang sesuai, seperti pengonversi Word ke PDF, cukup unggah file dan tekan ikon "Konversi", maka file dapat dengan mudah dikonversi ke dokumen PDF.
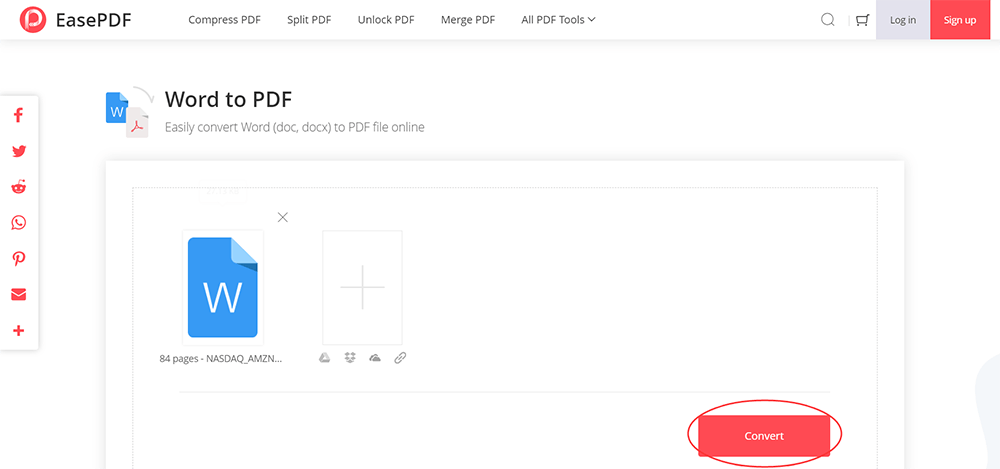
Microsoft Office - Fungsi Tertanam untuk Mengonversi Dokumen ke PDF
Produk Microsoft seperti Word, Excel, Powerpoint, dan lainnya akan menawarkan fungsi konversi PDF di dalam perangkat lunak. Oleh karena itu, jika Anda ingin membuat flipbook dari dokumen-dokumen ini saat Anda menyimpannya setelah diedit, Anda dapat menyimpannya sebagai dokumen PDF tambahan secara langsung. Buka saja dokumen dengan perangkat lunak Microsoft Office , lalu buka "File"> "Save As" dan pilih untuk menyimpan konten dalam format PDF di PC ini.

Google Docs, Spreadsheet, dan Slide - Unduh Dokumen Online dalam Format PDF
Alih-alih menggunakan perangkat lunak Microsoft secara offline di desktop, jika Anda terbiasa menggunakan rangkaian online seperti Google Docs, Spreadsheet, dan Slide untuk mengedit dokumen, Anda dapat mengunduh konten dalam PDF secara langsung, karena platform akan menawarkan jalur seperti itu kepadamu. Cukup klik "File"> "Unduh sebagai" dan pilih "Dokumen PDF" sebagai format untuk menyimpan dokumen yang diunduh, dan Anda dapat dengan mudah mendapatkannya secara offline.
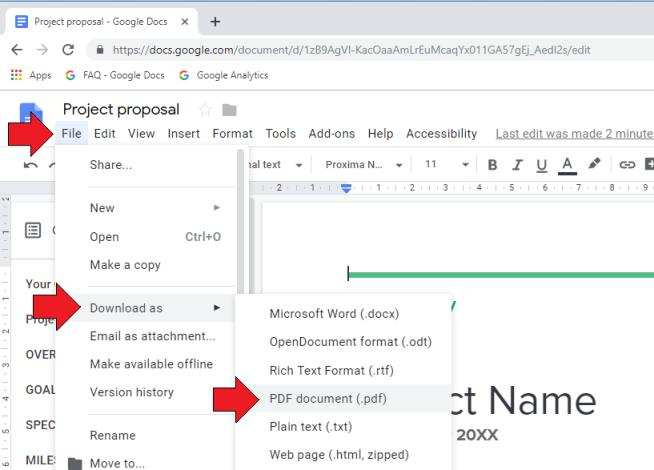
Konversi Gambar ke PDF - Gunakan Aplikasi Bawaan di Windows dan Mac
Saat Anda diminta untuk mengonversi gambar ke PDF untuk membuat flipbook, Windows dan Mac menawarkan aplikasi bawaan, yang tersedia untuk mengonversi gambar ke dokumen PDF secara bebas tanpa menginstal perangkat lunak tambahan.
Foto (untuk Windows) - Foto adalah aplikasi default yang tersedia di Windows, yang dapat digunakan untuk mengedit foto dan gambar dengan beberapa alat pengeditan dasar. Dengan memilih untuk mencetaknya, akan ada opsi yang disediakan bagi Anda untuk mengonversi gambar ke dokumen PDF.
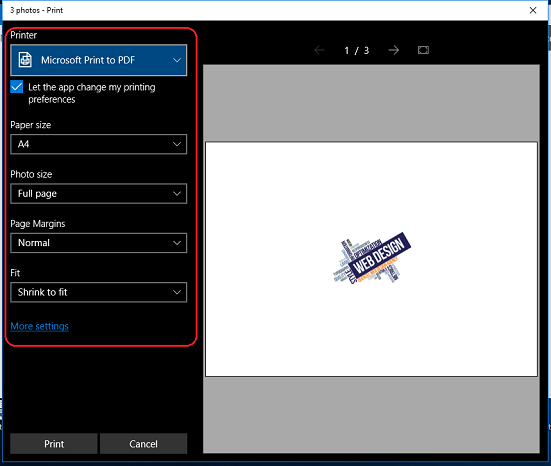
Preview (untuk Mac) - Demikian pula, Preview adalah aplikasi tampilan gambar dan PDF yang diluncurkan di komputer Mac. Dengan membuka gambar di Preview, Anda dapat memilih untuk segera mengonversinya dalam dokumen PDF melalui jalur "File"> "Ekspor sebagai PDF...".

Cetak - Pilih untuk Mencetak Konten dan Simpan Sebagai PDF
Jika dokumen Anda dapat dicetak, mereka dapat disimpan dalam format PDF. Karenanya, ketika Anda lelah mencari cara untuk mengonversi file ke PDF, pilih untuk mencetak konten dan Anda akan ditawari opsi untuk menyimpannya ke PDF.
Di Windows, cukup klik kanan dokumen dan pilih "Microsoft Print to PDF" sebagai printer untuk menampilkan konten.
Di Mac, setelah membuka file, buka "File"> "Cetak" dan pilih "Simpan PDF..." untuk menyimpannya dalam format PDF.
Membandingkan lima metode ini untuk mengonversi file ke PDF, EasePDF berisi opsi yang lebih komprehensif, termasuk format dokumen dan gambar umum. Untuk Microsoft suite dan Google Docs/Slides/Sheets, hanya format dokumen seperti Word, Excel, dan PPT yang didukung. Ketika datang ke Preview (Mac) dan Foto (Windows), mereka lebih cocok untuk mengonversi gambar ke PDF daripada dokumen. Jika metode ini bukan pilihan Anda, solusi pencetakan akhir dapat menjadi cadangan untuk Anda.
Apakah artikel ini berguna? Terima kasih atas tanggapan Anda!
YA Atau TIDAK























