Lorsque vous souhaitez modifier un fichier PDF, vous pouvez le modifier directement avec certains éditeurs PDF. Mais nos fichiers PDF contiennent toujours des images, des graphiques et d'autres contenus difficiles à éditer uniquement avec des éditeurs PDF directement. Le meilleur moyen est de le convertir en formats modifiables tels que Word, Excel et PPT.
Si vous devez convertir un fichier PDF au format Office , tant que vous effectuez une recherche sur Google, vous pouvez obtenir un grand nombre de convertisseurs PDF. Il existe des convertisseurs PDF en ligne, des programmes de bureau et certains vous apprendront des moyens amusants et rapides. Et ce que vous devez faire, c'est choisir l'un des convertisseurs PDF qui vous convient.
Heureusement, nous avons résumé un sous-ensemble de convertisseurs PDF capables de convertir efficacement des PDF en formats Office et nous vous seront présentés en détail ci-dessous. Veuillez le lire attentivement. Si vous avez des questions ou si vous avez de meilleures suggestions, n'hésitez pas à nous contacter .
Comment convertir un PDF en Office Online avec EasePDF
Pour convertir PDF en Office, vous aurez besoin d'un convertisseur PDF en ligne fiable et facile à utiliser. La qualité des formats de fichiers exportés par les différents convertisseurs PDF peut varier. Si vous souhaitez conserver autant que possible le format du document d'origine, EasePDF peut vous aider à obtenir les documents de conversion de haute qualité que vous souhaitez.
EasePDF dispose de plus de 20 outils PDF, notamment PDF vers Office (document Word, feuille de calcul Excel, présentation PowerPoint), qui peuvent aider les utilisateurs à traiter les fichiers PDF sous tous leurs aspects. Tous les outils PDF sont gratuits et afin d'assurer la sécurité des données des utilisateurs, tous les fichiers du serveur d'EasePDF sont cryptés par un cryptage SSL 256 bits et seront supprimés des serveurs dans les 24 heures suivant la fin du traitement du fichier. Vous pouvez en savoir plus sur la sécurité dans la politique de confidentialité d' EasePDF .

La taille du fichier est limitée à 50 Mo à chaque fois (aucune limitation et aucun enregistrement). La façon de télécharger des fichiers est également diversifiée. Vous pouvez faire glisser et déposer des fichiers directement dans la zone correspondante de chaque page d'outils, ou télécharger des fichiers via Google Drive et Dropbox.

L'outil le plus courant est PDF to Word, qui peut aider les utilisateurs à convertir des fichiers PDF en documents Word modifiables. Les images ou le texte peuvent être facilement modifiés et les fichiers peuvent être facilement ouverts par Microsoft et WPS.
Les formulaires sont souvent utilisés dans les entreprises et les organisations, principalement à des fins statistiques et de données d'enregistrement, etc. Si un fichier PDF contenant un formulaire ne peut pas être converti en Excel (xls/xlsx) avec une qualité élevée, cela causera beaucoup de problèmes de lecture.
Les fichiers PPT peuvent contenir des tableaux, des textes et des images. Les fichiers PPT sont plus diversifiés que Word et Excel. Si vous convertissez des fichiers PDF en fichiers PPT, vous pouvez également ajouter de jolis effets d'animation à vos documents.
Conseils pour EasePDF
Quel que soit l'outil que vous utilisez, lorsque vous devez télécharger le fichier converti, vous avez plusieurs façons de le télécharger, tout comme le téléchargement d'un fichier. Vous pouvez enregistrer des fichiers sur Google Drive et Dropbox, ou les enregistrer sur votre ordinateur local. De plus, le serveur d'EasePDF créera un lien valable 24 heures (car le fichier sera automatiquement supprimé par le serveur après 24 heures), vous pourrez partager le lien avec vos collègues ou amis.
Programmes de bureau pour convertir PDF en Office
Si vous ne souhaitez pas vous connecter à chaque fois pour utiliser les outils en ligne via le navigateur, mais souhaitez un convertisseur PDF de bureau (vous pouvez parfois convertir des fichiers PDF directement sans connexion l'Internet ), nous vous recommanderons Adobe Acrobat et Wondershare PDFelement. Que vous les utilisiez personnellement ou à des fins commerciales, ils répondront à vos besoins PDF.
Adobe Acrobat DC est le meilleur outil de bureau pour traiter les fichiers PDF. Les utilisateurs peuvent facilement utiliser tous les outils à l'intérieur sans se soucier de la qualité de sortie. De plus, Adobe Acrobat DC est un outil payant, mais avec un essai gratuit de 7 jours, les utilisateurs peuvent décider d'acheter le logiciel (14,99 dollars par mois pour Pro DC ou 12,99 dollars pour Standard DC) après avoir demandé un essai.
Exporter PDF - Les outils de conversion de PDF vers d'autres formats de fichiers sont unifiés dans Exporter PDF, tels que PDF vers Word, PDF vers Excel, PDF vers PPT, etc. Ainsi, lorsque vous commencerez à l'utiliser, vous serez confus car vous ne pouvez pas trouver le bouton correspondant. Contrairement à d'autres convertisseurs PDF en ligne, vous distinguez clairement PDF en X. Mais tant que vous cliquez sur Exporter PDF, vous pouvez choisir le format vers lequel vous souhaitez convertir le fichier, et il y a quelques options supplémentaires que vous pouvez sélectionner en fonction de vos besoins .

Plus de conseils pour Adobe Acrobat DC
1. Si vous devez convertir d'autres formats de fichiers en fichiers PDF, vous devez cliquer sur Créer un PDF , puis sélectionner les fichiers que vous souhaitez convertir en Word, Excel ou d'autres formats.
2.Vous pouvez ajouter les outils que vous utilisez habituellement dans la colonne de droite afin de pouvoir les utiliser rapidement la prochaine fois.
PDFelement est surtout connu pour ne pas convertir des fichiers PDF, mais pour éditer des fichiers PDF. Lorsque vous l'utilisez pour éditer des fichiers PDF, vous constaterez que vous semblez éditer un document Word et qu'il existe de nombreux outils d'édition. Mais en tant qu'éditeur PDF tout-en-un, son efficacité et sa qualité de conversion PDF méritent d'être reconnues.
Contrairement à Adobe Acrobat DC, vous disposez de deux méthodes pour convertir des fichiers PDF. La première consiste à télécharger le fichier, sélectionnez Convertir dans la barre de menu ci-dessus, puis sélectionnez le format souhaité. Alternativement, sélectionnez Convertir PDF sur la page d'accueil du logiciel, ajoutez le fichier PDF dont vous avez besoin pour changer le format et choisissez le format sous lequel vous souhaitez enregistrer votre fichier.
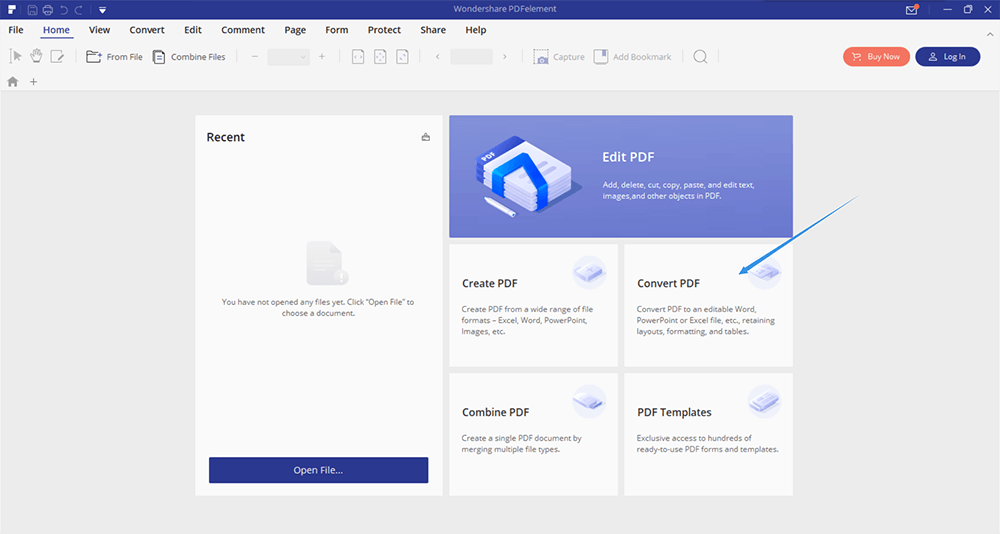
PDFelement a une version standard et une version Pro. La version standard coûte 69 $, la version Pro coûte 129 $, mais elle bénéficie toujours d'une remise et ne coûte finalement que 99 $. Il convient de noter que quelle que soit la version que vous choisissez d'acheter, il doit être clair si c'est pour Windows ou pour Mac. Il y a une différence entre les deux.
Comment enregistrer des fichiers PDF en tant que documents Office avec Google
En plus des convertisseurs PDF en ligne et des programmes PDF de bureau, il existe en fait des moyens de convertir rapidement des fichiers PDF en documents Office . En tant que navigateur polyvalent, Google dispose également de certaines applications très utiles, telles que Google Docs, Google Sheets et Google Slides. Ces trois applications peuvent non seulement aider les utilisateurs à ouvrir des fichiers dans leurs propres formats, mais peuvent également ouvrir d'autres formats, comme des fichiers PDF. Les utilisateurs peuvent enregistrer les fichiers au format correspondant après avoir modifié les fichiers PDF.
Ces applications Google sont toutes gratuites, les utilisateurs peuvent facilement modifier, remplir et collaborer sur ces fichiers, quel que soit l'appareil ou le système que vous utilisez, tant que vous pouvez vous connecter à l'Internet, vous pouvez librement convertir et modifier des fichiers.
Ci-dessous, nous prendrons Google Docs comme exemple pour expliquer brièvement comment convertir des fichiers PDF en documents Word. Vous pouvez suivre cette introduction pour convertir des PDF en Excel et PPT avec Google Sheets et Google Slides.
Étape 1. Visitez Google Docs via Chrome (c'est notre navigateur le plus recommandé). Sélectionnez ensuite le mode personnel ou professionnel. Le mode affaires est très pratique, permettant à plus d'une personne de travailler en même temps, et chaque modification est enregistrée automatiquement.
Étape 2. Cliquez sur l'icône Fichier dans le coin supérieur droit de la barre vide ci-dessous. Ensuite, vous recevrez une invite pour télécharger le fichier. Sélectionnez Télécharger pour ouvrir le fichier PDF que vous souhaitez convertir.

Étape 3. Sélectionnez Ouvrir avec Google Docs dans la barre de menu supérieure. Ensuite, vous verrez votre fichier PDF ouvert comme un fichier Word, et vous pouvez éditer votre fichier maintenant.

Étape 4. Cliquez sur Fichier en haut à gauche et sélectionnez Télécharger > Microsoft Word . Ensuite, vous convertissez avec succès le fichier PDF en un fichier Word.

Conseils pour Google Docs
En fait, lorsque vous ouvrez votre fichier PDF via Google Docs, il a déjà rendu le contenu du fichier PDF sous forme de fichier Word. Non seulement vous pouvez ajouter ou supprimer du texte et des images, mais vous pouvez également mettre du texte en gras et modifier la couleur du texte. Tout comme pour modifier un fichier Word, vous pouvez enregistrer l'étape de modification du format, puis modifier à nouveau le nouveau fichier.
Conclusion
Après avoir lu cet article, vous avez une question sur la façon de convertir des fichiers PDF en documents Office ? Si vous avez encore des questions, n'hésitez pas à les poser dans les commentaires ci-dessous, ou vous pouvez nous contacter pour trouver une solution et nous vous répondrons dans les plus brefs délais.
Cet article a-t-il été utile? Merci pour votre avis!
OUI Ou NON























