Les fichiers au format de documents portables numérisés sont ceux qui sont convertis sous forme électronique à partir de fichiers papier physiques. Dans notre travail et notre vie quotidiens, nous avons généralement besoin de créer ce type de fichiers numérisés.
À ce stade, vous pouvez choisir une solution plus rapide. Vous pouvez d'abord numériser vos documents, puis les convertir en PDF à l'aide du logiciel approprié. Aujourd'hui, la plupart des entreprises évoluent vers un environnement sans papier. Par conséquent, nous avons d'abord besoin d'un scanner pour nous aider à gérer de grandes quantités de documents quotidiens.
Dans cet article, nous vous présenterons trois façons de numériser des pages dans un PDF. Veuillez suivre quelques étapes simples expliquées ci-dessous, j'espère que vous saurez comment numériser des pages en un seul PDF.
1. Ordinateur Windows et éditeur PDF
Cette méthode est la plus simple car vous n'avez pas besoin de télécharger et d'installer un programme de bureau. Tout d'abord, vous avez besoin d'un scanner, si vous avez déjà une image numérisée de votre document, vous pouvez la convertir en fichier PDF à l'aide d'un convertisseur en ligne gratuit.
Étape 1. Connectez votre scanner à votre ordinateur. Chaque scanner est différent, vous devez donc installer le scanner selon ses instructions.
Étape 2. Placez les documents dans le scanner.
Étape 3. Cliquez sur le logo Windows dans le coin inférieur gauche de l'écran et recherchez l'icône «Télécopie et numérisation Windows» pour commencer la numérisation.
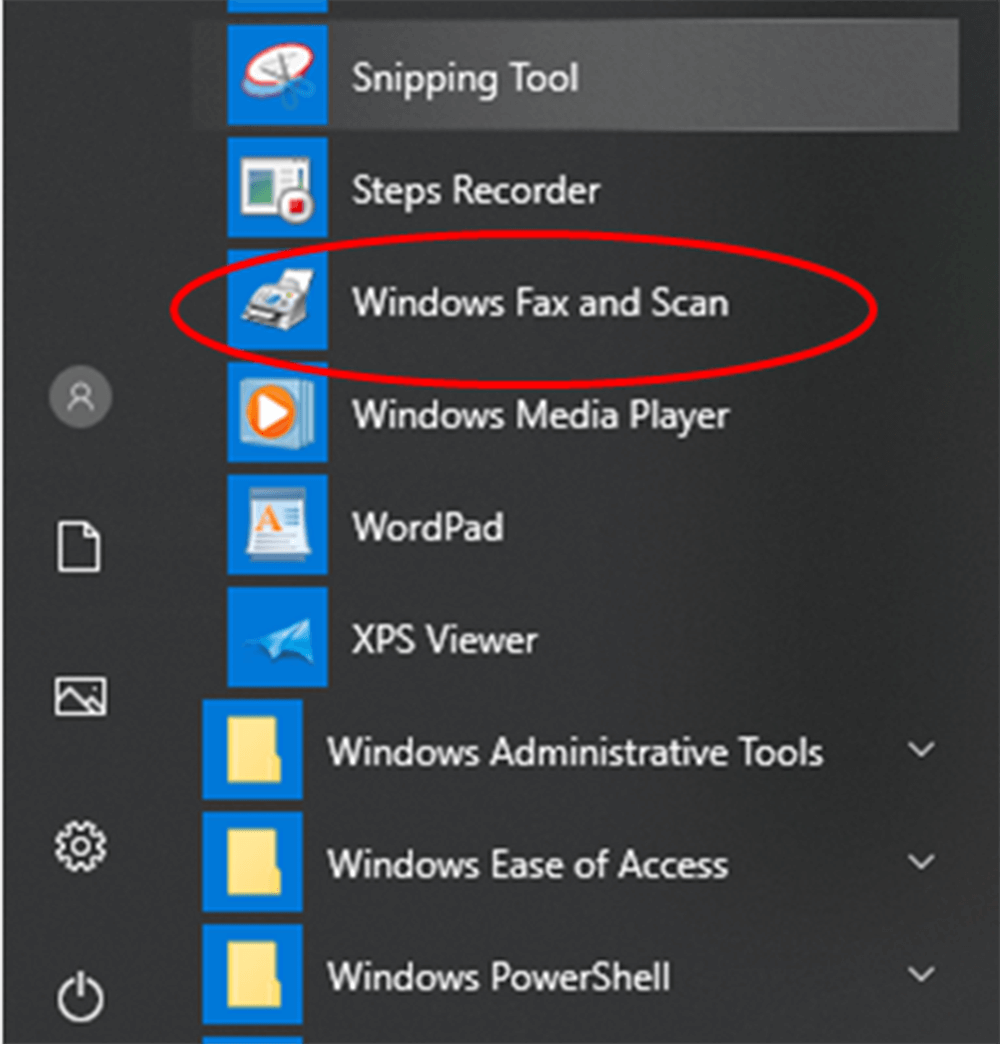
Étape 4. Cliquez sur le bouton "Nouvelle analyse" pour ouvrir une nouvelle fenêtre. Ce bouton se trouve en haut à gauche de la page.
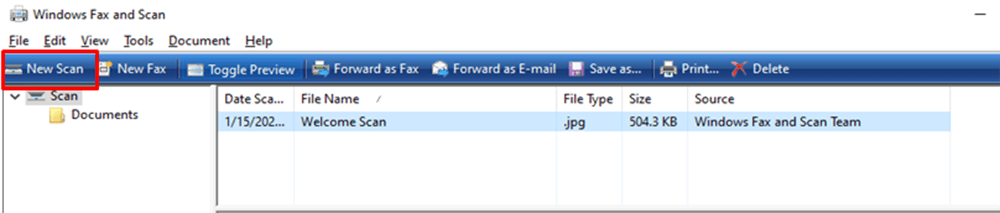
Étape 5. Sélectionnez un type de document. Cliquez sur l'icône déroulante "Profil" pour choisir l'une des options suivantes: Photo ou Documents.
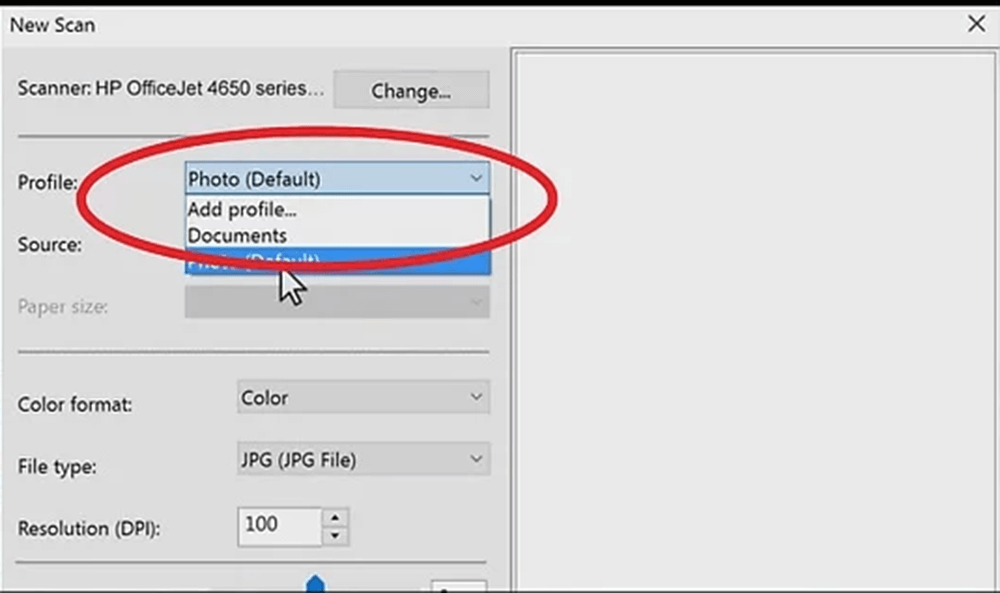
Étape 6. Sélectionnez le type de scanner. Cliquez sur l'icône déroulante "Source" pour choisir le type.

Étape 7. Cliquez sur le bouton "Numériser" qui se trouve au bas de la fenêtre, puis votre document commencera à être numérisé sur votre ordinateur. Vous pouvez également modifier les options de couleur ici avant de cliquer sur le bouton "Numériser".
Étape 8. Cliquez sur le bouton "Enregistrer". C'est au bas de la fenêtre. Vous enregistrerez vos fichiers numérisés au format PDF à l'emplacement d'enregistrement sélectionné. Vous pouvez sélectionner le format que vous souhaitez enregistrer. Certaines pages ne peuvent pas être enregistrées au format PDF, de sorte que les utilisateurs peuvent convertir les pages numérisées en PDF en utilisant d'autres créateurs PDF, comme EasePDF JPG to PDF . Si vous ne parvenez pas à numériser un document directement en PDF, ce site Web en ligne vous permettra de transformer des pages d'images numérisées en PDF.
2. Wondershare PDFelement
Wondershare PDFelement est un programme de bureau. Il peut non seulement créer, éditer, convertir et éditer facilement des documents PDF sur Windows et Mac, mais aussi numériser des pages dans un PDF. Ensuite, nous expliquerons comment numériser facilement plusieurs pages dans un PDF à l'aide de Wondershare PDFelement.
Étape 1. Tout d'abord, vous devez installer Wondershare PDFelement sur votre ordinateur, puis vous connecter à votre scanner. Ouvrez le PDFelement et lancez la fonction "Scan to PDF" en sélectionnant l'icône marquée "From Scanner" dans la barre de menu "Home".
Étape 2. Après avoir cliqué sur le bouton «À partir du scanner», vous pouvez sélectionner votre périphérique scanner dans la liste des scanners dans la première icône déroulante. Vous pouvez également personnaliser les pages que vous devez numériser en sélectionnant le nombre de pages, le mode couleur, la résolution et le format de papier. Lorsque vous avez terminé, cliquez sur le bouton "Numériser" pour lancer la numérisation.
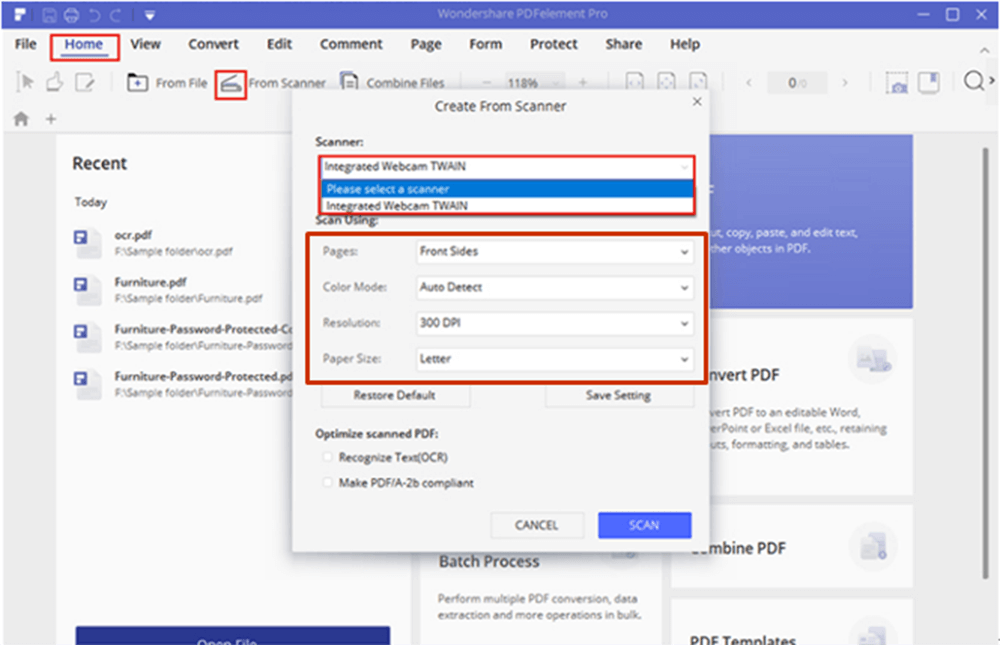
Étape 3. Attendez quelques secondes, les pages du scanner seront immédiatement numérisées en PDF. La modification du nouveau fichier PDF ou l'ajout de pages numérisées supplémentaires pour créer un PDF sont tous pris en charge dans votre scanner.
3. Adobe Acrobat Pro DC
Adobe Acrobat Pro DC est l'un des éditeurs PDF les plus utilisés sur le marché. Sa fonction de numérisation au format PDF est très simple à utiliser. Adobe Acrobat Pro DC n'est pas seulement un éditeur PDF utile, mais aussi un très bon scanner de documents PDF. Maintenant, je vais vous présenter comment numériser des pages dans un PDF à l'aide du programme Adobe Acrobat Pro DC.
Étape 1. Installez Adobe Acrobat Pro DC sur votre ordinateur, puis double-cliquez sur son icône sur le bureau de votre ordinateur pour ouvrir le programme.
Étape 2. Connectez votre scanner à votre ordinateur. Vous pouvez numériser des pages depuis Outils> Créer un PDF> Scanner.
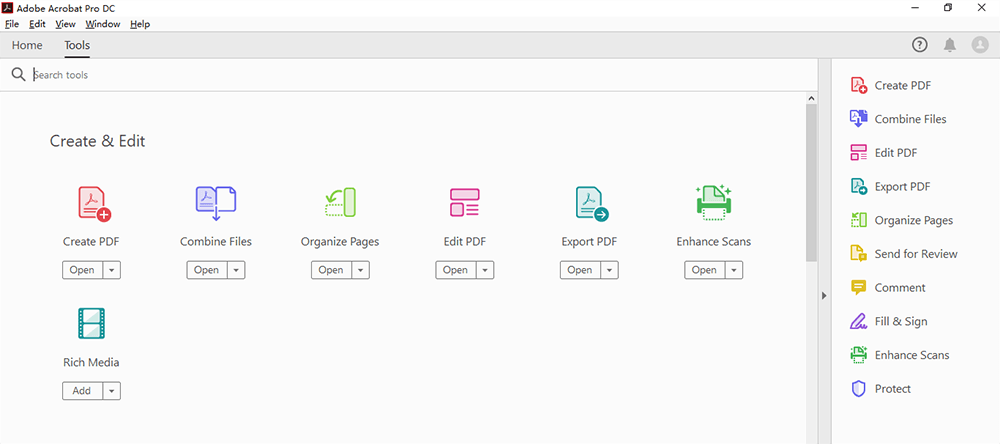
Étape 3. Cliquez sur l'icône «Paramètres» ou «Engrenage» pour afficher tous les paramètres de l'option sélectionnée. Vous pouvez régler les pages, le mode couleur, la résolution, le format du papier, la qualité et la sortie sur cette page. Une fois que vous êtes satisfait des personnalisations, cliquez sur le bouton "Analyser". Ensuite, vous pouvez obtenir votre nouveau fichier PDF.
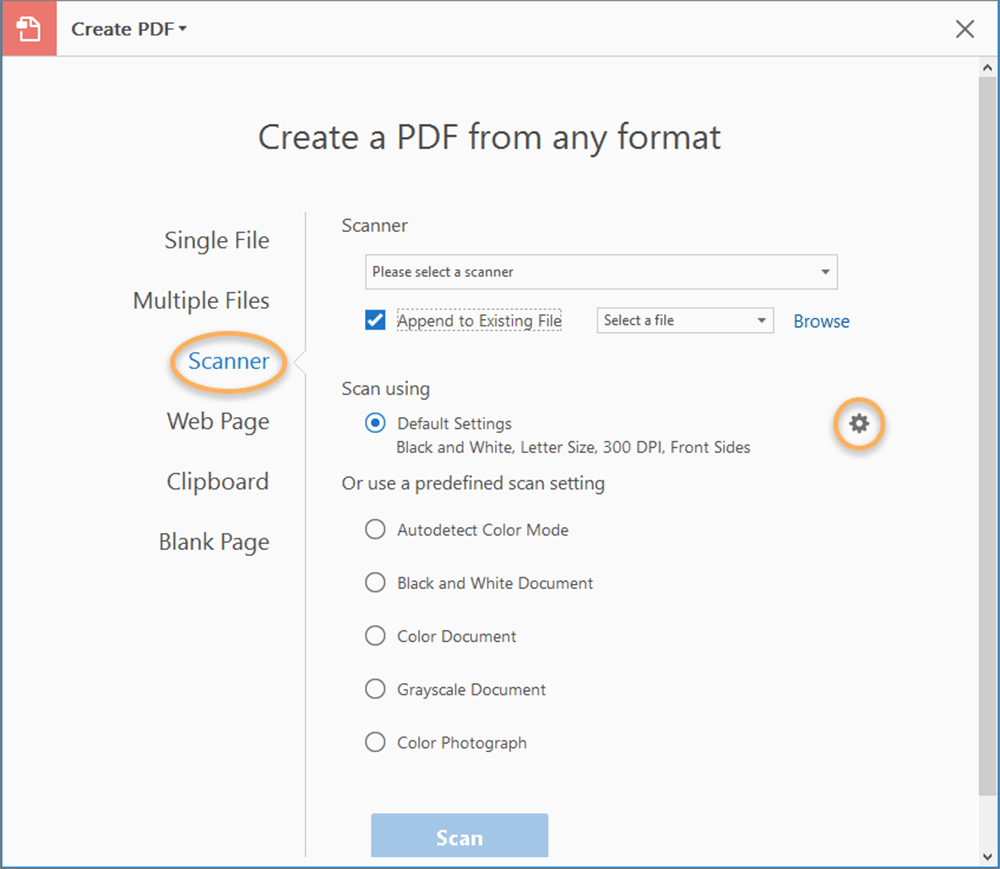
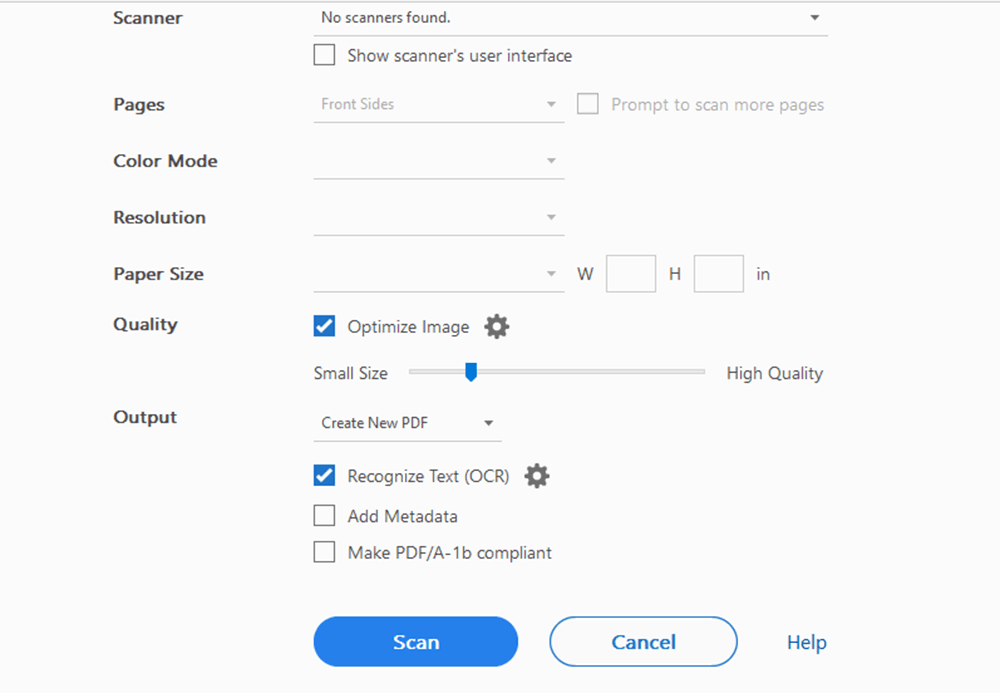
Conclusion
Vous trouverez ci-dessus trois façons de numériser des pages dans un PDF. En lisant cet article, je pense que vous pouvez savoir comment numériser des pages dans un PDF. Vous pouvez choisir la meilleure façon que vous aimez. Si vous avez de meilleures suggestions, veuillez nous contacter et nous le faire savoir.
Cet article a-t-il été utile? Merci pour votre avis!
OUI Ou alors NON































