Microsoft Word est un traitement de texte développé par Microsoft. Par conséquent, de nombreuses personnes utilisent Microsoft Word pour écrire le roman, la thèse, l'article, etc. Si votre article est court, les lecteurs peuvent rapidement trouver ce dont ils ont besoin. Mais si vous écrivez quelque chose de plus long, comme un mémoire, vous devez numéroter les pages dans Word afin que les lecteurs puissent trouver rapidement les informations dont ils ont besoin via la table des matières.
«Numéro de page» est une fonction très utile dans Microsoft Word. Il peut être utilisé pour numéroter automatiquement chaque page d'un document. Les numéros des pages ont plusieurs formats numériques et peuvent être placés dans l'en-tête, le pied de page ou la marge latérale selon vos besoins. Maintenant, nous allons vous guider sur la façon de numéroter des pages dans différentes versions de Word.
Contenu
Section 1 - Comment numéroter des Pages dans Microsoft Word 1. Microsoft Word 2003 2. Microsoft Word 2007 3. Microsoft Word 2010/2013/2016
Section 2 - Comment numéroter des Pages dans Word à partir de la page 2 1. Microsoft Word 2003 2. Microsoft Word 2007 3. Microsoft Word 2010/2013/2016
Section 3 - Comment supprimer le numéro de page dans Word sur certaines Pages
Section 1 - Comment numéroter des Pages dans Word
Lorsque nous écrivons quelque chose de long, comme une dissertation, nous devons numéroter les pages dans Word afin de pouvoir trouver rapidement les informations dont nous avons besoin grâce à la table des matières. Voici le guide sur la numérotation des pages dans différentes versions de Microsoft Word. Vous pouvez suivre le guide étape par étape.
1. Comment numéroter des Pages dans Word 2003
Microsoft Word 2003 est un traitement de texte développé et distribué par Microsoft. Si vous utilisez 2003 et des versions antérieures, vous pouvez utiliser cette méthode.
Étape 1. Dans le menu "Affichage", cliquez sur "En-tête et pied de page".
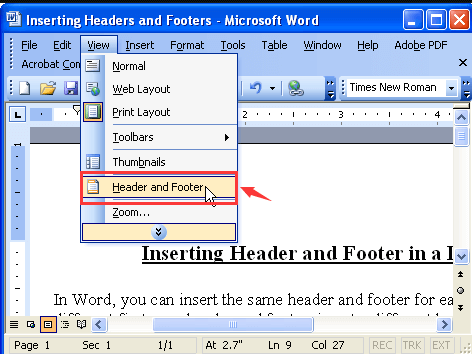
Étape 2. Dans la barre d'outils "En-tête et pied de page", cliquez sur "Insérer un numéro de page" pour ajouter des numéros de page de base.

Étape 3. Ajustez la position et l'alignement du numéro de page. Lorsque vous avez terminé, cliquez sur le bouton "OK".
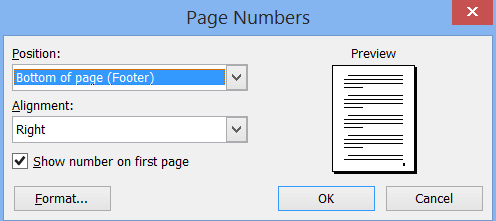
Étape 4. Si vous souhaitez définir le format du numéro de page, cliquez sur l'icône "Format du numéro de page" dans la barre d'outils "En-tête et pied de page". Ensuite, il affichera une fenêtre contextuelle, vous pouvez modifier à la fois le format du nombre et changer le numéro de départ à un point particulier.
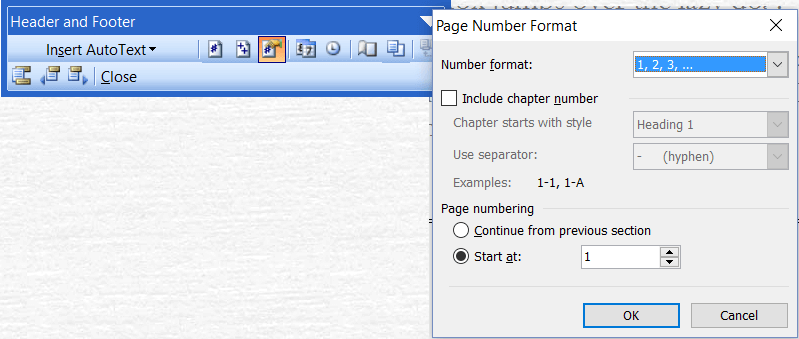
Étape 5. Enfin, cliquez sur "Fermer" dans la barre d'outils En-tête et pied de page, puis vous pouvez voir le numéro de page dans votre document.
2. Comment numéroter des Pages dans Word 2007
Microsoft Word 2007 ajoute de nombreuses fonctionnalités que la version 2003 n'a pas. Il prend en charge une mise en page de lecture plein écran qui affiche deux pages à la fois avec une utilisation maximale de l'écran, ainsi que quelques outils critiques pour la révision, etc.
Étape 1. Ouvrez votre document Word dans Microsoft Word 2007.
Étape 2. Cliquez sur l'onglet "Insérer" dans la barre d'outils et sélectionnez le bouton "Numéro de page" dans le groupe "En-tête et pied de page". À partir de là, choisissez où vous voulez que les numéros de page apparaissent dans le document et choisissez dans la galerie de formats de numéros de page.

Étape 3. Après avoir ajouté le numéro de page, vous pouvez cliquer sur le bouton «Format des numéros de page» sous la liste «Numéro de page» pour ajuster le format de numérotation.
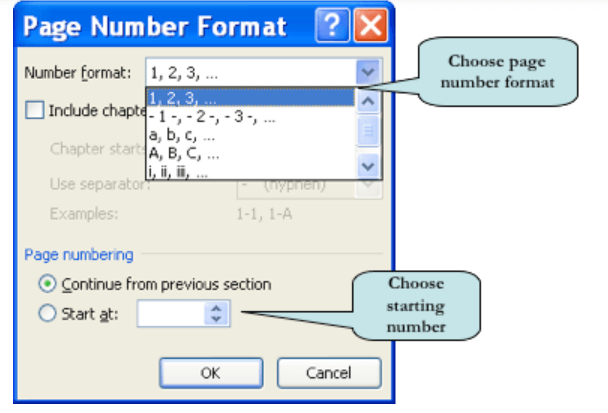
Étape 4. Cliquez sur le bouton "OK" pour fermer la boîte de dialogue "Format des numéros de page". Microsoft Word commencera à numéroter votre document au numéro de page spécifié.
3. Comment numéroter des Pages dans Word 2010/2013/2016
Les versions de Word 2010/2013/2016 ont des interfaces similaires. Par conséquent, les méthodes des versions de Microsoft Word 2010, 2013 et 2016 sont fondamentalement les mêmes. Les étapes suivantes prennent la version 2016 comme exemple.
Étape 1. Ouvrez votre document Word dans Microsoft Word 2016.
Étape 2. Dans l'onglet "Insertion", cliquez sur la commande "Numéro de page". Vous pouvez ajouter des numéros de page à l'en-tête ou au pied de page en sélectionnant «Haut de la page» ou «Bas de la page».

Étape 3. Ensuite, les numéros de page apparaîtront. Si vous devez apporter des modifications à vos numéros de page, cliquez sur «Format des numéros de page» pour l'ajuster.
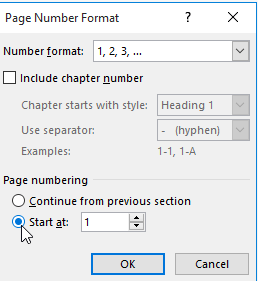
Section 2 - Comment numéroter des Pages dans Word à partir de la page 2
Lorsque vous rédigez une thèse, la première page peut être la couverture ou il peut y avoir un contenu tel qu'une table des matières. Habituellement, le numéro de page est masqué sur la première page et le numéro de page commence sur la deuxième page. Nous allons maintenant vous apprendre à numéroter des pages à partir de la page 2 dans différentes versions de Microsoft Word.
1. Word 2003
Étape 1. Cliquez sur la page du document où vous souhaitez commencer la numérotation. Placez ensuite le curseur après le dernier mot de la première page. Allez dans le menu "Insertion" et sélectionnez "Pause".
Étape 2. Ensuite, une fenêtre contextuelle apparaîtra. Vous devez sélectionner le bouton "Page suivante" et vous pouvez créer un saut de section avec succès.
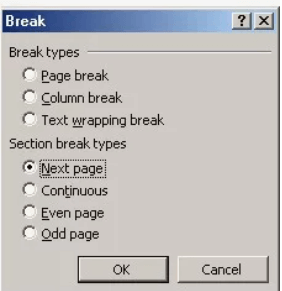
Étape 3. Cliquez sur le bouton "Lien vers le précédent" dans la barre d'outils "En-tête et pied de page". Cela rompra le lien de la section précédente et vous permettra de commencer la numérotation ici.
Étape 4. Ensuite, cliquez sur "Insérer"> "Numéros de page" pour numéroter les pages à partir de la page 2.
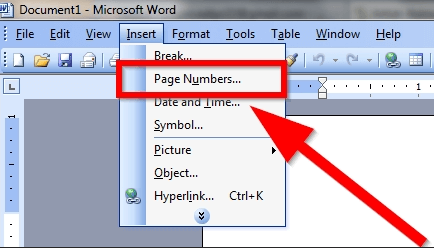
2. Word 2007
Étape 1. Ouvrez le document Word. Placez le curseur sur la page 2 à l'endroit où vous souhaitez commencer la numérotation.
Étape 2. Allez dans l'onglet "Mise en page" du ruban, puis cliquez sur "Pauses"> "Continu".
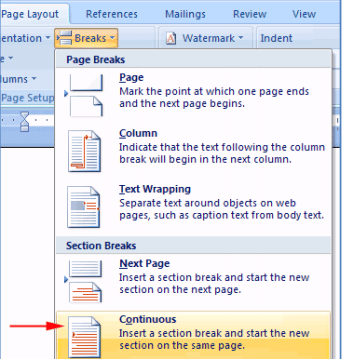
Étape 3. Cliquez sur l'onglet "Insertion"> "Numéro de page" pour choisir la position dans l'en-tête.

Étape 4. Cliquez sur le bouton "Lien vers le précédent" qui apparaît sur l'onglet "Conception des outils d'en-tête et de pied de page".
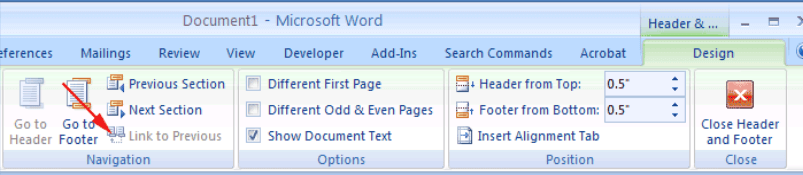
Étape 5. Enfin, double-cliquez n'importe où dans le corps du document pour quitter l'en-tête et le pied de page. Ensuite, vous pouvez voir que le numéro de page a été ajouté au document à partir de la page 2.
3. Word 2010/2013/2016
Étant donné que les méthodes des versions de Microsoft Word 2010, 2013 et 2016 sont fondamentalement les mêmes, nous ne prenons par conséquent que la version 2016 à titre d'exemple.
Étape 1. Ouvrez le document dans Microsoft Word 2016. Placez le curseur en haut de la page 2. S'il y a du texte sur la page, placez le curseur au début du texte.
Étape 2. Sélectionnez "Mise en page"> "Pauses". Ensuite, sélectionnez "Page suivante" dans le menu déroulant qui apparaît. Un saut de section sera ajouté au document.
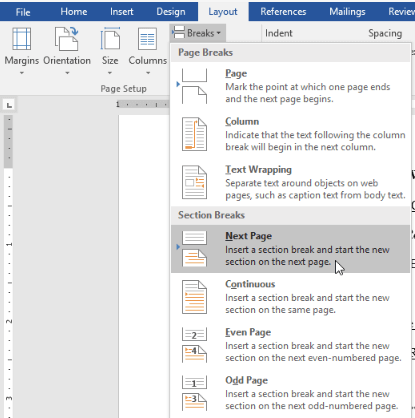
Étape 3. Cliquez sur la commande "Numéro de page". Vous pouvez choisir d'ajouter les numéros de page à l'en-tête ou au pied de page à votre guise. Ensuite, le numéro de page commencera à la page 2.

Section 3 - Comment supprimer le numéro de page dans Word sur certaines Pages
Lorsque nous avons réussi à définir le numéro de page, mais que certaines pages ne peuvent pas être marquées avec le numéro de page, que devons-nous faire? Si nous supprimons directement le numéro de page dans Word, le numéro de page du document suivant changera également.
Existe-t-il un moyen de supprimer les numéros de page inutiles et de conserver les numéros de page des autres pages inchangés? Maintenant, nous allons vous apprendre à supprimer des numéros de page dans Word sur certaines pages étape par étape.
Microsoft Word a une fonctionnalité qui permet aux utilisateurs de supprimer des numéros de page sur certaines pages. Par exemple, si vous avez 5 pages dans votre document et que vous souhaitez supprimer le numéro de page à la page 4, vous pouvez suivre les étapes ci-dessous. Ici, nous prendrons la version Microsoft Word 2010 comme exemple. Quelle que soit la version de Microsoft Word que vous utilisez, cette méthode peut être appliquée.
Étape 1. Ouvrez votre document Word et faites défiler jusqu'à la page avec le numéro 4.
Étape 2. Accédez à "Mise en page"> "Pause".
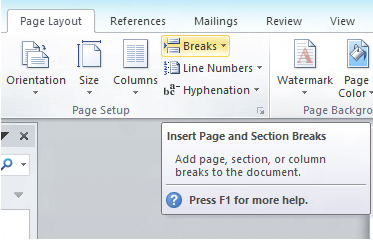
Étape 3. Sélectionnez la "Page suivante" dans la liste déroulante du menu "Pauses".
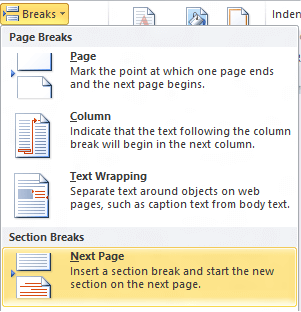
Étape 4. Double-cliquez sur le pied de page de la nouvelle section de page. Sélectionnez ensuite l'option "Lien vers le précédent" sous les "Outils d'en-tête et de pied de page".
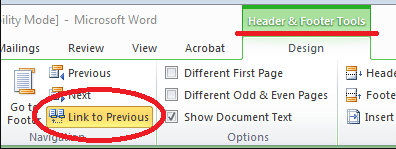
Étape 5. Placez le curseur à la fin de la page et répétez l'étape ci-dessus. Vous pouvez maintenant supprimer le numéro de page directement sans aucune modification dans le document suivant.
FAQ
Pourquoi les numéros de page des articles ne sont-ils pas continus?
Vous devez sélectionner "Continuer à partir de la section précédente" dans la boîte de dialogue "Format du numéro de page".
En plus de la fonction de numérotation des pages dans Microsoft Word, existe-t-il des conseils pratiques sur Microsoft Word?
En plus de la fonction de numérotation des pages, Word a encore de nombreuses fonctions pratiques. Vous pouvez apprendre plus de conseils à partir de 15 conseils pour devenir le maître de Microsoft Word .
Conclusion
Avec les méthodes que nous avons fournies ci-dessus, nous pensons que vous pouvez numéroter les pages habilement dans différentes versions de Microsoft Word. Si vous avez d'autres méthodes de numérotation des pages dans Word, veuillez nous contacter .
Cet article a-t-il été utile? Merci pour votre avis!
OUI Ou alors NON































